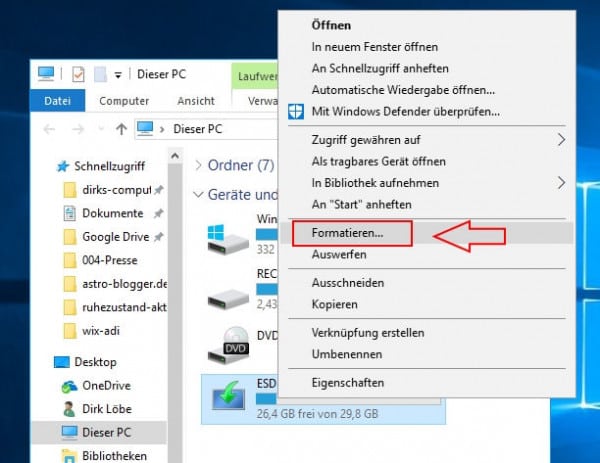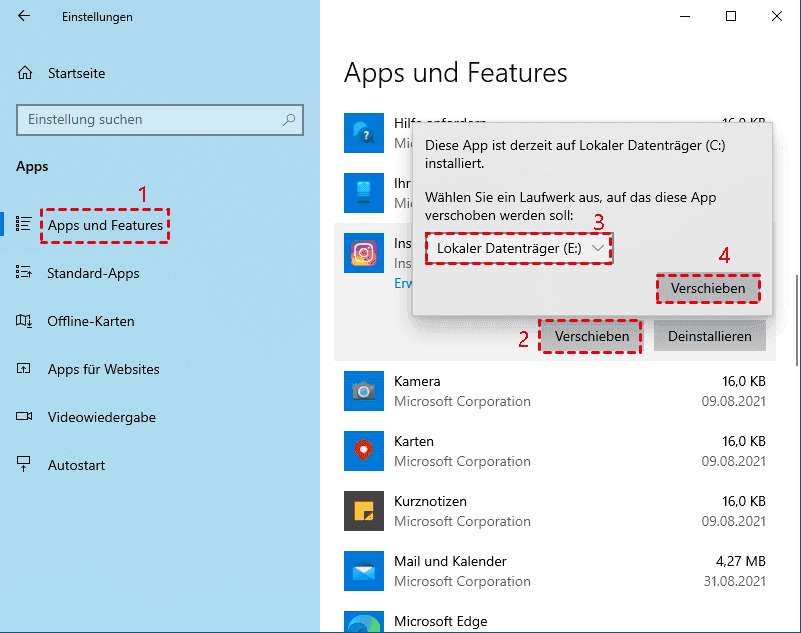Willkommen zu unserem Artikel über den Zugriff auf den geschützten WindowsApps-Ordner in Windows. Hier erfährst du, wie du auf diese wichtige Systemressource zugreifen kannst. Lass uns gleich loslegen!
July 2024: Steigern Sie die Leistung Ihres Computers und beseitigen Sie Fehler mit dieser fortschrittlichen Optimierungssoftware. Laden Sie sie unter diesem Link herunter
- Hier klicken zum Herunterladen und Installieren der Optimierungssoftware.
- Führen Sie einen umfassenden Systemscan durch.
- Lassen Sie die Software Ihr System automatisch reparieren.
Zugriff auf den WindowsApps-Ordner erhalten
Um Zugriff auf den geschützten WindowsApps-Ordner in Windows zu erhalten, gibt es einige Möglichkeiten. Einer der einfachsten Wege ist die Verwendung des Datei-Explorers.
Öffnen Sie den Datei-Explorer und navigieren Sie zum Laufwerk C:. Suchen Sie nach dem Ordner Programme und öffnen Sie ihn. Dort finden Sie den Ordner WindowsApps. Klicken Sie mit der rechten Maustaste darauf und wählen Sie Eigenschaften.
Gehen Sie zur Registerkarte Sicherheit und klicken Sie auf Bearbeiten. Wählen Sie Ihren Benutzernamen oder die Gruppe aus, der Sie angehören, und aktivieren Sie das Kontrollkästchen Vollzugriff. Bestätigen Sie die Änderungen mit OK.
Alternativ können Sie auch den Besitz des Ordners übernehmen. Klicken Sie mit der rechten Maustaste auf den Ordner WindowsApps und wählen Sie Eigenschaften. Gehen Sie zur Registerkarte Sicherheit und klicken Sie auf Erweitert. Klicken Sie auf Ändern neben dem Besitzer und geben Sie Ihren Benutzernamen ein. Aktivieren Sie das Kontrollkästchen Besitzer der Objekte und untergeordneten Container ersetzen und klicken Sie auf OK.
Mit diesen Schritten erhalten Sie Zugriff auf den WindowsApps-Ordner und können auf die darin enthaltenen Dateien und Ordner zugreifen.
Methoden zum Zugriff auf den WindowsApps-Ordner
- Öffnen Sie den WindowsApps-Ordner.
- Klicken Sie mit der rechten Maustaste auf den Ordner und wählen Sie Eigenschaften aus.
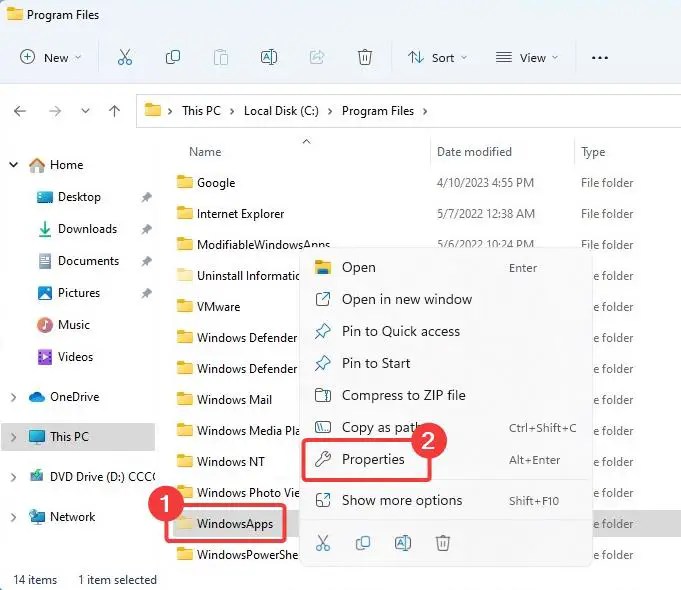
- Wechseln Sie zur Registerkarte Sicherheit.
- Klicken Sie auf Erweitert.
- Wählen Sie den Reiter Besitzer aus.
- Klicken Sie auf Ändern.
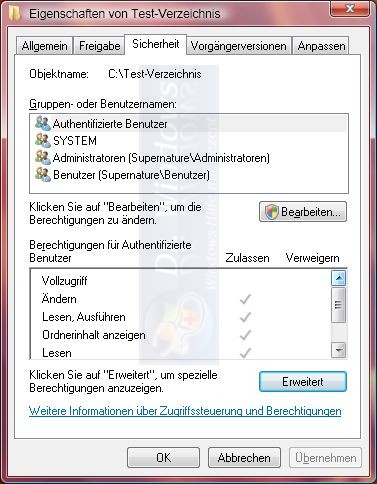
- Geben Sie Ihren Benutzernamen in das Feld Neuen Eigentümer auswählen ein und klicken Sie auf Namen überprüfen.
- Klicken Sie auf OK, um den Eigentümer zu ändern.
- Setzen Sie die erforderlichen Berechtigungen für Ihren Benutzernamen.
- Klicken Sie auf Übernehmen und dann auf OK, um die Änderungen zu speichern.
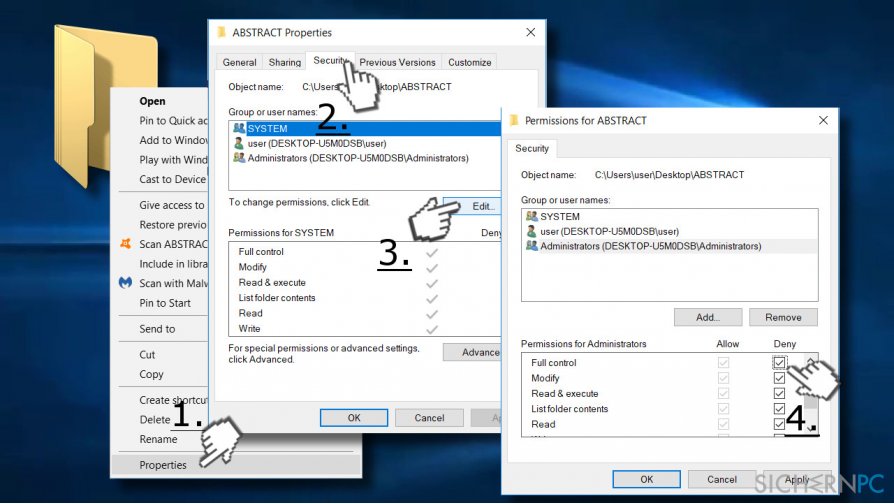
Methode 2: Verwendung des Befehlszeilen-Tools Takeown
- Öffnen Sie die Eingabeaufforderung als Administrator.
- Geben Sie den Befehl takeown /f PfadzumWindowsApps-Ordner ein und drücken Sie die Eingabetaste.
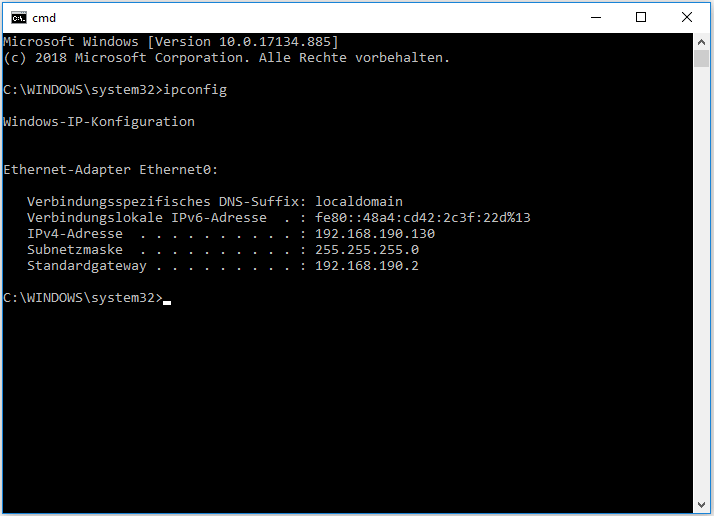
- Geben Sie den Befehl icacls PfadzumWindowsApps-Ordner /grant Benutzername:F ein und drücken Sie die Eingabetaste.
- Ersetzen Sie PfadzumWindowsApps-Ordner durch den tatsächlichen Pfad zum WindowsApps-Ordner.
- Ersetzen Sie Benutzername durch Ihren Benutzernamen.
Methode 3: Verwendung des Befehlszeilen-Tools Cascading Permissions
- Öffnen Sie die Eingabeaufforderung als Administrator.
- Geben Sie den Befehl icacls PfadzumWindowsApps-Ordner /grant Benutzername:(OI)(CI)F ein und drücken Sie die Eingabetaste.
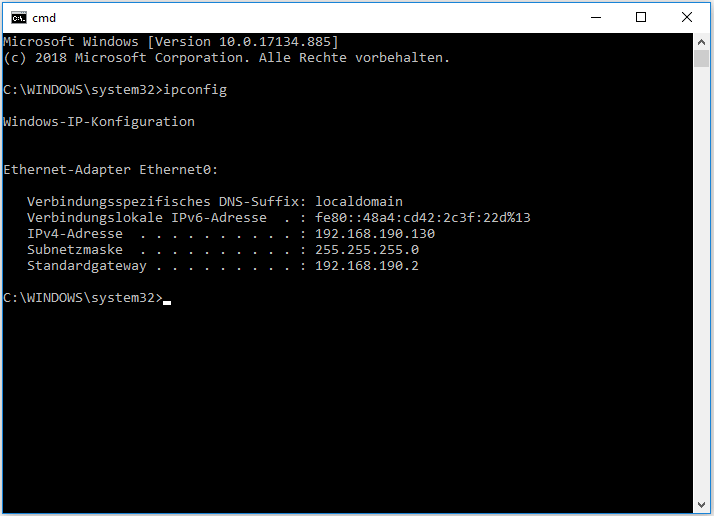
- Ersetzen Sie PfadzumWindowsApps-Ordner durch den tatsächlichen Pfad zum WindowsApps-Ordner.
- Ersetzen Sie Benutzername durch Ihren Benutzernamen.
Berechtigungen ändern, um auf den WindowsApps-Ordner zuzugreifen
1. Klicken Sie mit der rechten Maustaste auf den WindowsApps-Ordner und wählen Sie Eigenschaften aus dem Dropdown-Menü.
2. Wechseln Sie zur Registerkarte Sicherheit und klicken Sie auf Bearbeiten.
3. Klicken Sie auf Hinzufügen, um einen neuen Benutzer oder eine neue Gruppe hinzuzufügen.
4. Geben Sie den Namen des Benutzers oder der Gruppe ein und klicken Sie auf Überprüfen, um sicherzustellen, dass es gültig ist.
5. Wählen Sie den Benutzer oder die Gruppe aus und setzen Sie das Häkchen bei Vollzugriff in der Spalte Zulassen.
6. Klicken Sie auf Übernehmen und dann auf OK, um die Änderungen zu speichern.
Jetzt haben Sie Berechtigungen, um auf den WindowsApps-Ordner zuzugreifen und Änderungen vorzunehmen. Stellen Sie sicher, dass Sie vorsichtig sind und nur Änderungen vornehmen, von denen Sie wissen, dass sie sicher sind.
Fortect: Ihr PC-Wiederherstellungsexperte

Scannen Sie heute Ihren PC, um Verlangsamungen, Abstürze und andere Windows-Probleme zu identifizieren und zu beheben.
Fortects zweifacher Ansatz erkennt nicht nur, wenn Windows nicht richtig funktioniert, sondern behebt das Problem an seiner Wurzel.
Jetzt herunterladen und Ihren umfassenden Systemscan starten.
- ✔️ Reparatur von Windows-Problemen
- ✔️ Behebung von Virus-Schäden
- ✔️ Auflösung von Computer-Freeze
- ✔️ Reparatur beschädigter DLLs
- ✔️ Blauer Bildschirm des Todes (BSoD)
- ✔️ OS-Wiederherstellung
Häufig gestellte Fragen zum Zugriff auf den WindowsApps-Ordner
- Was ist der WindowsApps-Ordner? – Der WindowsApps-Ordner ist ein geschützter Ordner auf Windows, der die Installationen von Apps aus dem Microsoft Store enthält.
- Warum ist der Zugriff auf den WindowsApps-Ordner eingeschränkt? – Der Zugriff auf den WindowsApps-Ordner ist eingeschränkt, um die Sicherheit und Integrität der installierten Apps zu gewährleisten.
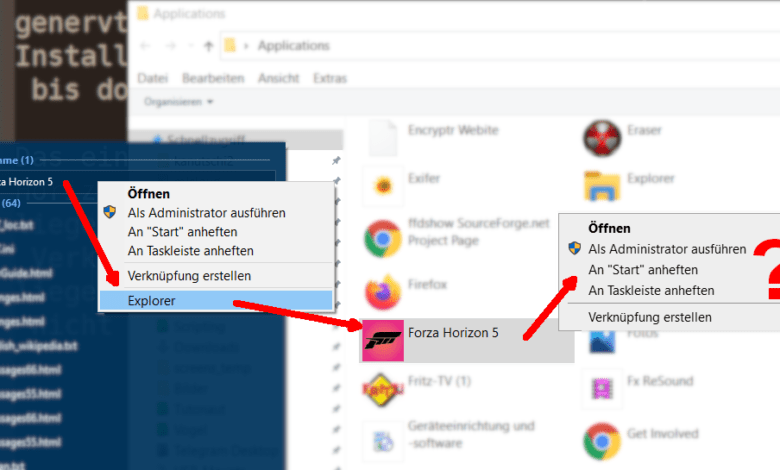
- Wie kann ich auf den WindowsApps-Ordner zugreifen? – Der Zugriff auf den WindowsApps-Ordner erfordert erweiterte Berechtigungen. Sie können versuchen, die Berechtigungen anzupassen oder alternative Methoden verwenden, um auf den Ordner zuzugreifen.
- Welche Risiken bestehen beim Zugriff auf den WindowsApps-Ordner? – Das Ändern oder Löschen von Dateien im WindowsApps-Ordner kann zu Fehlfunktionen von Apps oder sogar zum Systemabsturz führen. Aus diesem Grund ist es wichtig, vorsichtig zu sein und nur Änderungen vorzunehmen, wenn Sie genau wissen, was Sie tun.
- Gibt es alternative Möglichkeiten, auf App-Dateien zuzugreifen? – Ja, es gibt alternative Methoden, um auf App-Dateien zuzugreifen, ohne den WindowsApps-Ordner zu öffnen. Eine Möglichkeit besteht darin, die App-Einstellungen zu verwenden oder ein spezielles Programm von Drittanbietern zu nutzen.
- Wie kann ich die Berechtigungen für den WindowsApps-Ordner ändern? – Um die Berechtigungen für den WindowsApps-Ordner zu ändern, können Sie die erweiterten Sicherheitseinstellungen in den Eigenschaften des Ordners verwenden und die entsprechenden Berechtigungen hinzufügen oder entfernen.
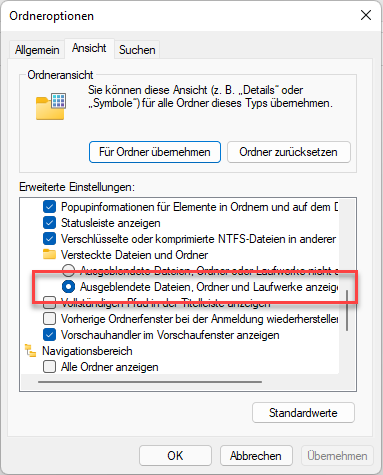
- Wird das Ändern der Berechtigungen für den WindowsApps-Ordner von Windows-Updates beeinflusst? – Ja, Windows-Updates können die Berechtigungen für den WindowsApps-Ordner zurücksetzen. Sie müssen möglicherweise nach einem Update erneut die Berechtigungen anpassen, um auf den Ordner zugreifen zu können.
- Kann ich den WindowsApps-Ordner verschieben oder umbenennen? – Es wird nicht empfohlen, den WindowsApps-Ordner zu verschieben oder umzubenennen, da dies zu Problemen mit installierten Apps führen kann. Es ist am besten, den Ordner an seinem Standardstandort zu belassen.
Lösung für Fehler beim Zugriff auf den WindowsApps-Ordner
1. Klicken Sie mit der rechten Maustaste auf den WindowsApps-Ordner und wählen Sie Eigenschaften aus dem Kontextmenü.
2. Navigieren Sie zur Registerkarte Sicherheit und klicken Sie auf Erweitert.
3. Klicken Sie auf Ändern neben dem Besitzerfeld.
4. Geben Sie Ihren Benutzernamen in das Feld Namen eingeben ein und klicken Sie auf Namen überprüfen.
5. Wählen Sie Ihren Benutzernamen aus und aktivieren Sie das Kontrollkästchen Besitzer der Objekte und untergeordneten Container ersetzen und klicken Sie auf OK.
6. Aktivieren Sie das Kontrollkästchen Berechtigungen für untergeordnete Objekte durch Vererbung von diesem Objekt übernehmen und klicken Sie auf OK.
7. Klicken Sie auf Übernehmen und dann auf OK, um die Änderungen zu speichern.
Jetzt sollten Sie Zugriff auf den geschützten WindowsApps-Ordner haben und die Fehlermeldung sollte nicht mehr auftreten.
Bedeutung des WindowsApps-Ordners
Der WindowsApps-Ordner hat eine wichtige Funktion in Windows 10 und Windows 11. Er beinhaltet alle installierten Apps aus dem Microsoft Store. Der Zugriff auf diesen geschützten Ordner kann jedoch manchmal schwierig sein. Hier sind einige Möglichkeiten, wie man Zugriff auf den WindowsApps-Ordner erhalten kann:
1. Übernehmen Sie den Besitz des Ordners: Öffnen Sie den Datei-Explorer und gehen Sie zum WindowsApps-Ordner. Klicken Sie mit der rechten Maustaste auf den Ordner und wählen Sie Eigenschaften. Gehen Sie zur Registerkarte Sicherheit und klicken Sie auf Erweitert. Klicken Sie auf Ändern neben Besitzer und geben Sie Ihren Benutzernamen ein. Aktivieren Sie das Kontrollkästchen Besitzer der Objekte und untergeordneten Container ersetzen und klicken Sie auf Übernehmen.
2. Verwenden Sie den Registrierungseditor: Öffnen Sie den Registrierungseditor, indem Sie regedit in das Suchfeld eingeben. Navigieren Sie zu HKEY_LOCAL_MACHINESOFTWAREMicrosoftWindowsCurrentVersionAppModelUnlock. Ändern Sie den Wert von AllowElevatedInstaller auf 1. Starten Sie Ihren Computer neu.
3. Ändern Sie die Berechtigungen: Öffnen Sie die Eigenschaften des WindowsApps-Ordners wie oben beschrieben. Gehen Sie zur Registerkarte Sicherheit und klicken Sie auf Bearbeiten. Wählen Sie Ihren Benutzernamen aus und aktivieren Sie die Kontrollkästchen für Vollzugriff und Ändern. Klicken Sie auf Übernehmen und OK.
Hinweis: Änderungen an den Berechtigungen und der Registrierung sollten mit Vorsicht vorgenommen werden, da sie das System beeinflussen können. Es wird empfohlen, vorher eine Sicherungskopie zu erstellen und bei Bedarf einen Experten hinzuzuziehen.
Verschieben des WindowsApps-Ordners auf ein anderes Laufwerk
de>
UTF-8>
Zugriff auf den geschützten WindowsApps-Ordner in Windows
| Problem | Lösung |
|---|---|
| Verschieben des WindowsApps-Ordners auf ein anderes Laufwerk |
Um den WindowsApps-Ordner auf ein anderes Laufwerk zu verschieben, folgen Sie den unten stehenden Schritten:
|
Ihr PC in Bestform
Mit Fortect wird Ihr Computer leistungsfähiger und sicherer. Unsere umfassende Lösung beseitigt Probleme und optimiert Ihr System für eine reibungslose Nutzung.
Erfahren Sie mehr über die Vorteile von Fortect:
Fortect herunterladen