Windows 10 schaltet sich unerwartet aus – Finden Sie die Lösungen!
Aktualisieren Sie Ihre Treiber
Es gibt mehrere Möglichkeiten, Ihre Treiber zu aktualisieren. Sie können dies manuell tun, indem Sie die offizielle Website des Herstellers besuchen und die neuesten Treiber für Ihre Hardware herunterladen. Alternativ können Sie auch ein Tool wie Fortect verwenden, um Ihre Treiber automatisch zu aktualisieren.
Ein weiteres Problem, das zu zufälligem Ausschalten führen kann, sind Konflikte oder Hardwareprobleme. Überprüfen Sie Ihre Hardware auf Fehler und stellen Sie sicher, dass alles ordnungsgemäß funktioniert.
Wenn das Ausschalten immer noch auftritt, können Sie die Wiederherstellungsoptionen verwenden. Drücken Sie die Windows-Taste + I, um das Einstellungsmenü zu öffnen. Gehen Sie zu Update und Sicherheit und wählen Sie Wiederherstellung. Von dort aus können Sie verschiedene Reparatur- und Fehlerbehebungsanleitungen ausprobieren.
Eine weitere mögliche Lösung besteht darin, den Taskplaner zu überprüfen. Öffnen Sie die Eingabeaufforderung als Administrator und geben Sie taskschd.msc ein. Überprüfen Sie, ob es Aufgaben gibt, die das Herunterfahren des Computers auslösen könnten, und deaktivieren oder löschen Sie diese Aufgaben gegebenenfalls.
Insgesamt ist es wichtig, Ihre Treiber regelmäßig zu aktualisieren und Ihre Hardware auf Probleme zu überprüfen, um das zufällige Ausschalten von Windows 10 zu beheben.
Deaktivieren Sie den Ruhezustand
1. Öffnen Sie das Startmenü und geben Sie Energieoptionen ein.
2. Wählen Sie Energieoptionen aus den Suchergebnissen aus.
3. Klicken Sie auf Auswählen, was beim Drücken von Netzschaltern geschehen soll.
4. Klicken Sie auf Einstellungen ändern, die derzeit nicht verfügbar sind.
5. Deaktivieren Sie das Kontrollkästchen neben Schnellstart aktivieren (empfohlen).
6. Klicken Sie auf Änderungen speichern.
Diese Lösung sollte das Problem beheben und verhindern, dass sich Ihr Computer zufällig ausschaltet. Wenn das Problem weiterhin besteht, kann es auch ein Konflikt oder ein Hardwareproblem geben. In diesem Fall empfehle ich, eine umfassendere Fehlerbehebung durchzuführen oder einen Fachmann um Hilfe zu bitten.
Deaktivieren Sie den Schnellstart
Wenn das Problem weiterhin besteht, können Sie auch andere Lösungen ausprobieren. Überprüfen Sie Ihren Computer auf Konflikte oder Hardwareprobleme. Führen Sie eine Festplattenüberprüfung durch, um mögliche Fehler zu finden. Überprüfen Sie auch die Startmenüfunktionen und stellen Sie sicher, dass alle Treiber auf dem neuesten Stand sind.
Wenn Sie weitere Probleme haben, können Sie eine Wiederherstellungsoption verwenden oder den Taskplaner überprüfen. Es gibt viele Lösungen für dieses Problem, und es ist wichtig, dass Sie verschiedene Ansätze ausprobieren, um das Problem zu beheben. Denken Sie daran, dass Sie sich bei technischen Fragen immer an einen Experten wenden können.
python
import datetime
def unexpected_shutdown_log():
timestamp = datetime.datetime.now()
log_entry = fUnerwartetes Herunterfahren: {timestamp}n
with open(herunterfahren.log, a) as log_file:
log_file.write(log_entry)
unexpected_shutdown_log()
Dieser Code erstellt eine Funktion `unexpected_shutdown_log()`, die das aktuelle Datum und die Uhrzeit in einer Variablen `timestamp` speichert und dann einen entsprechenden Log-Eintrag erstellt. Dieser Eintrag wird dann in eine Textdatei mit dem Namen herunterfahren.log geschrieben, wobei das a im `open()`-Befehl sicherstellt, dass die Einträge an das Ende der Datei angehängt werden.
Bitte beachten Sie, dass dieser Code lediglich ein Beispiel ist und nicht das tatsächliche Problem des unerwarteten Herunterfahrens von Windows 10 löst. Eine gründliche Fehlerbehebung erfordert spezifische Kenntnisse über das System und möglicherweise die Unterstützung eines Fachmanns.
Passen Sie die erweiterten Energieeinstellungen an
Passen Sie die erweiterten Energieeinstellungen an, um das Problem mit dem zufälligen Ausschalten von Windows 10 zu lösen. Gehen Sie zu den Energieoptionen und wählen Sie Erweiterte Energieeinstellungen ändern. Überprüfen Sie die Einstellungen für den Ruhezustand und den Energiesparmodus. Stellen Sie sicher, dass diese richtig konfiguriert sind. Überprüfen Sie auch die Einstellungen für den Bildschirm und die Festplatte.
Deaktivieren Sie die Option Hybrider Standbymodus aktivieren und stellen Sie sicher, dass der Ruhezustand korrekt eingestellt ist. Überprüfen Sie außerdem, ob die Festplatte nicht in den Ruhezustand wechselt, wenn Sie verwendet wird. Wenn das Problem weiterhin besteht, überprüfen Sie Ihre Hardware auf Fehler oder Konflikte. Überprüfen Sie auch Ihre Treiber und aktualisieren Sie sie gegebenenfalls. Wenn alle diese Schritte nicht funktionieren, können Sie die Wiederherstellungsoptionen oder den Taskplaner verwenden, um das Problem zu beheben.
Verwenden Sie dieses empfohlene dedizierte Tool
1. Öffnen Sie das Startmenü und suchen Sie nach Task Scheduler.
2. Klicken Sie auf Task Scheduler und öffnen Sie das Programm.
3. Suchen Sie nach der Option Task Scheduler-Bibliothek und klicken Sie darauf.
4. Klicken Sie mit der rechten Maustaste auf den Task, der das Problem verursacht, und wählen Sie Eigenschaften aus.
5. Gehen Sie zum Tab Trigger und klicken Sie auf Bearbeiten.
6. Überprüfen Sie, ob der Task richtig konfiguriert ist und ob alle Trigger korrekt eingestellt sind.
7. Überprüfen Sie auch den Tab Bedingungen und stellen Sie sicher, dass nichts aktiviert ist, was das Ausschalten verursachen könnte.
8. Klicken Sie auf OK, um die Änderungen zu speichern.
9. Starten Sie Ihren PC neu und überprüfen Sie, ob das Problem behoben ist.
Wenn das Problem weiterhin besteht, sollten Sie weitere Lösungen und mögliche Ursachen in Betracht ziehen.
Überprüfen Sie die CPU-Temperatur
Um die CPU-Temperatur zu überprüfen, gibt es verschiedene Möglichkeiten. Eine Möglichkeit besteht darin, den Task-Manager zu öffnen und auf die Registerkarte Leistung zu gehen. Hier können Sie die CPU-Temperatur sehen. Eine andere Möglichkeit besteht darin, eine spezielle Anwendung wie HWMonitor oder Core Temp zu verwenden, um die Temperatur zu überwachen.
Es ist wichtig, die CPU-Temperatur regelmäßig zu überprüfen, da eine überhitzte CPU zu Problemen wie dem plötzlichen Ausschalten des Computers führen kann. Wenn Ihre CPU-Temperatur zu hoch ist, gibt es mehrere Lösungen, die Sie ausprobieren können. Eine Möglichkeit besteht darin, den PC zu reinigen, um Staub und Schmutz zu entfernen, die die Kühlung beeinträchtigen könnten. Eine andere Möglichkeit besteht darin, die Lüftergeschwindigkeit im BIOS einzustellen, um eine bessere Kühlung zu gewährleisten.
Es ist wichtig, das Problem der überhitzten CPU zu beheben, um weitere Probleme wie Hardwareprobleme oder Festplattenfehler zu vermeiden. Wenn Sie weitere Lösungen für das plötzliche Ausschalten Ihres Windows 10-PCs suchen, können Sie unseren umfassenden Troubleshooting-Guide lesen.
Aktualisieren Sie das BIOS
1. Überprüfen Sie zuerst, ob Ihr Computer die neueste BIOS-Version hat.
2. Gehen Sie auf die Website des Herstellers Ihres Computers und suchen Sie nach BIOS-Updates für Ihr Modell.
3. Laden Sie das Update herunter und speichern Sie es auf Ihrem Computer.
4. Öffnen Sie das BIOS-Setup, indem Sie beim Starten des Computers die entsprechende Taste drücken (z. B. F2 oder Entf).
5. Suchen Sie nach der Option BIOS-Update oder ähnlichem und wählen Sie sie aus.
6. Wählen Sie die heruntergeladene Datei aus und folgen Sie den Anweisungen, um das BIOS zu aktualisieren.
7. Starten Sie den Computer neu, nachdem das Update abgeschlossen ist.
Bitte beachten Sie, dass das Aktualisieren des BIOS ein sensibler Vorgang ist. Stellen Sie sicher, dass Ihr Computer während des Updates nicht ausgeschaltet wird und folgen Sie den Anweisungen sorgfältig. Wenn Sie unsicher sind, konsultieren Sie am besten einen Fachmann.
Überprüfen Sie den Zustand der Festplatte
Überprüfen Sie den Zustand der Festplatte: Wenn Ihr Windows 10-Computer sich zufällig ausschaltet, kann dies auf ein Hardwareproblem oder einen Festplattenfehler hinweisen. Überprüfen Sie den Zustand Ihrer Festplatte, um mögliche Probleme zu identifizieren. Öffnen Sie das Startmenü und suchen Sie nach cmd. Klicken Sie mit der rechten Maustaste auf Eingabeaufforderung und wählen Sie Als Administrator ausführen. Geben Sie den Befehl chkdsk /f ein und drücken Sie Enter.
Dieser Befehl führt eine Überprüfung der Festplatte auf Fehler durch und repariert diese gegebenenfalls. Wenn die Überprüfung abgeschlossen ist, starten Sie Ihren Computer neu und prüfen Sie, ob das Problem behoben ist. Wenn nicht, sollten Sie weitere Lösungen und Diagnosemöglichkeiten in Betracht ziehen.
Führen Sie eine saubere Neuinstallation durch
1. Laden Sie das Windows 10-Installationsmedium von der offiziellen Microsoft-Website herunter.
2. Starten Sie Ihren Computer von der Installations-DVD oder dem USB-Stick, indem Sie die entsprechende Taste drücken, um das Boot-Menü aufzurufen.
3. Wählen Sie Ihre Sprache und klicken Sie auf Weiter.
4. Klicken Sie auf Jetzt installieren und akzeptieren Sie die Lizenzbedingungen.
5. Wählen Sie die Option Benutzerdefiniert: Nur Windows installieren.
6. Löschen Sie alle vorhandenen Partitionen, indem Sie auf Laufwerksoptionen (erweitert) klicken und dann die einzelnen Partitionen auswählen und löschen.
7. Wählen Sie die gelöschte Partition aus und klicken Sie auf Weiter, um die Installation zu starten.
8. Befolgen Sie die Anweisungen auf dem Bildschirm, um Windows 10 neu zu installieren.
9. Nach der Installation installieren Sie alle erforderlichen Treiber und aktualisieren Sie Ihre Software.
Durchführen einer sauberen Neuinstallation von Windows 10 kann viele Probleme, einschließlich zufälligem Herunterfahren, beheben.
Beseitigen Sie Überhitzungsprobleme
- Überhitzungsprobleme können zu unerwarteten Abschaltungen von Windows 10 führen
- Stellen Sie sicher, dass Ihr Computer ausreichend Belüftung erhält
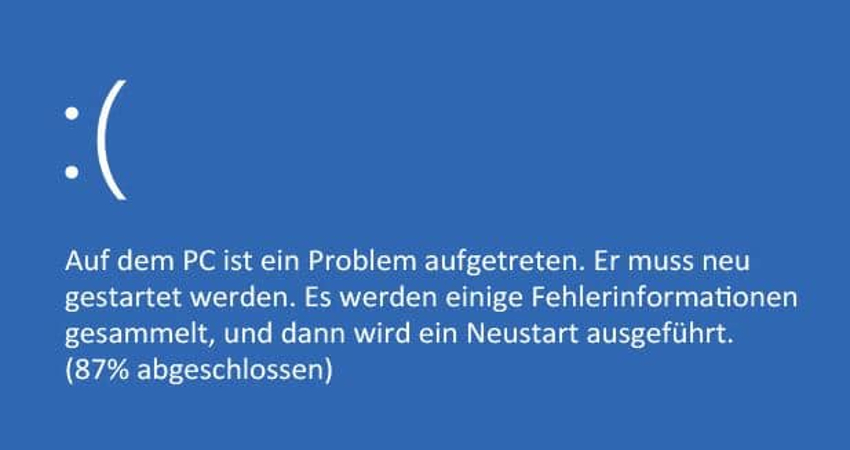
- Überprüfen Sie die Lüfter und reinigen Sie sie gegebenenfalls
- Vermeiden Sie das Blockieren der Lüftungsschlitze Ihres Computers
- Stellen Sie sicher, dass der Prozessor nicht überhitzt
- Überprüfen Sie die Wärmeleitpaste auf dem Prozessor und erneuern Sie sie gegebenenfalls
- Vermeiden Sie die Verwendung von schweren Programmen, die den Computer stark beanspruchen
- Überwachen Sie die Temperatur Ihres Computers mit geeigneter Software
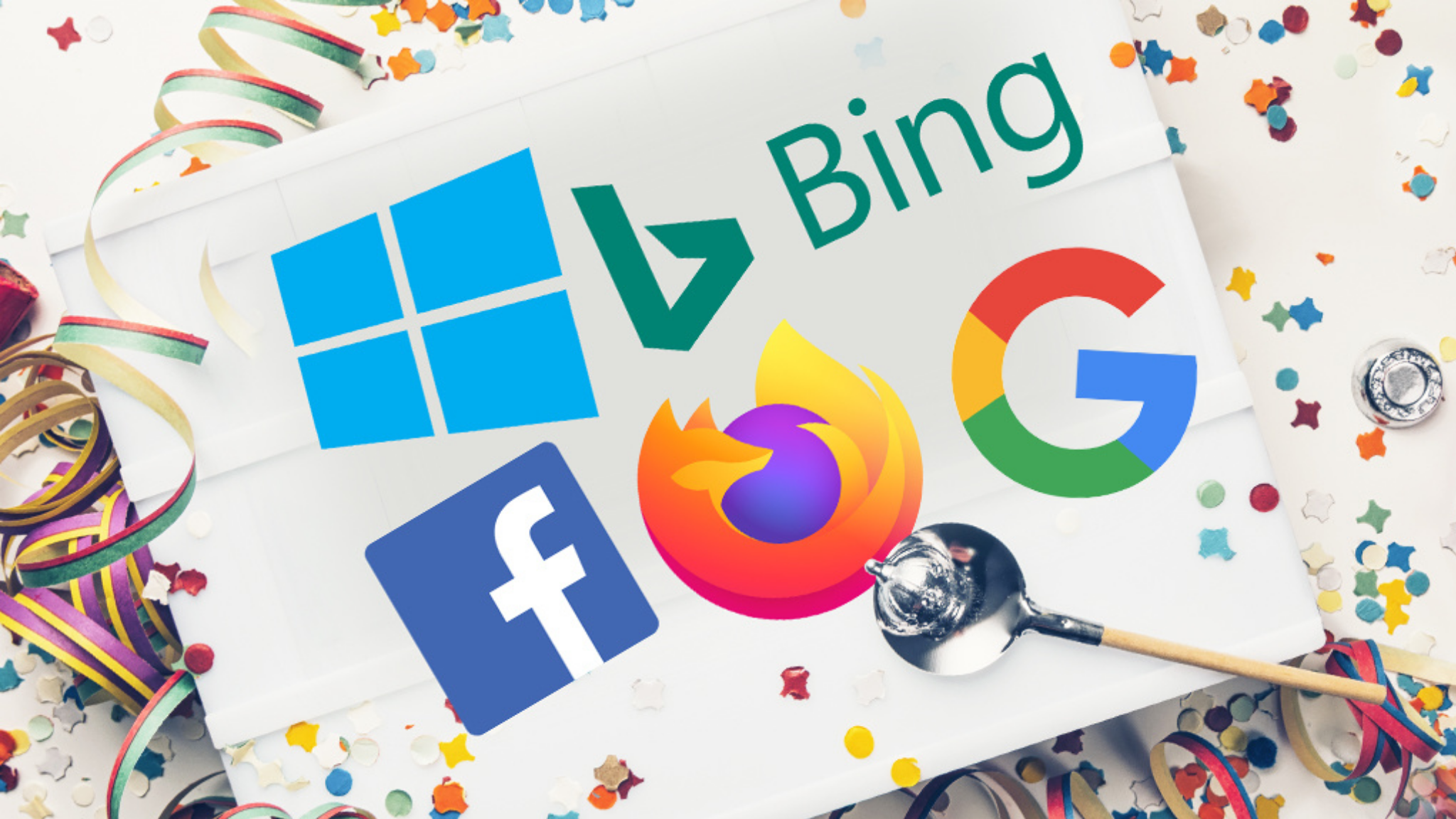
- Entfernen Sie Staub aus dem Inneren des Computers
- Überprüfen Sie die Stromversorgung und stellen Sie sicher, dass diese ordnungsgemäß funktioniert

Überprüfen Sie die Lüfter
- Überprüfen Sie die Lüfter: Stellen Sie sicher, dass die Lüfter Ihres Computers ordnungsgemäß funktionieren und nicht überhitzen.
- Entfernen Sie Staub und Schmutz: Reinigen Sie die Lüfter und Lüftungsschlitze, um eine bessere Luftzirkulation zu gewährleisten.

- Überwachen Sie die Temperaturen: Verwenden Sie ein Programm, um die Temperaturen Ihrer Hardwarekomponenten zu überwachen und sicherzustellen, dass sie nicht zu hoch sind.
- Installieren Sie die neuesten Treiber: Überprüfen Sie, ob Sie die aktuellsten Treiber für Ihre Hardware installiert haben.
- Deaktivieren Sie den Ruhezustand: Wenn Ihr Computer im Ruhezustand automatisch herunterfährt, deaktivieren Sie diese Funktion vorübergehend, um das Problem zu beheben.
- Überprüfen Sie die Energiespareinstellungen: Stellen Sie sicher, dass Ihre Energiespareinstellungen nicht dazu führen, dass sich Ihr Computer unerwartet ausschaltet.
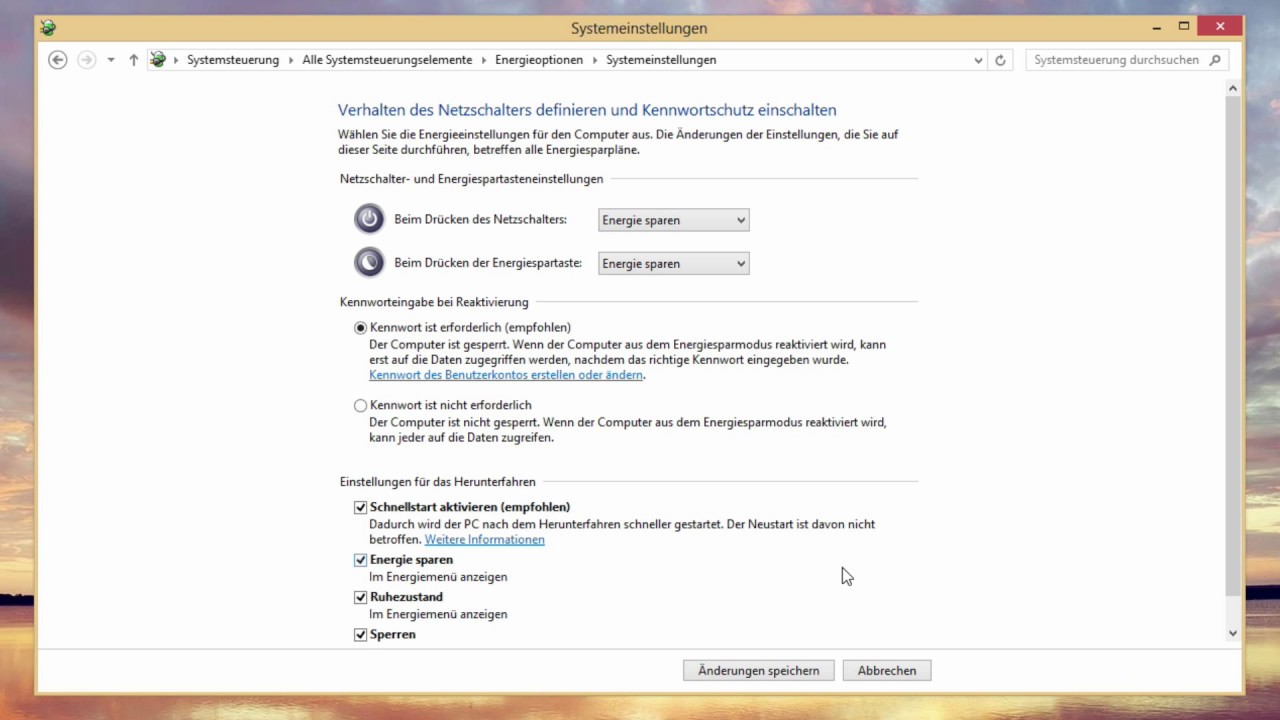
- Entfernen Sie kürzlich installierte Programme: Deinstallieren Sie kürzlich installierte Programme, die möglicherweise Probleme verursachen.
- Überprüfen Sie auf Malware: Scannen Sie Ihren Computer auf Malware und entfernen Sie diese gegebenenfalls.
- Überprüfen Sie die Ereignisanzeige: Überprüfen Sie die Ereignisanzeige auf mögliche Fehler oder Warnungen, die auf das Herunterfahren hinweisen könnten.
- Führen Sie eine Systemdiagnose durch: Verwenden Sie integrierte Diagnosetools, um Probleme mit Ihrer Hardware oder Ihrem Betriebssystem zu identifizieren.
Entfernen Sie Schmutz und Staub
- Stellen Sie sicher, dass Ihr Computer ausgeschaltet ist.
- Entfernen Sie alle Kabel und Verbindungen vom Computer.

- Öffnen Sie das Gehäuse des Computers.
- Verwenden Sie eine Dose Druckluft, um Schmutz und Staub aus dem Inneren des Computers zu entfernen.
- Achten Sie besonders auf Lüfter und Kühlkörper, da diese oft von Schmutz verstopft sind.
- Verwenden Sie gegebenenfalls einen weichen Pinsel, um hartnäckigen Schmutz zu entfernen.

- Schließen Sie das Gehäuse des Computers wieder.
- Verbinden Sie alle Kabel und Geräte wieder mit dem Computer.
- Schalten Sie den Computer ein und prüfen Sie, ob das Problem behoben ist.
Beheben Sie Hardwareprobleme
- Überprüfen Sie das Netzteil: Stellen Sie sicher, dass das Netzteil ordnungsgemäß angeschlossen ist und richtig funktioniert.
- Prüfen Sie die Stromversorgung: Überprüfen Sie, ob das Stromkabel richtig angeschlossen ist und ob Steckdosen funktionieren.

- Überprüfen Sie die Temperatur: Achten Sie darauf, dass Ihr Computer nicht überhitzt ist und dass alle Lüfter ordnungsgemäß funktionieren.
- Aktualisieren Sie die Treiber: Stellen Sie sicher, dass alle Treiber auf dem neuesten Stand sind, insbesondere Grafik- und Audio-Treiber.
- Entfernen Sie fehlerhafte Hardware: Überprüfen Sie, ob kürzlich installierte Hardware Kompatibilitätsprobleme verursachen könnte.
- Überprüfen Sie auf Malware: Scannen Sie Ihren Computer auf Viren und Malware, die möglicherweise Probleme verursachen.
- Deaktivieren Sie automatische Neustarts: Verhindern Sie, dass Windows 10 sich automatisch neu startet, um mögliche Fehlermeldungen anzuzeigen.
- Führen Sie Windows Updates aus: Überprüfen Sie, ob alle verfügbaren Updates installiert sind.
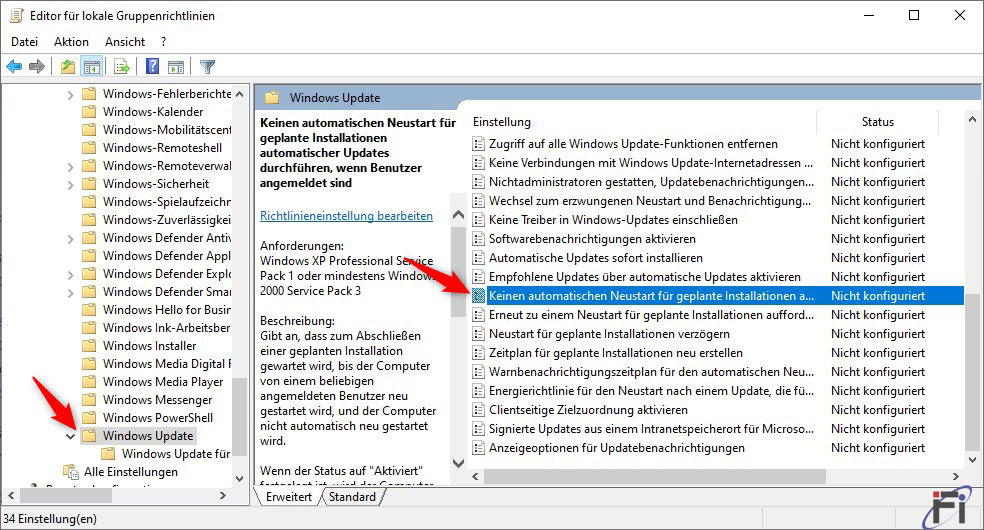
- Überprüfen Sie die Energieeinstellungen: Stellen Sie sicher, dass Ihr Computer nicht in den Energiesparmodus wechselt oder sich automatisch ausschaltet.
- Überprüfen Sie die Festplatte: Führen Sie eine Überprüfung der Festplatte auf Fehler durch und reparieren Sie diese gegebenenfalls.
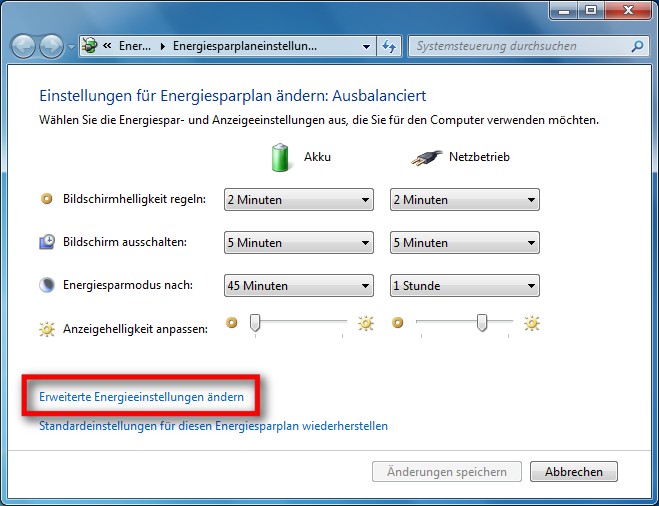
Überprüfen Sie die Festplatten-Dienstprogramme
- Überprüfen Sie die Festplatten-Dienstprogramme: Führen Sie einen Scan Ihrer Festplatte durch, um Fehler oder beschädigte Dateien zu finden.
- Starten Sie den Computer neu, um vorübergehende Probleme zu beheben.
- Installieren Sie die neuesten Updates für Windows 10, um mögliche Systemfehler zu beheben.
- Entfernen Sie kürzlich installierte Programme oder Treiber, die möglicherweise Konflikte verursachen.
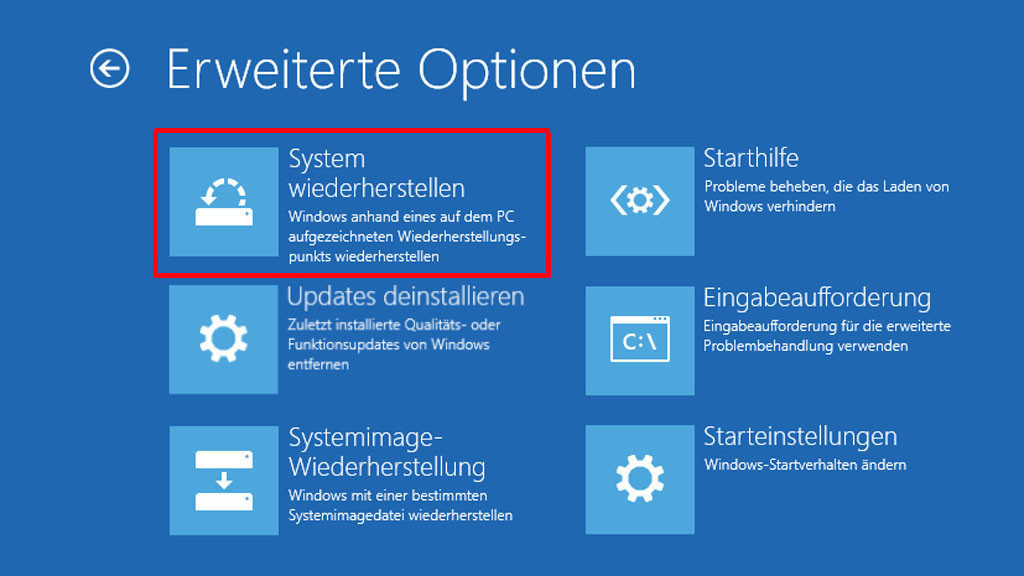
- Überprüfen Sie die Energieeinstellungen und stellen Sie sicher, dass der Computer nicht automatisch heruntergefahren wird.
- Deaktivieren Sie den Schnellstart, um mögliche Probleme mit dem Herunterfahren zu vermeiden.
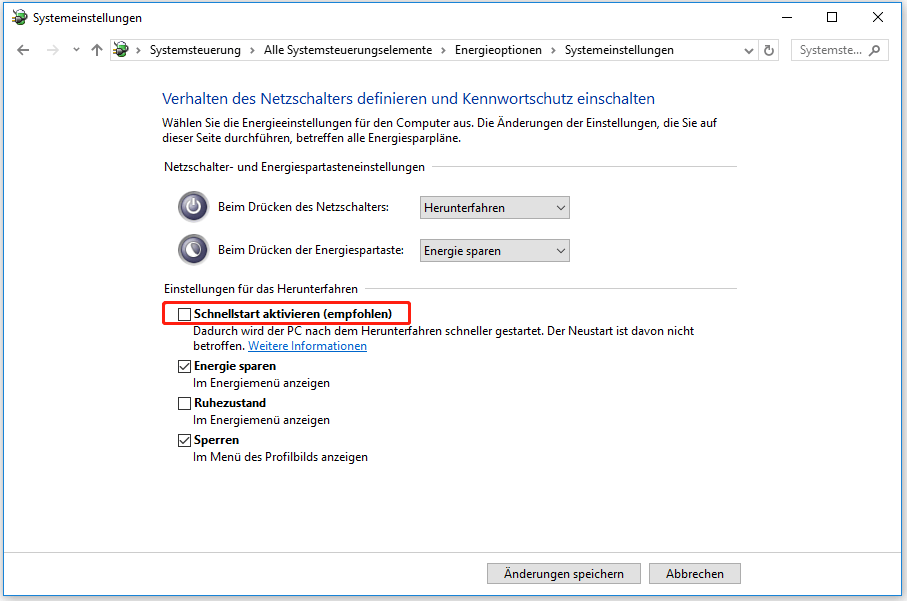
- Überprüfen Sie die Hardwarekomponenten, insbesondere den Lüfter und die Temperatur des Computers.
- Starten Sie den Computer im abgesicherten Modus, um festzustellen, ob das Problem durch Drittanbieter-Software verursacht wird.
- Erstellen Sie eine Systemwiederherstellung, um den Computer auf einen früheren stabilen Zustand zurückzusetzen.
- Konsultieren Sie einen Fachmann oder den technischen Support, wenn das Problem weiterhin besteht.
Verwenden Sie den Leistungsmonitor und die Windows-Speichertestdiagnose
- Öffnen Sie den Leistungsmonitor, indem Sie die Windows-Taste drücken und Leistungsmonitor eingeben.
- Wählen Sie den Leistungsmonitor aus den Suchergebnissen aus.
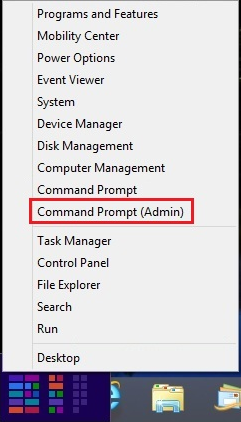
- Klicken Sie auf die Registerkarte Überwachung.
- Überprüfen Sie die CPU-Auslastung und den Arbeitsspeicher, um mögliche Probleme zu identifizieren.
- Notieren Sie sich auffällige Werte oder Spitzen in der Auslastung.
Verwenden Sie die Windows-Speichertestdiagnose
- Öffnen Sie das Startmenü und geben Sie Windows-Speichertestdiagnose ein.
- Wählen Sie die Windows-Speichertestdiagnose aus den Suchergebnissen aus.
- Klicken Sie auf Jetzt neu starten und nach Problemen suchen (empfohlen).
- Der Computer wird neu gestartet und der Speichertest wird automatisch ausgeführt.
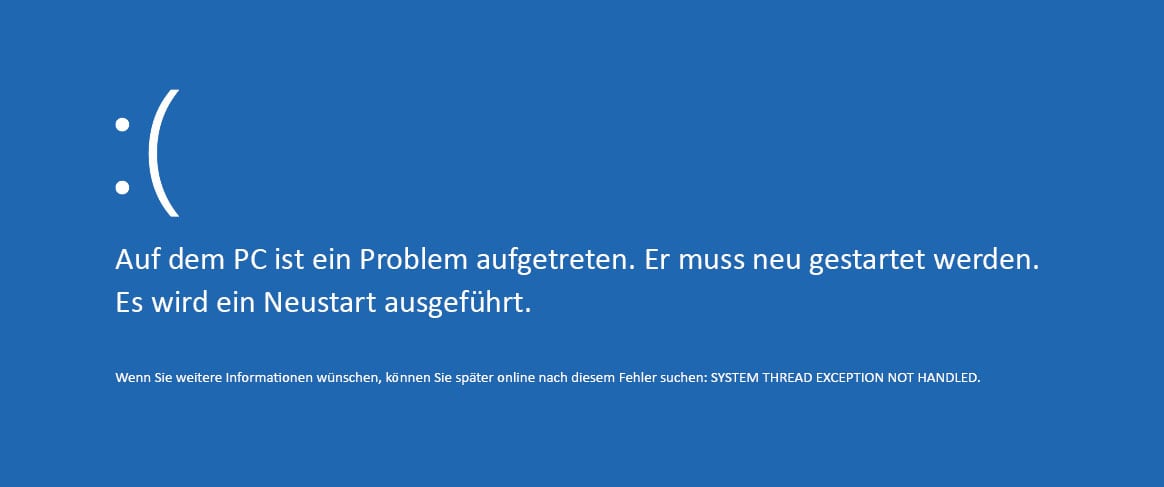
- Warten Sie, bis der Test abgeschlossen ist und überprüfen Sie die Ergebnisse.
- Notieren Sie sich etwaige Fehler oder Probleme, die vom Test erkannt wurden.
Beheben Sie Treiberprobleme
- Überprüfen Sie Ihre Treiber-Versionen: Stellen Sie sicher, dass Ihre Treiber auf dem neuesten Stand sind.
- Aktualisieren Sie Ihre Treiber: Besuchen Sie die Website des Herstellers, um die neuesten Treiber herunterzuladen und zu installieren.
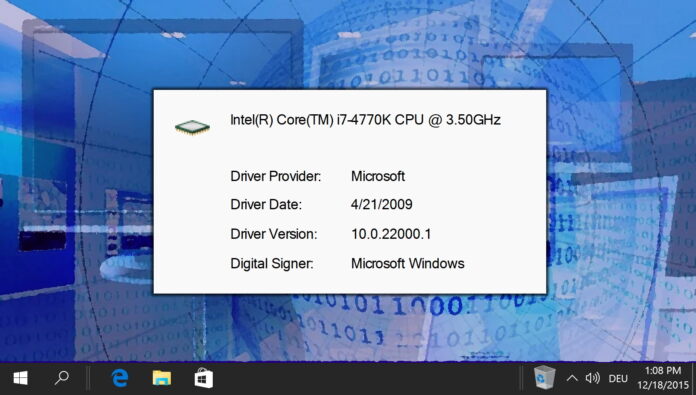
- Deinstallieren Sie problematische Treiber: Entfernen Sie Treiber, die zu Konflikten oder Abstürzen führen.
- Führen Sie einen sauberen Neustart durch: Starten Sie Ihren Computer mit minimaler Softwareausführung, um Treiberkonflikte auszuschließen.
- Überprüfen Sie die Ereignisanzeige: Suchen Sie nach Fehlerprotokollen, die auf Treiberprobleme hinweisen.
- Verwenden Sie die Problembehandlung für Hardware und Geräte: Windows bietet eine integrierte Funktion zur Behebung von Treiberproblemen.
- Starten Sie den Computer im abgesicherten Modus: Überprüfen Sie, ob das Problem weiterhin besteht, um festzustellen, ob ein Treiber dafür verantwortlich ist.
- Deaktivieren Sie die automatische Treiberaktualisierung: Verhindern Sie, dass Windows automatisch Treiber installiert, die Probleme verursachen können.
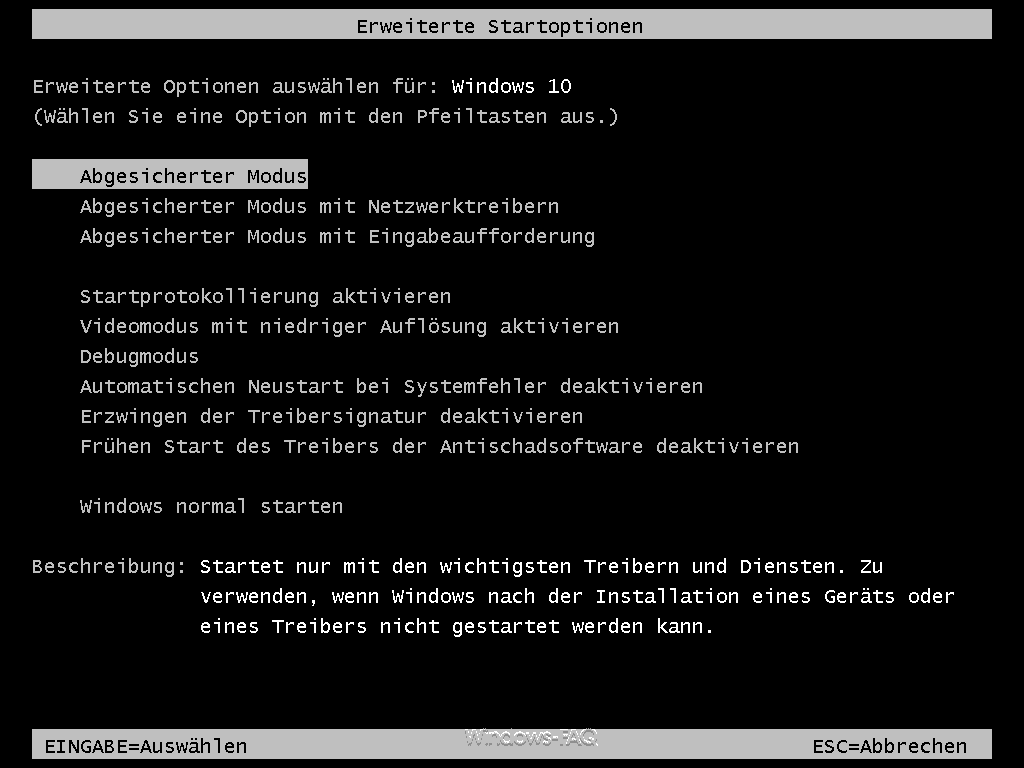
- Scannen Sie Ihren Computer auf Malware: Manchmal können Schadprogramme Treiberprobleme verursachen.
- Führen Sie eine Systemwiederherstellung durch: Stellen Sie Ihren Computer auf einen früheren Zeitpunkt zurück, an dem das Problem nicht auftrat.
Verwenden Sie Windows Update
- Überprüfen Sie die Windows-Updates: Stellen Sie sicher, dass Ihr Windows 10-Betriebssystem auf dem neuesten Stand ist.
- Öffnen Sie das Windows Update über die Einstellungen oder das Startmenü.
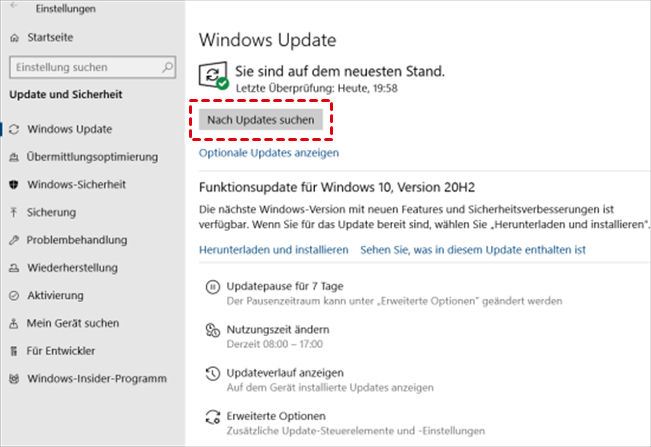
- Suchen Sie nach verfügbaren Updates und installieren Sie diese.
- Starten Sie anschließend Ihren Computer neu, um die Updates zu aktivieren.
Führen Sie den Windows-Treiberüberprüfer aus
- Führen Sie den Windows-Treiberüberprüfer aus: Überprüfen Sie Ihre Treiber auf Aktualisierungen, um mögliche Konflikte zu löse
