In diesem Artikel geht es um das Problem der fehlgeschlagenen Zoom-Lautsprechererkennung unter Windows 10.
July 2024: Steigern Sie die Leistung Ihres Computers und beseitigen Sie Fehler mit dieser fortschrittlichen Optimierungssoftware. Laden Sie sie unter diesem Link herunter
- Hier klicken zum Herunterladen und Installieren der Optimierungssoftware.
- Führen Sie einen umfassenden Systemscan durch.
- Lassen Sie die Software Ihr System automatisch reparieren.
Beheben Sie Verbindungsprobleme
Wenn Sie Probleme haben, dass Zoom Ihre Lautsprecher nicht erkennt, gibt es einige Schritte, die Sie ausprobieren können, um das Problem zu beheben.
1. Überprüfen Sie zuerst, ob Ihre Lautsprecher richtig angeschlossen sind und eingeschaltet sind.
2. Stellen Sie sicher, dass Ihre Lautsprecher als Standardwiedergabegerät in den Windows-Einstellungen festgelegt sind. Gehen Sie dazu zu Systemsteuerung > Hardware und Sound > Sound und wählen Sie Ihre Lautsprecher als Standardgerät aus.
3. Öffnen Sie Zoom und klicken Sie auf das Zahnrad-Symbol in der oberen rechten Ecke, um die Einstellungen zu öffnen. Klicken Sie auf Audio und stellen Sie sicher, dass Ihre Lautsprecher als Audiogerät ausgewählt sind.
4. Führen Sie den Lautsprechertest in Zoom durch, um sicherzustellen, dass Ihre Lautsprecher ordnungsgemäß funktionieren. Gehen Sie dazu zu Audio > Lautsprechertest durchführen.
5. Aktualisieren Sie Ihre Audio-Treiber, indem Sie die Website des Herstellers besuchen und die neuesten Treiber für Ihre Lautsprecher herunterladen und installieren.
Wenn diese Schritte nicht helfen, kann es sein, dass es ein Problem mit Ihrer Hardware oder anderen Einstellungen gibt. In diesem Fall empfehle ich Ihnen, sich an den Zoom-Support oder einen IT-Administrator zu wenden, um weitere Unterstützung zu erhalten.
Aktualisieren Sie Ihren Soundkarten-Treiber
Wenn Sie Probleme mit der Zoom Lautsprechererkennung unter Windows 10 haben, kann es sein, dass Ihr Soundkarten-Treiber veraltet ist. Hier sind einige Schritte, die Ihnen helfen können:
1. Gehen Sie zur Website des Herstellers Ihres Laptops und suchen Sie nach den neuesten Treibern für Ihre Soundkarte.
2. Laden Sie den Treiber herunter und installieren Sie ihn auf Ihrem Computer.
3. Starten Sie Ihren Computer neu, um die Änderungen wirksam zu machen.
4. Öffnen Sie Zoom und gehen Sie zu den Einstellungen.
5. Überprüfen Sie, ob Ihre Lautsprecher als Audiogerät ausgewählt sind.
6. Führen Sie einen Lautsprechertest durch, um sicherzustellen, dass der Ton funktioniert.
7. Stellen Sie sicher, dass Ihr Mikrofon ordnungsgemäß funktioniert, indem Sie die Zoom Mikrofon-Einstellungen überprüfen.
8. Wenn Sie weiterhin Probleme mit der Lautsprechererkennung haben, wenden Sie sich an den Zoom-Support oder Ihren IT-Administrator für weitere Unterstützung.
Durch das Aktualisieren Ihres Soundkarten-Treibers sollten Sie in der Lage sein, das Problem mit der Zoom Lautsprechererkennung zu beheben.
Fortect: Ihr PC-Wiederherstellungsexperte

Scannen Sie heute Ihren PC, um Verlangsamungen, Abstürze und andere Windows-Probleme zu identifizieren und zu beheben.
Fortects zweifacher Ansatz erkennt nicht nur, wenn Windows nicht richtig funktioniert, sondern behebt das Problem an seiner Wurzel.
Jetzt herunterladen und Ihren umfassenden Systemscan starten.
- ✔️ Reparatur von Windows-Problemen
- ✔️ Behebung von Virus-Schäden
- ✔️ Auflösung von Computer-Freeze
- ✔️ Reparatur beschädigter DLLs
- ✔️ Blauer Bildschirm des Todes (BSoD)
- ✔️ OS-Wiederherstellung
Konfigurieren Sie die Soundeinstellungen des PCs
Konfigurieren Sie die Soundeinstellungen Ihres PCs, um das Problem der Zoom-Lautsprechererkennung unter Windows 10 zu lösen.
1. Überprüfen Sie zunächst, ob Ihre Lautsprecher ordnungsgemäß angeschlossen sind und eingeschaltet sind.
2. Öffnen Sie die Zoom-Einstellungen und klicken Sie auf Audio.
3. Stellen Sie sicher, dass das richtige Audiogerät ausgewählt ist. Klicken Sie auf Auswählen und wählen Sie Ihre Lautsprecher aus der Liste aus.
4. Überprüfen Sie die Lautstärkeeinstellungen auf Ihrem PC. Klicken Sie mit der rechten Maustaste auf das Lautsprechersymbol in der Taskleiste und wählen Sie Lautstärkemixer öffnen. Stellen Sie sicher, dass die Lautstärke für Zoom nicht auf stumm geschaltet ist.
5. Führen Sie einen Lautsprechertest durch, um sicherzustellen, dass Ihre Lautsprecher funktionieren. Gehen Sie zu zoom.us/download und klicken Sie auf Lautsprechertest. Befolgen Sie die Anweisungen, um den Test abzuschließen.
Wenn Sie immer noch Probleme mit der Lautsprechererkennung haben, können Sie versuchen, Ihre Audio-Treiber zu aktualisieren oder die Zoom-App neu zu installieren.
Bitte beachten Sie, dass diese Anweisungen für Windows 10 gelten und je nach Betriebssystem und Gerät variieren können. Wenn Sie weitere Unterstützung benötigen, wenden Sie sich am besten an Ihren IT-Administrator oder besuchen Sie das Zoom-Supportforum. Viel Glück!
Überprüfen Sie die Zoom-Einstellungen
Überprüfen Sie die Zoom-Einstellungen, um das Problem der fehlgeschlagenen Lautsprechererkennung unter Windows 10 zu beheben. Stellen Sie sicher, dass Ihre Lautsprecher richtig konfiguriert sind und die richtige Version von Zoom verwendet wird. Überprüfen Sie auch, ob der Ton auf Ihrem Laptop oder Monitor aktiviert ist und ob die Lautstärke angemessen eingestellt ist. Öffnen Sie die Zoom-App und gehen Sie zu den Einstellungen. Klicken Sie auf Audio und stellen Sie sicher, dass das richtige Audiogerät ausgewählt ist.
Führen Sie einen Lautsprechertest durch, um sicherzustellen, dass der Ton funktioniert. Wenn das Problem weiterhin besteht, aktualisieren Sie Ihre Audio-Treiber oder laden Sie die neueste Version von Zoom von der Website zoom. us/download herunter. Bei weiteren Problemen wenden Sie sich an Ihren IT-Administrator oder suchen Sie nach spezifischen Lösungen für Ihr Gerät und Betriebssystem.
Installieren Sie alle Windows-Updates
- Öffnen Sie das Startmenü und klicken Sie auf die Einstellungen.
- Wählen Sie Update und Sicherheit aus.
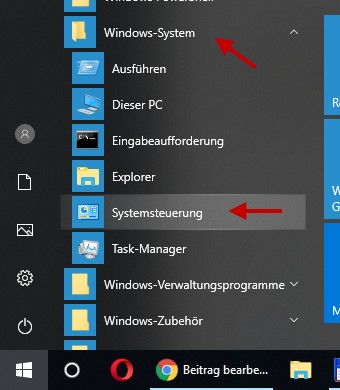
- Klicken Sie auf Windows Update.
- Klicken Sie auf Nach Updates suchen.
- Warten Sie, während Windows nach verfügbaren Updates sucht.
- Wenn Updates verfügbar sind, klicken Sie auf Updates installieren.
- Warten Sie, während die Updates heruntergeladen und installiert werden.
- Starten Sie Ihren Computer neu, wenn dazu aufgefordert wird.
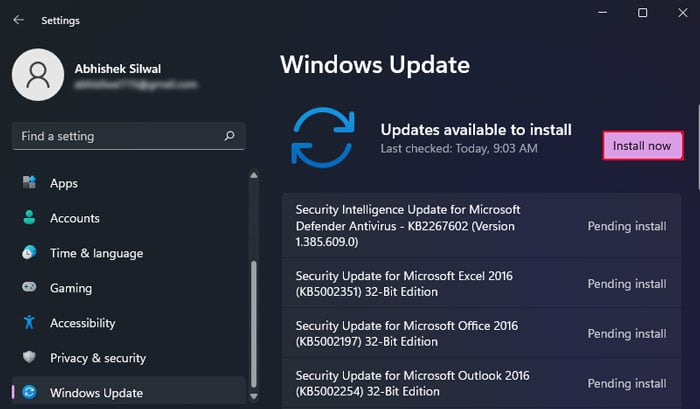
Ihr PC in Bestform
Mit Fortect wird Ihr Computer leistungsfähiger und sicherer. Unsere umfassende Lösung beseitigt Probleme und optimiert Ihr System für eine reibungslose Nutzung.
Erfahren Sie mehr über die Vorteile von Fortect:
Fortect herunterladen
