YouTube auf Firestick zu verwenden kann frustrierend sein, besonders wenn es nicht funktioniert. In diesem Artikel werden wir verschiedene Problemlösungen untersuchen, um das Problem zu beheben und YouTube auf Ihrem Firestick wieder zum Laufen zu bringen.
July 2024: Steigern Sie die Leistung Ihres Computers und beseitigen Sie Fehler mit dieser fortschrittlichen Optimierungssoftware. Laden Sie sie unter diesem Link herunter
- Hier klicken zum Herunterladen und Installieren der Optimierungssoftware.
- Führen Sie einen umfassenden Systemscan durch.
- Lassen Sie die Software Ihr System automatisch reparieren.
Die häufigsten Arten von Fehlern, die auftreten können
1. Überprüfen Sie Ihre Internetverbindung, indem Sie andere Apps oder Websites testen.
2. Starten Sie den Firestick neu, indem Sie ihn vom Strom trennen und wieder anschließen.
3. Überprüfen Sie, ob die YouTube-App auf dem neuesten Stand ist, und aktualisieren Sie sie gegebenenfalls.
4. Löschen Sie den Cache der YouTube-App, indem Sie zu Einstellungen > Anwendungen > Verwalten installierter Anwendungen > YouTube gehen und auf Cache leeren klicken.
5. Verwenden Sie ein VPN, um Standortbeschränkungen zu umgehen und auf regionale Inhalte zuzugreifen.
6. Überprüfen Sie, ob Ihr Firestick mit dem neuesten Software-Update ausgestattet ist.
7. Wenn alle Stricke reißen, können Sie auch die YouTube-App deinstallieren und neu installieren.
Hinweis: Dieser Artikel enthält Affiliate-Links. Wenn Sie über diese Links qualifizierte Einkäufe tätigen, erhalten wir möglicherweise eine Provision.
Überprüfen Sie Ihre Internetverbindung / Netzwerkstatus
Überprüfen Sie Ihre Internetverbindung / Netzwerkstatus
– Überprüfen Sie Ihre Internetverbindung, um sicherzustellen, dass sie stabil ist.
– Überprüfen Sie den Netzwerkstatus Ihres Firestick, um sicherzustellen, dass er ordnungsgemäß verbunden ist.
– Führen Sie einen Neustart Ihres Firestick-Geräts durch, um mögliche Probleme zu beheben. Drücken und halten Sie die Starttaste auf der Fernbedienung, wählen Sie Einstellungen aus und gehen Sie zu Gerät neu starten.
– Überprüfen Sie, ob das Problem mit YouTube auf Ihrem Firestick-Gerät behoben ist, indem Sie die App aktualisieren oder deinstallieren und erneut installieren.
– Verwenden Sie ein VPN, um Ihre Internetverbindung zu optimieren und mögliche geografische Einschränkungen zu umgehen. ExpressVPN ist eine empfohlene Option.
– Überprüfen Sie, ob es eine Serviceausfallzeit für YouTube gibt, indem Sie die Google– oder Amazon-Website besuchen.
– Wenn das Problem weiterhin besteht, können Sie auch andere Streaming-Apps auf Ihrem Firestick-Gerät ausprobieren, um festzustellen, ob das Problem auf YouTube beschränkt ist.
Hinweis: Dieser Artikel enthält Affiliate-Links. Wenn Sie über diese Links einkaufen, erhalten wir möglicherweise eine Provision für qualifizierende Einkäufe.
Stellen Sie sicher, dass Ihr Fire Stick auf dem neuesten Stand ist
1. Überprüfen Sie, ob Ihr Fire Stick die neueste Version der Software hat.
2. Gehen Sie zu Einstellungen und wählen Sie Mein Fire TV.
3. Wählen Sie Info und dann Über.
4. Überprüfen Sie, ob die Software-Version auf dem neuesten Stand ist.
5. Wenn nicht, aktualisieren Sie die Software, indem Sie auf Software aktualisieren klicken.
6. Überprüfen Sie auch, ob die YouTube-App auf dem neuesten Stand ist.
7. Öffnen Sie den App Store auf Ihrem Fire Stick und suchen Sie nach YouTube.
8. Wenn eine Aktualisierung verfügbar ist, führen Sie sie durch.
9. Wenn das Problem weiterhin besteht, versuchen Sie einen Neustart Ihres Fire Sticks.
10. Trennen Sie das Gerät für etwa 30 Sekunden vom Stromnetz und schließen Sie es dann wieder an.
11. Öffnen Sie die YouTube-App erneut und prüfen Sie, ob sie funktioniert.
12. Wenn das Problem immer noch besteht, versuchen Sie, die App zu deinstallieren und erneut zu installieren.
13. Wenn nichts davon funktioniert, können Sie versuchen, den Fire Stick auf die Werkseinstellungen zurückzusetzen.
14. Beachten Sie jedoch, dass dabei alle Ihre Einstellungen und heruntergeladenen Apps gelöscht werden.
Hinweis: Dieser Beitrag enthält Affiliate-Links. Wenn Sie über diese Links einkaufen, erhalten wir möglicherweise eine Provision. Dies hat jedoch keinen Einfluss auf unsere Bewertungen und Empfehlungen.
Starten Sie Ihren Amazon Fire Stick neu
1. Gehen Sie zum Startbildschirm Ihres Fire TV Sticks.
2. Navigieren Sie zu Einstellungen und wählen Sie Gerät neu starten.
3. Warten Sie, bis der Fire TV Stick neu gestartet wurde.
4. Öffnen Sie die YouTube-App erneut und prüfen Sie, ob das Problem behoben ist.
Wenn das Problem weiterhin besteht, können Sie versuchen, die YouTube-App zu deinstallieren und erneut zu installieren. Gehen Sie dazu zu Einstellungen, dann zu Apps und wählen Sie YouTube. Klicken Sie auf Deinstallieren und installieren Sie die App anschließend erneut aus dem Amazon Appstore.
Wenn diese Lösungen nicht funktionieren, können Sie auch versuchen, die Software Ihres Fire TV Sticks zu aktualisieren oder die Netzwerkverbindung zu überprüfen. Weitere Informationen zu diesen Schritten finden Sie in unserem vollständigen Leitfaden zur Behebung von YouTube-Problemen auf dem Firestick.
Beenden erzwingen, Daten löschen oder Cache der YouTube-App leeren
Um Probleme mit YouTube auf dem Firestick zu beheben, können Sie mehrere Lösungen ausprobieren. Eine Möglichkeit besteht darin, die YouTube-App zu beenden und den Cache zu leeren. Gehen Sie dazu in die Einstellungen des Firestick, wählen Sie Anwendungen und dann Installierte Anwendungen verwalten. Wählen Sie die YouTube-App aus und klicken Sie auf Beenden erzwingen. Anschließend können Sie den Cache leeren, indem Sie auf Cache leeren klicken.
Wenn das nicht funktioniert, können Sie auch versuchen, die Daten der YouTube-App zu löschen. Gehen Sie dazu erneut in die Einstellungen des Firestick und wählen Sie diesmal Anwendungsdaten löschen aus.
Wenn Sie weiterhin Probleme haben, können Sie auch einen Neustart des Firestick versuchen, indem Sie ihn aus- und wieder einschalten.
Eine andere mögliche Lösung besteht darin, eine VPN-Verbindung wie ExpressVPN zu verwenden, um mögliche geografische Beschränkungen zu umgehen.
Hinweis: Wenn Sie über die bereitgestellten Links einkaufen, erhalten wir möglicherweise eine Provision.
Fortect: Ihr PC-Wiederherstellungsexperte

Scannen Sie heute Ihren PC, um Verlangsamungen, Abstürze und andere Windows-Probleme zu identifizieren und zu beheben.
Fortects zweifacher Ansatz erkennt nicht nur, wenn Windows nicht richtig funktioniert, sondern behebt das Problem an seiner Wurzel.
Jetzt herunterladen und Ihren umfassenden Systemscan starten.
- ✔️ Reparatur von Windows-Problemen
- ✔️ Behebung von Virus-Schäden
- ✔️ Auflösung von Computer-Freeze
- ✔️ Reparatur beschädigter DLLs
- ✔️ Blauer Bildschirm des Todes (BSoD)
- ✔️ OS-Wiederherstellung
Deinstallieren und neu installieren Sie die YouTube-App
1. Gehen Sie zu Einstellungen auf Ihrem Fire TV Stick.
2. Wählen Sie Anwendungen und dann Installierte Anwendungen verwalten.
3. Suchen Sie nach der YouTube-App und wählen Sie sie aus.
4. Wählen Sie Deinstallieren und bestätigen Sie die Aktion.
5. Starten Sie Ihren Fire TV Stick neu, indem Sie ihn aus- und wieder einschalten.
6. Gehen Sie erneut zu Einstellungen und dann zu Anwendungen.
7. Wählen Sie Anwendungen installieren und suchen Sie nach der YouTube-App.
8. Wählen Sie die App aus und installieren Sie sie auf Ihrem Fire TV Stick.
9. Starten Sie die YouTube-App und prüfen Sie, ob das Problem behoben ist.
Wenn das Problem weiterhin besteht, können Sie versuchen, andere Lösungen wie das Überprüfen Ihrer Internetverbindung, das Aktualisieren Ihrer Fire TV-Software oder das Zurücksetzen Ihres Fire TV-Sticks auf die Werkseinstellungen in Betracht ziehen. Beachten Sie, dass einige Fire TV-Geräte möglicherweise nicht die neuesten Versionen der YouTube-App unterstützen.
Setzen Sie Ihren Fire Stick auf die Werkseinstellungen zurück (letzter Ausweg)
Wenn YouTube nicht auf Ihrem Firestick funktioniert, können Sie Ihren Fire Stick auf die Werkseinstellungen zurücksetzen. Dies ist ein letzter Ausweg, aber es kann helfen, das Problem zu lösen.
Um den Fire Stick zurückzusetzen, gehen Sie wie folgt vor:
1. Gehen Sie zum Startbildschirm Ihres Firesticks.
2. Navigieren Sie zu Einstellungen und wählen Sie Mein Fire TV aus.
3. Wählen Sie Auf Werkseinstellungen zurücksetzen aus.
4. Bestätigen Sie den Vorgang, indem Sie auf Zurücksetzen klicken.
Bitte beachten Sie, dass dabei alle Ihre Einstellungen und heruntergeladenen Apps gelöscht werden. Stellen Sie also sicher, dass Sie Ihre Inhalte sichern, bevor Sie den Fire Stick zurücksetzen.
Nach dem Zurücksetzen können Sie Ihren Fire Stick neu einrichten und die YouTube-App erneut installieren. Dies sollte das Problem beheben.
Wenn das Zurücksetzen des Fire Sticks nicht hilft, können Sie auch andere Problemlösungen ausprobieren, wie das Überprüfen Ihrer Internetverbindung, das Aktualisieren der YouTube-App oder das Neustarten des Fire Sticks.
Häufig gestellte Fragen (FAQ)
- Warum funktioniert YouTube nicht auf meinem Firestick?
- Wie kann ich das Problem beheben, wenn YouTube nicht auf meinem Firestick funktioniert?
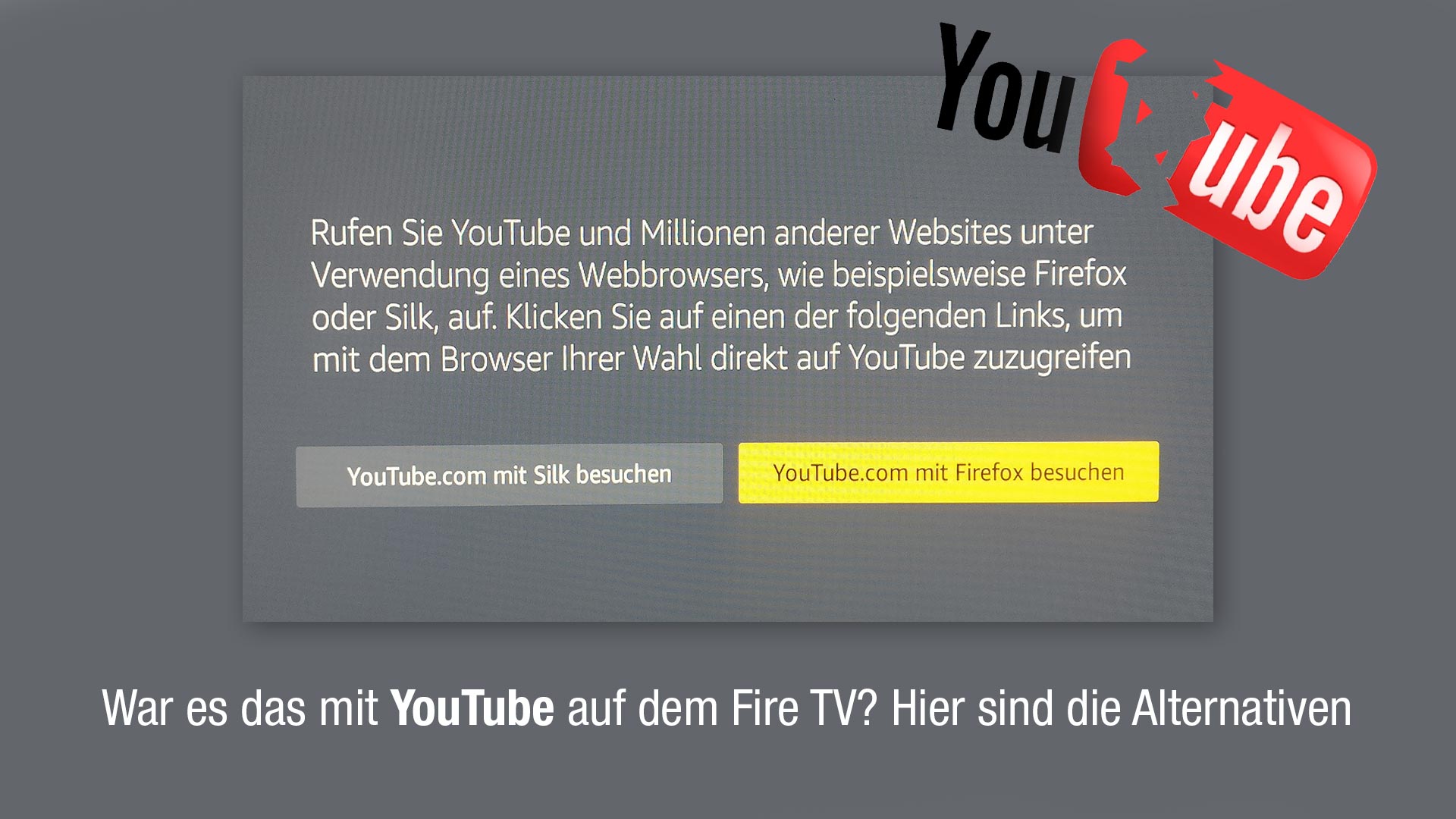
- Welche Schritte kann ich unternehmen, um YouTube auf meinem Firestick wieder zum Laufen zu bringen?
- Gibt es bekannte Probleme mit der YouTube-App auf Firestick-Geräten?
- Wird YouTube von Firestick offiziell unterstützt?
- Wie kann ich die YouTube-App auf meinem Firestick aktualisieren?
- Warum stürzt die YouTube-App auf meinem Firestick immer wieder ab?
- Wie kann ich YouTube auf meinem Firestick neu installieren?

- Welche anderen Lösungen gibt es, wenn YouTube weiterhin nicht auf meinem Firestick funktioniert?
Wie erhalte ich Hilfe bei einem defekten Fire Stick?
Wenn dein Fire Stick defekt ist und du Hilfe benötigst, folge bitte den untenstehenden Schritten:
1. Überprüfe deine Internetverbindung, um sicherzustellen, dass sie stabil ist.
2. Starte den Fire Stick neu, indem du auf Einstellungen gehst, dann auf Gerät und anschließend Neu starten auswählst.
3. Wenn YouTube nicht funktioniert, versuche es mit einem anderen Video-Streaming-Dienst, um zu sehen, ob das Problem nur bei YouTube auftritt.
4. Lösche den Cache der YouTube-App, indem du zu Einstellungen gehst, dann zu Anwendungen und schließlich YouTube auswählst. Wähle Cache leeren aus.
5. Wenn das Problem weiterhin besteht, deinstalliere die YouTube-App und installiere sie erneut aus dem Amazon Appstore.
6. Überprüfe, ob es ein Software-Update für deinen Fire Stick gibt und installiere es gegebenenfalls.
7. Wenn alle Stricke reißen, kontaktiere den Kundensupport von Amazon für weitere Hilfe.
Hinweis: Dieser Artikel enthält Affiliate-Links. Wir verdienen möglicherweise eine Provision für qualifizierte Käufe.
Quelle: [Name des Blogs]
Wie erfahre ich, ob die YouTube-Server aktiv sind?
Um herauszufinden, ob die YouTube-Server aktiv sind, gibt es mehrere Möglichkeiten.
Sie können zunächst überprüfen, ob andere Benutzer ähnliche Probleme gemeldet haben. Lesen Sie Bewertungen und Nachrichten in Foren oder auf Social-Media-Plattformen, um festzustellen, ob es eine bekannte Störung gibt.
Sie können auch Ihre Internetverbindung überprüfen, da eine schlechte Verbindung zu Problemen mit der Wiedergabe führen kann. Stellen Sie sicher, dass Sie eine stabile und schnelle Verbindung haben.
Wenn Sie auf einem Firestick Probleme mit der YouTube-App haben, können Sie versuchen, die App zu beenden und neu zu starten. Drücken Sie dazu die Home-Taste auf Ihrer Fernbedienung, navigieren Sie zu Einstellungen und wählen Sie Anwendungen. Wählen Sie dann Verwalten installierter Anwendungen und suchen Sie nach der YouTube-App. Wählen Sie die App aus und drücken Sie auf Force Stop, um sie zu beenden. Starten Sie die App anschließend erneut.
Wenn nichts davon funktioniert, können Sie auch versuchen, den Firestick neu zu starten, indem Sie ihn aus- und wieder einschalten. Wenn Sie immer noch Probleme haben, könnte es sein, dass es ein bekanntes Problem mit der YouTube-App für Firestick-Geräte gibt. Sie können nach Lösungen in Online-Guides oder auf der offiziellen Amazon-Website suchen.
Internetgeschwindigkeitsanforderungen von Amazon Fire TV
YouTube funktioniert nicht auf Firestick – Problemlösungen
Wenn YouTube auf Ihrem Amazon Fire TV nicht richtig funktioniert, kann dies an der Internetgeschwindigkeit liegen. Hier sind die Internetgeschwindigkeitsanforderungen von Amazon Fire TV:
| Videoqualität | Minimale Internetgeschwindigkeit |
|---|---|
| SD-Qualität | 3,0 Mbps |
| HD-Qualität | 7,5 Mbps |
| 4K-Ultra-HD-Qualität | 15,0 Mbps |
Stellen Sie sicher, dass Ihre Internetverbindung die erforderliche Mindestgeschwindigkeit für die gewünschte Videoqualität erreicht. Wenn Ihre Internetgeschwindigkeit niedriger ist, als für die gewünschte Qualität erforderlich, kann dies zu Problemen bei der Wiedergabe von YouTube-Videos führen.
Zusätzlich zur Internetgeschwindigkeit können auch andere Faktoren zu Problemen bei der YouTube-Wiedergabe auf Ihrem Firestick führen. Überprüfen Sie daher auch Folgendes:
- Stellen Sie sicher, dass Ihr Firestick mit dem Internet verbunden ist.
- Überprüfen Sie, ob Ihr Firestick über die neueste Version der YouTube-App verfügt.

- Starten Sie Ihren Firestick und den Router neu, um mögliche Verbindungsprobleme zu beheben.
- Deinstallieren Sie die YouTube-App und installieren Sie sie erneut, um mögliche Softwareprobleme zu beheben.
Wenn Sie immer noch Probleme mit der YouTube-Wiedergabe auf Ihrem Firestick haben, empfiehlt es sich, den Amazon-Kundendienst zu kontaktieren.
Lösungen für Probleme mit YouTube auf Fire TV Stick
YouTube funktioniert nicht auf Firestick – Problemlösungen
1. Überprüfen Sie Ihre Internetverbindung. Stellen Sie sicher, dass Ihr Firestick mit dem Internet verbunden ist und eine stabile Verbindung hat.
2. Starten Sie Ihren Firestick neu. Trennen Sie den Firestick vom Stromnetz, warten Sie einige Sekunden und schließen Sie ihn wieder an.
3. Aktualisieren Sie die YouTube-App. Gehen Sie zum App Store auf Ihrem Firestick und suchen Sie nach Updates für die YouTube-App. Installieren Sie gegebenenfalls das neueste Update.
4. Löschen Sie den App-Cache und die Daten. Gehen Sie zu Einstellungen > Apps > Verwalten installierte Apps > YouTube und wählen Sie Cache löschen und Daten löschen.
5. Deinstallieren und installieren Sie die YouTube-App erneut. Gehen Sie zu Einstellungen > Apps > Verwalten installierte Apps > YouTube und wählen Sie Deinstallieren. Suchen Sie dann nach der YouTube-App im App Store und installieren Sie sie erneut.
6. Überprüfen Sie auf mögliche Netzwerkprobleme. Starten Sie Ihren Router neu und stellen Sie sicher, dass andere Geräte in Ihrem Netzwerk problemlos funktionieren.
7. Wenden Sie sich an den YouTube-Support. Wenn keiner der oben genannten Schritte funktioniert, können Sie den YouTube-Support kontaktieren, um weitere Hilfe zu erhalten.
Bitte beachten Sie, dass einige Lösungen möglicherweise nicht für alle Firestick-Modelle oder Softwareversionen gelten.
Ihr PC in Bestform
Mit Fortect wird Ihr Computer leistungsfähiger und sicherer. Unsere umfassende Lösung beseitigt Probleme und optimiert Ihr System für eine reibungslose Nutzung.
Erfahren Sie mehr über die Vorteile von Fortect:
Fortect herunterladen
