In diesem Artikel geht es darum, wie man Fehler beim Cyberlink Youcam in Windows 10 beheben kann.
July 2024: Steigern Sie die Leistung Ihres Computers und beseitigen Sie Fehler mit dieser fortschrittlichen Optimierungssoftware. Laden Sie sie unter diesem Link herunter
- Hier klicken zum Herunterladen und Installieren der Optimierungssoftware.
- Führen Sie einen umfassenden Systemscan durch.
- Lassen Sie die Software Ihr System automatisch reparieren.
Ursachen von Webcam-Problemen unter Windows 10
Es gibt verschiedene Ursachen für Webcam-Probleme unter Windows 10. Eine mögliche Ursache kann ein Fehler bei Cyberlink YouCam sein. Um diesen Fehler zu beheben, befolgen Sie die folgenden Schritte:
1. Überprüfen Sie, ob Ihre Webcam korrekt angeschlossen ist und richtig funktioniert.
2. Stellen Sie sicher, dass Sie die neuesten Treiber für Ihre Webcam installiert haben. Diese können normalerweise auf der Website des Webcam-Herstellers heruntergeladen werden.
3. Überprüfen Sie die Einstellungen von Cyberlink YouCam. Stellen Sie sicher, dass die Webcam in den Einstellungen von YouCam aktiviert ist.
4. Versuchen Sie, die Webcam in anderen Anwendungen zu verwenden, um festzustellen, ob das Problem spezifisch für Cyberlink YouCam ist.
5. Überprüfen Sie den Geräte-Manager, um sicherzustellen, dass die Webcam ordnungsgemäß erkannt wird. Wenn nicht, aktualisieren Sie die Treiber oder deinstallieren Sie die Webcam und installieren Sie sie erneut.
Wenn Sie immer noch Probleme haben, wenden Sie sich an den Kundensupport von CyberLink oder Ihrem Webcam-Hersteller für weitere Unterstützung.
Denken Sie daran, dass diese Lösungen für eine Vielzahl von Webcam-Problemen unter Windows 10 gelten können. Es ist wichtig, die spezifischen Ursachen für Ihr Problem zu identifizieren, um die beste Lösung zu finden.
Fortect: Ihr PC-Wiederherstellungsexperte

Scannen Sie heute Ihren PC, um Verlangsamungen, Abstürze und andere Windows-Probleme zu identifizieren und zu beheben.
Fortects zweifacher Ansatz erkennt nicht nur, wenn Windows nicht richtig funktioniert, sondern behebt das Problem an seiner Wurzel.
Jetzt herunterladen und Ihren umfassenden Systemscan starten.
- ✔️ Reparatur von Windows-Problemen
- ✔️ Behebung von Virus-Schäden
- ✔️ Auflösung von Computer-Freeze
- ✔️ Reparatur beschädigter DLLs
- ✔️ Blauer Bildschirm des Todes (BSoD)
- ✔️ OS-Wiederherstellung
Anleitung zur Behebung von Webcam-Problemen unter Windows 10
1. Überprüfen Sie, ob die Webcam richtig angeschlossen ist und eingeschaltet ist.
2. Öffnen Sie den Geräte-Manager, indem Sie mit der rechten Maustaste auf das Startmenü klicken und Geräte-Manager auswählen.
3. Suchen Sie nach Kameras oder Bildverarbeitungsgeräte und erweitern Sie die Kategorie.
4. Klicken Sie mit der rechten Maustaste auf Ihre Webcam und wählen Sie Treibersoftware aktualisieren.
5. Wählen Sie Automatisch nach aktualisierter Treibersoftware suchen und folgen Sie den Anweisungen.
6. Starten Sie Ihren PC neu und testen Sie die Webcam erneut.
7. Wenn das Problem weiterhin besteht, besuchen Sie die Website des Webcam-Herstellers und suchen Sie nach Treiber-Updates.
8. Überprüfen Sie die Einstellungen Ihrer Webcam-App oder Instant-Messaging-Software, um sicherzustellen, dass die Webcam ordnungsgemäß konfiguriert ist.
9. Wenn Sie immer noch Probleme haben, wenden Sie sich an den Kundensupport des Webcam-Herstellers für weitere Unterstützung.
10. Wenn Ihre Webcam immer noch nicht erkannt wird, kann es ein Hardwareproblem sein. In diesem Fall sollten Sie Ihre Webcam möglicherweise austauschen oder reparieren lassen.
Hinweis: Diese Anleitung bezieht sich auf Windows 10 und kann je nach Webcam und Gerätekonfiguration variieren.
Lösungen für Laptop-Webcam-Probleme
- Überprüfen Sie die Webcam-Kompatibilität mit Cyberlink Youcam
- Stellen Sie sicher, dass die Webcam nicht von anderen Anwendungen verwendet wird
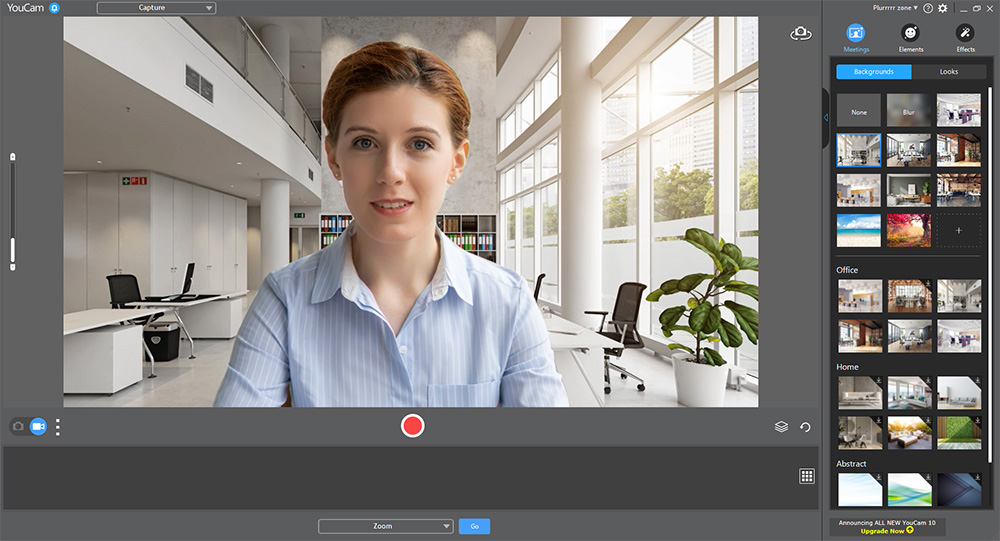
- Starten Sie den Computer neu
- Öffnen Sie den Geräte-Manager
- Überprüfen Sie, ob die Webcam im Geräte-Manager erkannt wird
- Aktualisieren Sie den Webcam-Treiber
- Deinstallieren und reinstallieren Sie Cyberlink Youcam
- Überprüfen Sie die Datenschutzeinstellungen für die Webcam
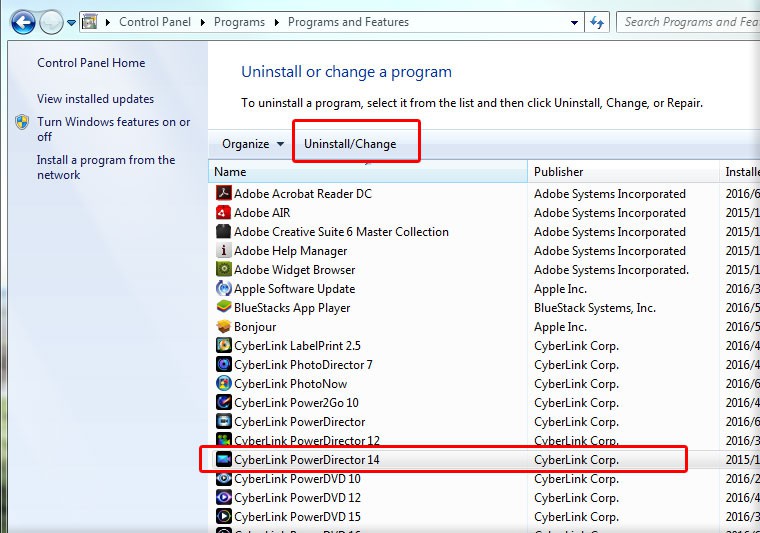
- Deaktivieren Sie vorübergehend die Antivirensoftware
- Überprüfen Sie, ob Cyberlink Youcam mit der aktuellen Windows 10-Version kompatibel ist
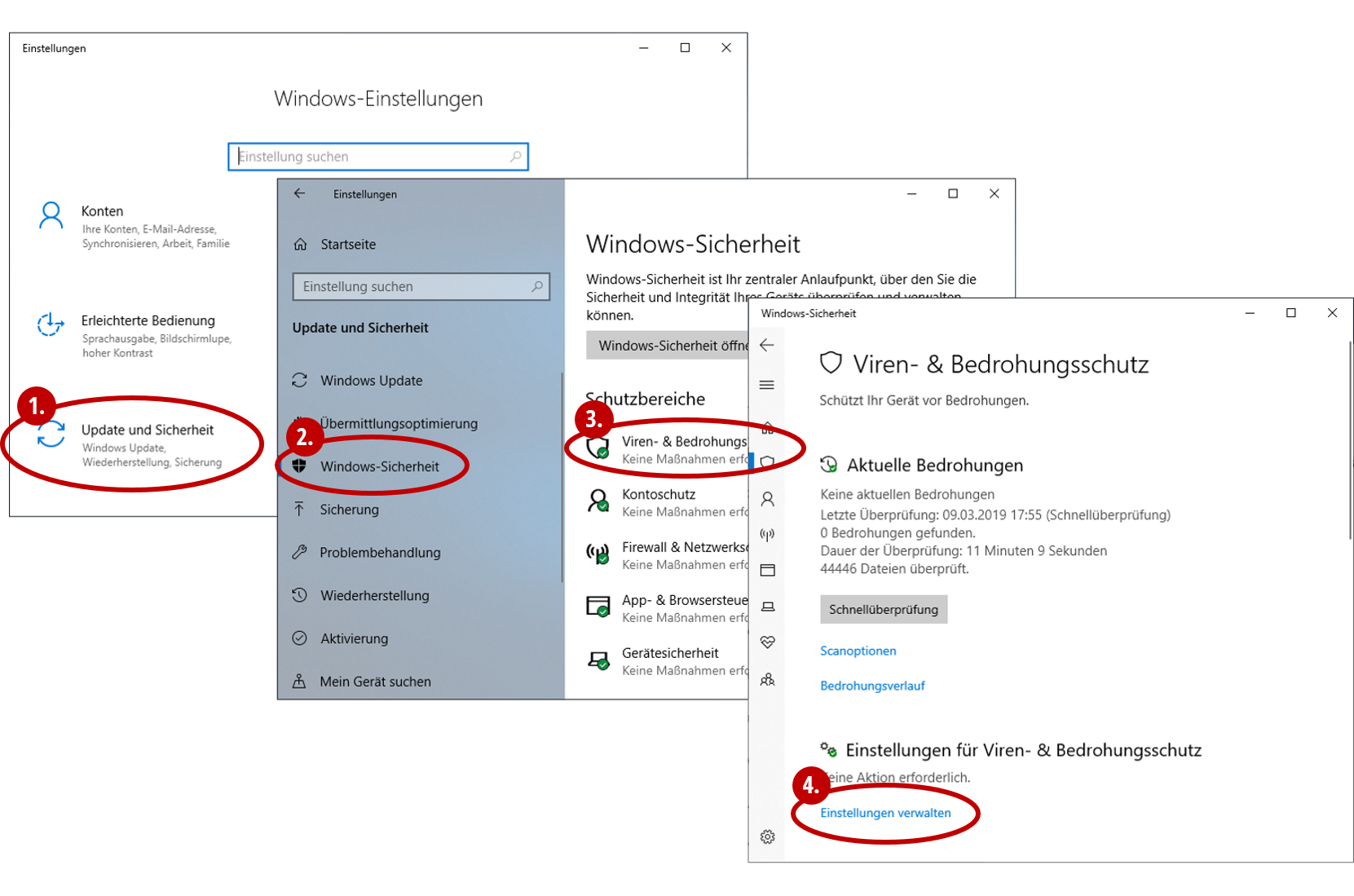
- Führen Sie eine Systemwiederherstellung durch
- Kontaktieren Sie den Kundendienst von Cyberlink für weitere Unterstützung
Problem: Webcam funktioniert nicht in Cyberlink Youcam unter Windows 10
import subprocess
def youcam_repair():
try:
# YouCam neu installieren
subprocess.run([powershell, Get-AppxPackage -allusers | where-object {$_.name -like 'YouCam*'} | foreach {Add-AppxPackage -DisableDevelopmentMode -Register $($_.InstallLocation)\AppXManifest.xml}])
print(YouCam wurde erfolgreich repariert!)
except Exception as e:
print(Fehler bei der Reparatur von YouCam:, str(e))
# Funktion aufrufen
youcam_repair()
Bitte beachten Sie, dass dies nur ein allgemeines Beispiel ist und nicht spezifisch auf Ihr Problem zugeschnitten. Es wird empfohlen, zusätzliche Informationen zu Ihrem konkreten Problem bereitzustellen, um eine genauere Lösung zu erhalten.
Häufig gestellte Fragen zu Webcam-Problemen unter Windows 10
UTF-8>
Fehler bei Cyberlink Youcam in Windows 10 beheben
Häufig gestellte Fragen zu Webcam-Problemen unter Windows 10:
| Fragen | Antworten |
|---|---|
| Warum wird meine Webcam nicht erkannt? | Überprüfen Sie die Verbindung der Webcam mit dem Computer und stellen Sie sicher, dass die Treiber korrekt installiert sind. |
| Wie kann ich prüfen, ob die Webcam in Windows 10 aktiviert ist? | Gehen Sie zu den Einstellungen, wählen Sie Datenschutz und dann Kamera. Dort können Sie die Berechtigungen für die Webcam überprüfen und aktivieren. |
| Meine Webcam funktioniert in anderen Anwendungen, aber nicht in Cyberlink Youcam. Was kann ich tun? | Stellen Sie sicher, dass Sie die neueste Version von Cyberlink Youcam installiert haben. Überprüfen Sie auch die Einstellungen in der Anwendung, um sicherzustellen, dass die Webcam richtig konfiguriert ist. |
| Wie kann ich einen schwarzen Bildschirm in Cyberlink Youcam beheben? | Versuchen Sie, die Webcam in anderen Anwendungen zu testen, um sicherzustellen, dass das Problem nicht bei der Webcam selbst liegt. Aktualisieren Sie auch die Treiber für die Webcam und überprüfen Sie die Einstellungen in Cyberlink Youcam. |
| Warum ist das Bild meiner Webcam verzerrt oder unscharf? | Stellen Sie sicher, dass die Linse der Webcam sauber ist. Überprüfen Sie auch die Einstellungen in Cyberlink Youcam, um sicherzustellen, dass die Auflösung und andere Bildparameter richtig eingestellt sind. |
Ihr PC in Bestform
Mit Fortect wird Ihr Computer leistungsfähiger und sicherer. Unsere umfassende Lösung beseitigt Probleme und optimiert Ihr System für eine reibungslose Nutzung.
Erfahren Sie mehr über die Vorteile von Fortect:
Fortect herunterladen
