Willkommen zu unserem Artikel über Xbox Fehlerstatus und aktuelle Statusprobleme. Hier finden Sie alle Informationen, die Sie benötigen, um mögliche Probleme mit Ihrer Xbox zu verstehen und zu lösen. Lesen Sie weiter, um mehr zu erfahren!
July 2024: Steigern Sie die Leistung Ihres Computers und beseitigen Sie Fehler mit dieser fortschrittlichen Optimierungssoftware. Laden Sie sie unter diesem Link herunter
- Hier klicken zum Herunterladen und Installieren der Optimierungssoftware.
- Führen Sie einen umfassenden Systemscan durch.
- Lassen Sie die Software Ihr System automatisch reparieren.
Serverstatus überprüfen
Wenn Sie Probleme mit Ihrem Xbox-Service haben, können Sie den Serverstatus überprüfen, um festzustellen, ob es ein allgemeines Problem gibt. Gehen Sie dazu auf die Xbox-Website und suchen Sie nach dem Serverstatusbericht. Diese Seite zeigt den aktuellen Status des Xbox Live-Dienstes an, einschließlich Verbindungsproblemen, Serverausfällen und anderen bekannten Problemen. Überprüfen Sie auch die Xbox-Support-Twitter-Konten von @XboxSupport und @LOAF_92, um aktuelle Updates zu erhalten.
Wenn Sie bestimmte Fehlercodes wie den 0x80190190 erhalten, können Sie auch nach Lösungen suchen. Besuchen Sie die Xbox-Support-Website und suchen Sie nach dem Fehlercode. Dort finden Sie mögliche Lösungen und Schritte zur Fehlerbehebung. Wenn das Problem weiterhin besteht, können Sie den Xbox-Support kontaktieren oder in Online-Foren nach weiteren Ratschlägen suchen.
Bitte beachten Sie, dass Serverprobleme manchmal außerhalb Ihrer Kontrolle liegen können. In solchen Fällen ist es am besten, geduldig zu bleiben und auf eine Lösung zu warten.
Verbindung beheben
Um den Fehlercode 0x80190190 zu beheben, folgen Sie diesen Schritten:
1. Überprüfen Sie Ihre Internetverbindung. Stellen Sie sicher, dass Ihre Verbindung stabil ist und dass Sie mit dem Xbox Live-Service verbunden sind.
2. Überprüfen Sie den Serverstatus. Besuchen Sie die Xbox-Website oder folgen Sie @XboxSupport, um herauszufinden, ob es derzeit Probleme mit den Servern gibt.
3. Starten Sie Ihre Konsole neu. Schalten Sie Ihre Xbox aus und wieder ein, um mögliche Glitches zu beheben.
4. Aktualisieren Sie Ihre Konsole. Überprüfen Sie, ob Updates verfügbar sind und installieren Sie diese, um eventuelle Fehler zu beheben.
5. Konsultieren Sie die Troubleshoot-Seite. Gehen Sie zum Troubleshoot-Menü auf Ihrer Xbox One und suchen Sie nach Lösungen für den Fehlercode 0x80190190.
Wenn Sie immer noch Probleme haben, wenden Sie sich an den Xbox-Support unter @XboxSupport oder an andere Experten wie @LOAF_92, @HYPERduud oder @PeppermintShore, die möglicherweise weitere Lösungen anbieten können.
Bleiben Sie geduldig und halten Sie Ihre Xbox und Ihr Heimnetzwerk auf dem neuesten Stand, um ein reibungsloses Spielerlebnis zu gewährleisten.
Service-Status überprüfen
1. Überprüfen Sie den Service-Status, um festzustellen, ob Xbox Live oder andere Dienste von Microsoft derzeit Störungen haben.
2. Gehen Sie zur offiziellen Xbox Support-Website und suchen Sie nach dem Service-Status.
3. Überprüfen Sie die Fehlercodes, die möglicherweise angezeigt werden, wie z.B. der Fehlercode 0x80190190.
4. Wenn Sie Probleme mit dem PC haben, stellen Sie sicher, dass Ihre Internetverbindung stabil ist.
5. Wenn das Problem beim Spielen eines bestimmten Spiels auftritt, überprüfen Sie die Server-Status des Spiels.
6. Überprüfen Sie auch Ihre Heimnetzwerkverbindung, um sicherzustellen, dass alle Geräte ordnungsgemäß verbunden sind.
7. Wenn Sie die neuesten Updates für die Xbox-Konsole installieren, kann dies auch zu Verbindungsproblemen führen.
8. Wenn Sie immer noch Probleme haben, wenden Sie sich an den Xbox-Support oder suchen Sie nach Lösungen in der Xbox-Community.
9. Bleiben Sie über die neuesten Statusprobleme und Updates auf dem Laufenden, indem Sie @XboxSupport oder andere relevante Konten wie @LOAF_92 folgen.
Hinweis: Die oben genannten Informationen gelten nur als allgemeine Richtlinie und können je nach spezifischem Problem variieren.
Fortect: Ihr PC-Wiederherstellungsexperte

Scannen Sie heute Ihren PC, um Verlangsamungen, Abstürze und andere Windows-Probleme zu identifizieren und zu beheben.
Fortects zweifacher Ansatz erkennt nicht nur, wenn Windows nicht richtig funktioniert, sondern behebt das Problem an seiner Wurzel.
Jetzt herunterladen und Ihren umfassenden Systemscan starten.
- ✔️ Reparatur von Windows-Problemen
- ✔️ Behebung von Virus-Schäden
- ✔️ Auflösung von Computer-Freeze
- ✔️ Reparatur beschädigter DLLs
- ✔️ Blauer Bildschirm des Todes (BSoD)
- ✔️ OS-Wiederherstellung
Adresse und Cache der Konsole löschen
Um Fehler bei der Xbox-Konsole zu beheben, können Sie versuchen, die Adresse und den Cache der Konsole zu löschen. Hier ist, wie es geht:
1. Starten Sie Ihre Xbox-Konsole.
2. Gehen Sie zum Startbildschirm.
3. Drücken Sie die Menütaste auf Ihrem Controller.
4. Wählen Sie Einstellungen aus.
5. Gehen Sie zu Netzwerk.
6. Wählen Sie Netzwerkeinstellungen aus.
7. Klicken Sie auf Erweiterte Einstellungen.
8. Wählen Sie Alternative MAC-Adresse löschen aus.
9. Bestätigen Sie Ihre Auswahl.
Hinweis: Das Löschen der Adresse und des Caches kann zu vorübergehenden Verbindungsunterbrechungen führen. Stellen Sie sicher, dass Sie über eine stabile Internetverbindung verfügen, bevor Sie diesen Vorgang durchführen.
Nachdem Sie die Adresse und den Cache gelöscht haben, starten Sie Ihre Konsole neu und prüfen Sie, ob das Problem behoben ist. Wenn nicht, können Sie weitere Lösungen ausprobieren oder den Xbox-Support kontaktieren.
Tipp: Überprüfen Sie regelmäßig den Xbox-Statusbericht, um über mögliche Serviceunterbrechungen informiert zu bleiben.
Wir hoffen, dass Ihnen diese Anleitung geholfen hat, das Problem zu beheben. Viel Spaß beim Spielen!
Fehlercodes und mögliche Lösungen
- Einen Neustart durchführen:
- Drücken Sie die Xbox-Taste auf dem Controller, um das Guide-Menü zu öffnen.
- Navigieren Sie zu Einstellungen und wählen Sie Neustart-Konsole.
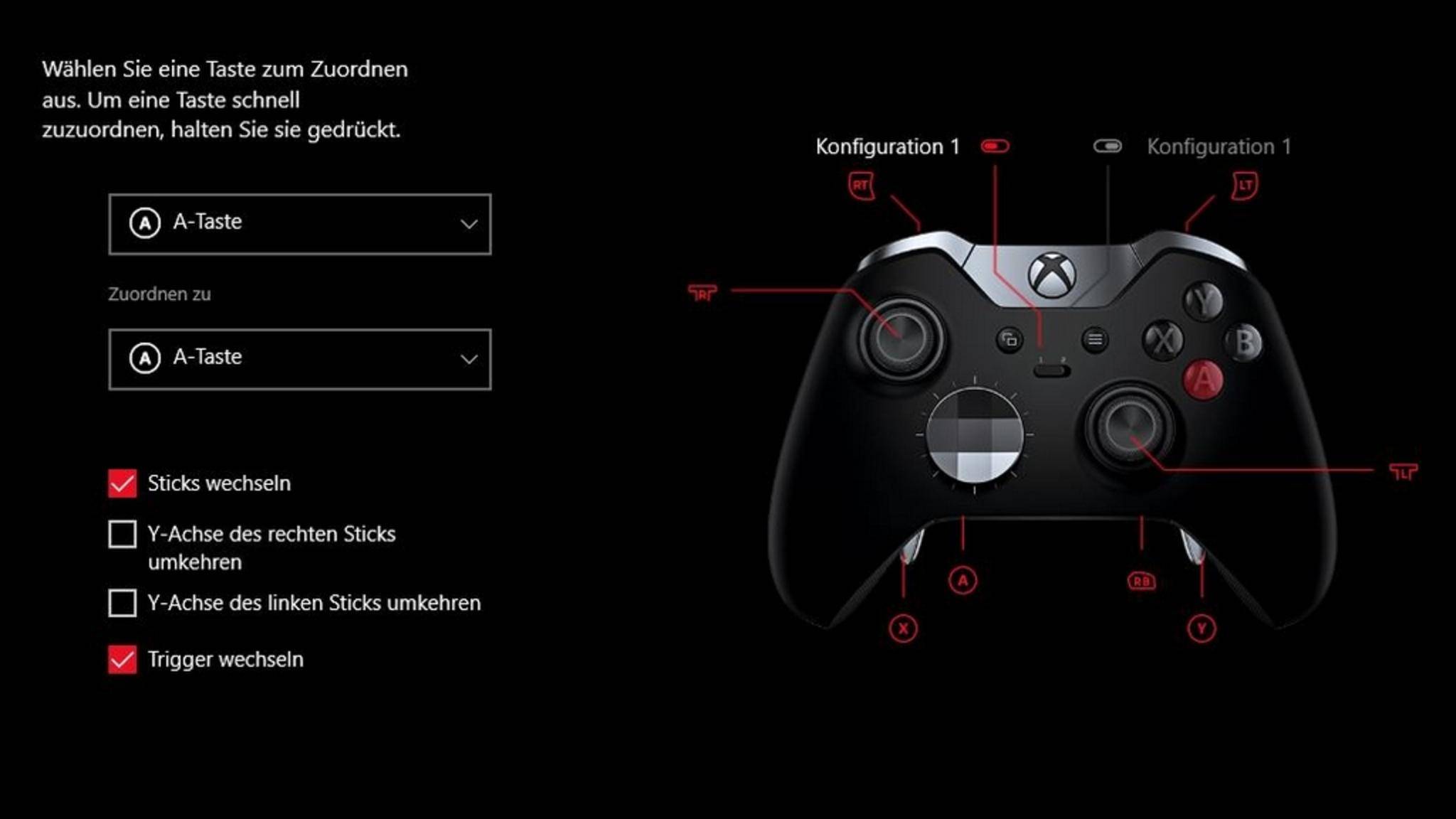
- Bestätigen Sie die Auswahl und warten Sie, bis die Konsole neu gestartet ist.
- Überprüfen Sie die Internetverbindung:
- Gehe zu Einstellungen im Guide-Menü.
- Wählen Sie Netzwerk und dann Netzwerkeinstellungen.
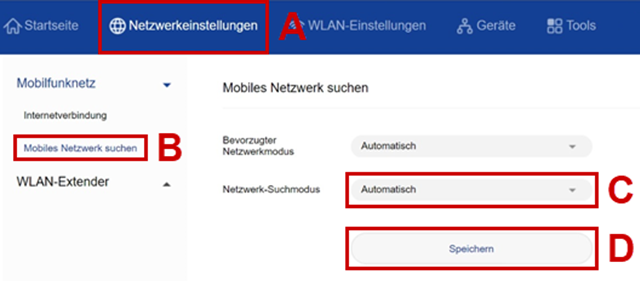
- Überprüfen Sie, ob eine Verbindung zum Internet besteht.
- Wenn keine Verbindung besteht, versuchen Sie, das WLAN neu zu verbinden oder eine LAN-Verbindung herzustellen.
- Aktualisieren Sie die Konsole:
- Gehe zu Einstellungen im Guide-Menü.
- Wählen Sie System und dann Updates.
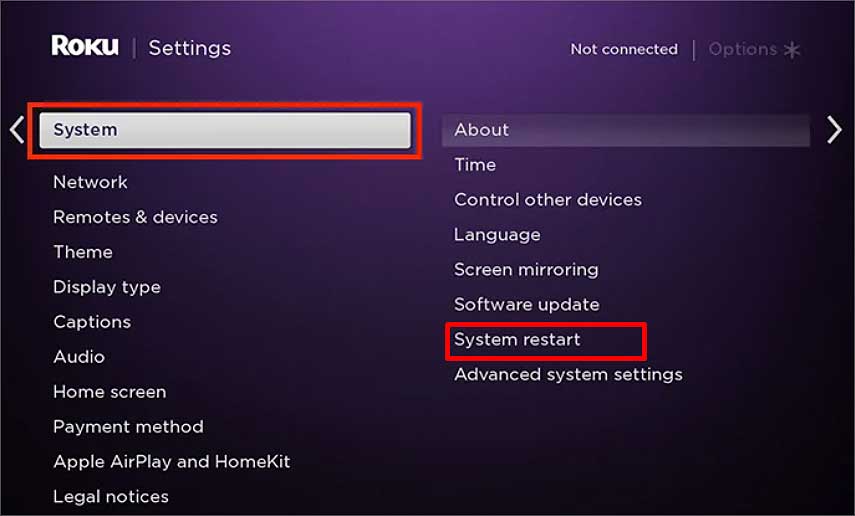
- Überprüfen Sie, ob Updates verfügbar sind.
- Wenn Updates vorhanden sind, starten Sie den Update-Vorgang und warten Sie, bis er abgeschlossen ist.
- Überprüfen Sie das Spiel oder die App:
- Gehen Sie zum Startbildschirm und suchen Sie das betroffene Spiel oder die betroffene App.
- Drücken Sie die Menü-Taste auf dem Controller und wählen Sie Info.
- Überprüfen Sie, ob Updates für das Spiel oder die App verfügbar sind und installieren Sie sie gegebenenfalls.
- Versuchen Sie, das Spiel oder die App neu zu starten.
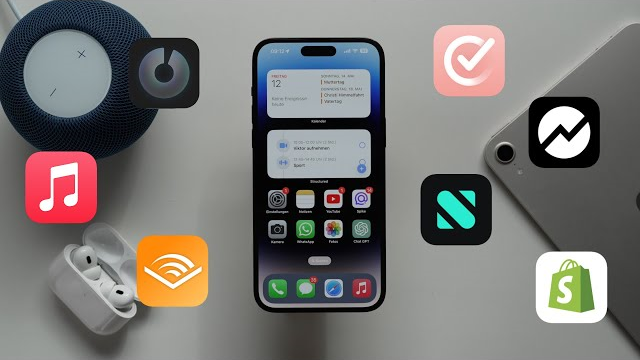
- Zurücksetzen der Konsole auf die Werkseinstellungen:
- Beachten Sie, dass ein Zurücksetzen auf die Werkseinstellungen alle Ihre persönlichen Daten löscht.
- Gehen Sie zu Einstellungen im Guide-Menü.
- Wählen Sie System und dann Konsole zurücksetzen.
- Wählen Sie Alles entfernen und bestätigen Sie die Auswahl.

- Warten Sie, bis die Konsole zurückgesetzt ist und richten Sie sie erneut ein.
Fehlercodes mit Erklärungen und möglichen Lösungen
utf-8>
Xbox Fehlerstatus und aktuelle Statusprobleme
| Fehlercode | Erklärung | Mögliche Lösungen |
|---|---|---|
| 0x87dd0004 | Es besteht ein Problem mit der Xbox Live-Dienstverbindung. | 1. Überprüfen Sie Ihre Internetverbindung. 2. Stellen Sie sicher, dass Xbox Live-Dienste nicht eingeschränkt sind. 3. Starten Sie die Konsole neu. |
| 0x87e0000f | Es gab einen Fehler beim Herunterladen von Inhalten auf die Konsole. | 1. Überprüfen Sie Ihre Internetverbindung. 2. Löschen Sie den lokalen Speicherplatz und versuchen Sie es erneut. 3. Löschen Sie den Cache der Konsole. |
| 0x876c0001 | Ein Problem mit dem Xbox Live-Dienst verhindert das Anmelden. | 1. Überprüfen Sie den Status des Xbox Live-Dienstes. 2. Warten Sie eine Weile und versuchen Sie es erneut. 3. Überprüfen Sie Ihre Internetverbindung. |
Systemfehlercodes
- Überprüfen Sie den Fehlercode: Notieren Sie sich den angezeigten Fehlercode.
- Suchen Sie den Fehlercode online: Geben Sie den Fehlercode in eine Suchmaschine ein, um nach möglichen Lösungen zu suchen.
- Überprüfen Sie die Xbox-Supportseite: Besuchen Sie die offizielle Xbox-Supportseite und suchen Sie nach dem angezeigten Fehlercode, um spezifische Anleitungen zur Fehlerbehebung zu erhalten.
- Aktualisieren Sie Ihre Xbox: Stellen Sie sicher, dass Ihre Xbox auf dem neuesten Softwarestand ist, indem Sie die Systemeinstellungen überprüfen und gegebenenfalls nach Updates suchen.
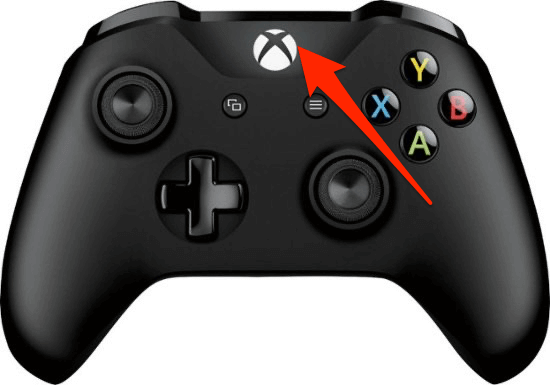
- Starten Sie die Xbox neu: Drücken und halten Sie die Xbox-Taste auf dem Controller, um das Power Center zu öffnen, und wählen Sie dann Konsole neu starten.
- Entfernen Sie externe Geräte: Trennen Sie alle externen Geräte von Ihrer Xbox, wie z.B. Festplatten oder USB-Geräte, und starten Sie die Konsole erneut.

- Zurücksetzen der Xbox: Gehen Sie zu den Einstellungen Ihrer Xbox und wählen Sie System > Konsole zurücksetzen > Zurücksetzen und alles entfernen. Beachten Sie, dass dadurch alle Daten auf der Konsole gelöscht werden.
- Kontaktieren Sie den Xbox-Support: Wenn keine der oben genannten Lösungen das Problem behebt, wenden Sie sich an den Xbox-Support für weitere Unterstützung.
Ihr PC in Bestform
Mit Fortect wird Ihr Computer leistungsfähiger und sicherer. Unsere umfassende Lösung beseitigt Probleme und optimiert Ihr System für eine reibungslose Nutzung.
Erfahren Sie mehr über die Vorteile von Fortect:
Fortect herunterladen
