July 2024: Steigern Sie die Leistung Ihres Computers und beseitigen Sie Fehler mit dieser fortschrittlichen Optimierungssoftware. Laden Sie sie unter diesem Link herunter
- Hier klicken zum Herunterladen und Installieren der Optimierungssoftware.
- Führen Sie einen umfassenden Systemscan durch.
- Lassen Sie die Software Ihr System automatisch reparieren.
Ursachen für das Nichtfunktionieren des Xbox-Disc-Laufwerks
Es gibt mehrere Ursachen für das Nichtfunktionieren des Xbox-Disc-Laufwerks. Eine häufige Ursache ist ein Problem mit der Laserlinse. Überprüfen Sie, ob die Linse sauber ist und reinigen Sie sie vorsichtig, falls erforderlich. Eine andere mögliche Ursache ist ein Problem mit der Stromversorgung. Stellen Sie sicher, dass die Konsole ordnungsgemäß mit Strom versorgt wird.
Ein weiterer Grund kann ein mechanisches Problem sein, wie ein stecken gebliebenes oder beschädigtes Laufwerk oder ein defekter Antriebsriemen. In solchen Fällen sollten Sie das Laufwerk manuell auswerfen oder das Xbox-Support-Team kontaktieren, um weitere Unterstützung zu erhalten.
Eine weitere Option ist die Verwendung von Softwarelösungen. Probieren Sie Tools wie den MiniTool Partition Wizard oder den Clone Disk Manager aus, um das Problem möglicherweise zu beheben.
Wenn alle anderen Methoden fehlschlagen, kann es sein, dass das Laufwerk ausgetauscht werden muss. In diesem Fall sollten Sie sich an Experten oder den Xbox-Support wenden, um weitere Informationen und Hilfe zu erhalten.
Denken Sie daran, dass das Nichtfunktionieren des Xbox-Disc-Laufwerks die Gaming-Erfahrung beeinträchtigen kann. Es ist wichtig, das Problem schnellstmöglich zu beheben, um wieder uneingeschränkt spielen zu können.
Versteckter Schmutz und Fremdkörper
– Überprüfen Sie das Laufwerk auf Schmutz und Fremdkörper. Entfernen Sie vorsichtig jeglichen Schmutz oder Fremdkörper mit einem weichen Tuch oder einer Druckluftdose.
– Verwenden Sie das Partition Wizard, um das Laufwerk zu überprüfen und eventuelle Fehler zu beheben.
– Wenn das Problem weiterhin besteht, können Sie versuchen, das Spiel auf eine externe Festplatte zu kopieren und von dort aus zu spielen, um Lags oder Probleme mit dem Laufwerk zu vermeiden.
– Alternativ können Sie auch Expertenrat einholen, indem Sie den Asurion oder Alex Serban kontaktieren.
Beachten Sie, dass diese Lösungen möglicherweise nicht für alle Disk-Probleme geeignet sind und es ratsam sein kann, einen Fachmann zu konsultieren, wenn das Problem weiterhin besteht.
Defekte Hardware
Das Xbox One Disk-Laufwerk funktioniert nicht. Hier sind einige Problemlösungen und Behebungen:
1. Überprüfen Sie die Disc: Stellen Sie sicher, dass die Disc sauber und frei von Kratzern ist. Reinigen Sie die Disc vorsichtig mit einem weichen, fusselfreien Tuch von der Mitte zur Kante hin.
2. Überprüfen Sie die Xbox One-Konsole: Stellen Sie sicher, dass keine Fremdkörper im Laufwerk stecken und dass die Konsole ordnungsgemäß funktioniert. Starten Sie die Konsole neu und versuchen Sie es erneut.
3. Manuelle Auswurfmethode: Wenn die Disc im Laufwerk steckt, können Sie versuchen, sie manuell auszuwerfen. Drücken Sie vorsichtig mit einem schmalen Gegenstand wie einer Büroklammer in das kleine Loch neben dem Laufwerk.
4. Aktualisieren Sie die Xbox One: Überprüfen Sie, ob ein Systemupdate verfügbar ist und führen Sie es durch. Gehen Sie zur Einstellungen – System – Updates und aktualisieren Sie Ihre Konsole.
Wenn diese Lösungen das Problem nicht beheben, wenden Sie sich an den Xbox-Support oder einen Fachmann wie Milan Stanojevic oder Alex Serban, um weitere Unterstützung zu erhalten.
Überprüfen auf Schäden und Reinigung der Komponenten
Überprüfen Sie die Komponenten auf Schäden und reinigen Sie sie. Stellen Sie sicher, dass die Laserlinse sauber ist, um Probleme mit dem Disk-Laufwerk zu beheben. Verwenden Sie MiniTool Partition Wizard, um die Festplatte zu überprüfen und Fehler zu beheben. Überprüfen Sie auch die Konsolen-Einstellungen und stellen Sie sicher, dass das Disk-Laufwerk als primäre Option ausgewählt ist.
Wenn das Problem weiterhin besteht, wenden Sie sich an Experten wie Milan Stanojevic oder Asurion für eine professionelle Diagnose und Lösung. Seien Sie vorsichtig, um das Disk-Laufwerk nicht zu beschädigen, und vermeiden Sie das Öffnen der Konsole ohne Fachkenntnisse.
Fortect: Ihr PC-Wiederherstellungsexperte

Scannen Sie heute Ihren PC, um Verlangsamungen, Abstürze und andere Windows-Probleme zu identifizieren und zu beheben.
Fortects zweifacher Ansatz erkennt nicht nur, wenn Windows nicht richtig funktioniert, sondern behebt das Problem an seiner Wurzel.
Jetzt herunterladen und Ihren umfassenden Systemscan starten.
- ✔️ Reparatur von Windows-Problemen
- ✔️ Behebung von Virus-Schäden
- ✔️ Auflösung von Computer-Freeze
- ✔️ Reparatur beschädigter DLLs
- ✔️ Blauer Bildschirm des Todes (BSoD)
- ✔️ OS-Wiederherstellung
Aktualisierung und Neustart der Xbox One
Wenn das Disk-Laufwerk Ihrer Xbox One nicht funktioniert, gibt es einige Lösungen, die Sie ausprobieren können, um das Problem zu beheben.
1. Überprüfen Sie, ob Ihre Konsole auf dem neuesten Stand ist. Gehen Sie dazu zum Startbildschirm, wählen Sie Einstellungen und dann System aus. Wählen Sie Systemaktualisierung und dann Konsolenaktualisierung aus.
2. Starten Sie Ihre Konsole neu, indem Sie die Xbox-Taste auf dem Controller gedrückt halten und dann Neustart auswählen.
3. Überprüfen Sie das Laufwerk auf Fremdkörper oder Beschädigungen. Entfernen Sie vorsichtig alle Hindernisse oder reinigen Sie das Laufwerk, falls erforderlich.
4. Wenn das Problem weiterhin besteht, können Sie versuchen, das Laufwerk zu reinigen. Verwenden Sie dazu eine Reinigungs-CD oder wenden Sie sich an Experten, um Hilfe zu erhalten.
5. Wenn nichts funktioniert, können Sie eine neue Kopie des Spiels kaufen oder das Spiel im Home-Modus installieren, um das Problem zu umgehen.
Denken Sie daran, dass es verschiedene Ursachen für ein nicht funktionierendes Disk-Laufwerk geben kann, und es kann sein, dass eine Reparatur oder der Austausch des Laufwerks erforderlich ist. Konsultieren Sie immer Experten, wenn Sie unsicher sind oder weitere Hilfe benötigen.
Überprüfen des Status und des Speichers
– Überprüfen Sie den Status des Xbox One-Disk-Laufwerks und den verfügbaren Speicherplatz.
– Stellen Sie sicher, dass das Laufwerk ordnungsgemäß funktioniert und dass genügend Speicherplatz vorhanden ist.
– Verwenden Sie die Konsole, um zu überprüfen, ob das Laufwerk erkannt wird und ob Sie auf die Spiel-Discs zugreifen können.
– Überprüfen Sie, ob das Laufwerk richtig funktioniert, indem Sie eine andere Disc einlegen und testen.
– Wenn das Laufwerk nicht funktioniert, können Sie versuchen, die Disc manuell auszuwerfen.
– Überprüfen Sie die Hardware im Inneren des Laufwerks, um mögliche Probleme zu identifizieren.
– Wenn das Problem weiterhin besteht, können Sie Experten um Hilfe bitten oder das Laufwerk ersetzen lassen.
– Stellen Sie sicher, dass Ihre Spiel-Discs sauber sind und keine Kratzer oder Beschädigungen aufweisen.
– Vermeiden Sie Überhitzung der Konsole und sorgen Sie für ausreichende Belüftung.
– Wenn alle anderen Lösungen fehlschlagen, können Sie eine Klon-Disc verwenden, um Ihre Spiele zu sichern und zu spielen.
Denken Sie daran, dass diese Lösungen für verschiedene Xbox-Konsolen gelten können, einschließlich der Xbox One, Xbox 360 und Xbox 360 Slim.
Ändern der Energieeinstellungen auf der Xbox One
Wenn das Disk-Laufwerk Ihrer Xbox One nicht funktioniert, können Sie versuchen, die Energieeinstellungen zu ändern, um das Problem zu beheben.
1. Drücken Sie die Xbox-Taste, um das Hauptmenü aufzurufen.
2. Navigieren Sie zu Einstellungen und wählen Sie System.
3. Wählen Sie Energie und Start aus.
4. Wählen Sie Energieoptionen aus.
5. Wählen Sie Energiesparmodus aktivieren aus.
6. Wählen Sie Disk-Laufwerk ausschalten aus und stellen Sie sicher, dass es auf Nie eingestellt ist.
Durch das Ändern der Energieeinstellungen wird das Disk-Laufwerk immer aktiviert bleiben, was dazu beitragen kann, dass das Problem behoben wird.
Wenn das Problem weiterhin besteht, sollten Sie andere Lösungen ausprobieren oder sich an Experten wenden, um weitere Unterstützung zu erhalten.
Zurücksetzen der Xbox One
Wenn das Disk-Laufwerk Ihrer Xbox One nicht funktioniert, können Sie es möglicherweise durch Zurücksetzen der Konsole beheben. Hier sind einige Schritte, die Sie befolgen können:
1. Drücken und halten Sie den Einschaltknopf an der Vorderseite der Konsole, bis sie vollständig ausgeschaltet ist.
2. Trennen Sie das Netzkabel von der Konsole und warten Sie etwa 10 Sekunden.
3. Schließen Sie das Netzkabel erneut an und drücken Sie den Einschaltknopf, um die Konsole einzuschalten.
4. Gehen Sie zu Einstellungen > System > Konsole zurücksetzen.
5. Wählen Sie Alles entfernen aus, um die Konsole vollständig zurückzusetzen. Beachten Sie, dass dadurch alle Ihre Daten gelöscht werden.
6. Befolgen Sie die Anweisungen auf dem Bildschirm, um den Zurücksetzungsvorgang abzuschließen.
Nach dem Zurücksetzen sollte das Disk-Laufwerk wieder ordnungsgemäß funktionieren. Wenn das Problem weiterhin besteht, wenden Sie sich bitte an den Xbox-Support für weitere Unterstützung.
Lösungen für das Nichtlesen von Xbox-Discs
-
Überprüfen Sie die Disc auf Schäden:
- Entnehmen Sie die Disc aus dem Laufwerk und inspizieren Sie sie auf Kratzer, Risse oder Verschmutzungen.
- Reinigen Sie die Disc vorsichtig mit einem fusselfreien Tuch von innen nach außen.
- Überprüfen Sie erneut auf Schäden und stellen Sie sicher, dass die Disc in gutem Zustand ist.
-
Überprüfen Sie das Xbox-Disc-Laufwerk:
- Starten Sie die Konsole neu, indem Sie die Xbox-Taste gedrückt halten und dann auf Konsole ausschalten gehen.
- Warten Sie einige Minuten und schalten Sie die Konsole wieder ein.
- Legen Sie eine andere Disc in das Laufwerk ein und prüfen Sie, ob diese erkannt wird.
- Wenn das Problem weiterhin besteht, schalten Sie die Konsole aus und trennen Sie das Netzkabel von der Rückseite.
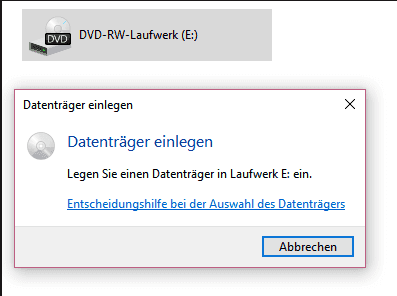
- Warten Sie etwa 10 Sekunden und schließen Sie das Netzkabel wieder an.
- Schalten Sie die Konsole ein und versuchen Sie erneut, eine Disc einzulegen.
-
Überprüfen Sie die Systemaktualisierungen:
- Drücken Sie die Xbox-Taste, um das Guide-Menü zu öffnen.
- Gehen Sie zu Einstellungen und wählen Sie Alle Einstellungen aus.
- Wählen Sie System und dann Updates aus.
- Stellen Sie sicher, dass alle verfügbaren Updates installiert sind.
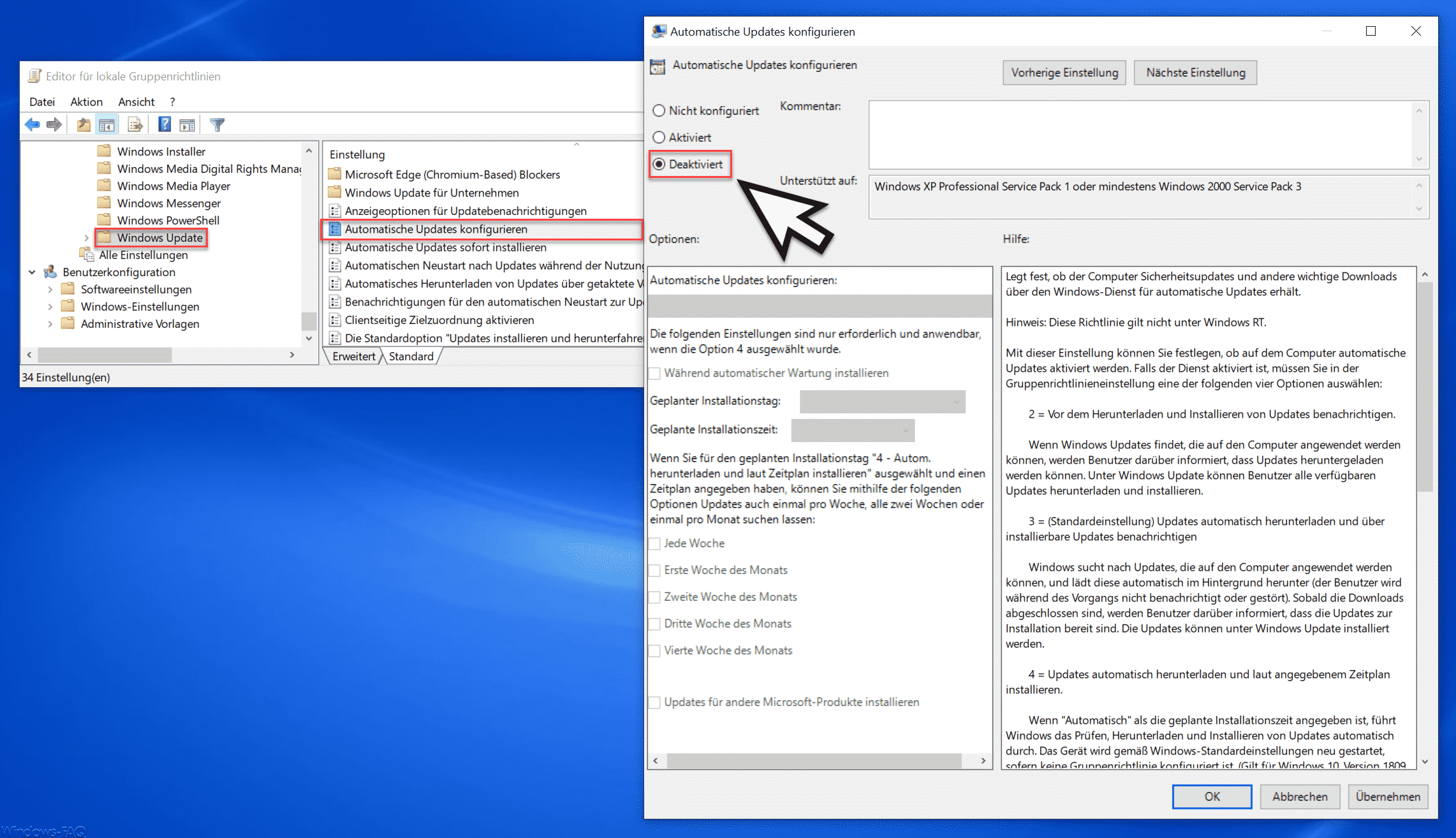
- Starten Sie die Konsole neu und prüfen Sie, ob das Problem behoben ist.
-
Überprüfen Sie die Disc-Einstellungen:
- Drücken Sie die Xbox-Taste, um das Guide-Menü zu öffnen.
- Gehen Sie zu Einstellungen und wählen Sie Alle Einstellungen aus.
- Wählen Sie Disc & Blu-ray und dann Disc-Einstellungen aus.
- Stellen Sie sicher, dass die Optionen für das Disc-Abspielen richtig konfiguriert sind.
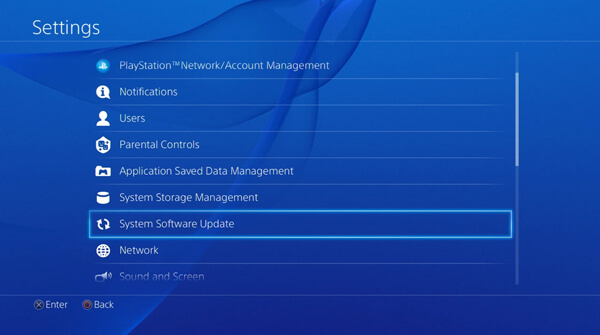
- Starten Sie die Konsole neu und prüfen Sie, ob das Problem behoben ist.
-
Kontaktieren Sie den Xbox-Support:
- Gehen Sie auf die offizielle Xbox-Support-Website.
- Suchen Sie nach dem entsprechenden Problem und folgen Sie den angegebenen Anweisungen.

- Wenden Sie sich an den Xbox-Support, wenn keine der vorherigen Lösungen das Problem beheben konnte.
Ihr PC in Bestform
Mit Fortect wird Ihr Computer leistungsfähiger und sicherer. Unsere umfassende Lösung beseitigt Probleme und optimiert Ihr System für eine reibungslose Nutzung.
Erfahren Sie mehr über die Vorteile von Fortect:
Fortect herunterladen
