In diesem Artikel geht es um das Problem, dass Windows XP nicht im abgesicherten Modus startet.
July 2024: Steigern Sie die Leistung Ihres Computers und beseitigen Sie Fehler mit dieser fortschrittlichen Optimierungssoftware. Laden Sie sie unter diesem Link herunter
- Hier klicken zum Herunterladen und Installieren der Optimierungssoftware.
- Führen Sie einen umfassenden Systemscan durch.
- Lassen Sie die Software Ihr System automatisch reparieren.
Überprüfen des Initialisierungstests für den Computer (POST)
Überprüfen Sie den Initialisierungstest für den Computer (POST), wenn Windows XP nicht im abgesicherten Modus startet. Starten Sie den Computer neu und drücken Sie mehrmals die F8-Taste, um die erweiterten Startoptionen aufzurufen. Wählen Sie die Option Abgesicherter Modus aus dem angezeigten Menü. Wenn Windows XP immer noch nicht im abgesicherten Modus startet, können Sie versuchen, den abgesicherten Modus mit minimalen Prozessen zu starten. Gehen Sie dazu erneut zu den erweiterten Startoptionen und wählen Sie die Option Abgesicherter Modus mit minimalen Prozessen aus. Wenn das Problem weiterhin besteht, können Sie die Wiederherstellungskonsole verwenden, um das Problem zu beheben.
Starten Sie den Computer mit der Windows XP-CD-ROM und wählen Sie die Option Wiederherstellungskonsole aus dem angezeigten Menü. Geben Sie dann die Befehle ein, die Ihnen bei der Problembehandlung helfen können.
Externe Geräte abstecken
1. Starten Sie den Computer neu und drücken Sie während des Startvorgangs die F8-Taste, um die erweiterten Startoptionen anzuzeigen.
2. Wählen Sie Abgesicherter Modus aus dem Menü aus und drücken Sie die Eingabetaste.
3. Überprüfen Sie, ob der Bildschirm Fehlermeldungen anzeigt. Wenn ja, notieren Sie sich diese für weitere Schritte.
4. Wenn der Computer im abgesicherten Modus gestartet wird, stecken Sie alle externen Geräte wie Drucker, Scanner oder USB-Geräte ab.
5. Starten Sie den Computer erneut und überprüfen Sie, ob das Problem behoben ist. Wenn der Computer jetzt normal startet, können Sie nacheinander die externen Geräte wieder anschließen, um herauszufinden, welches Gerät das Problem verursacht.
Hinweis: Wenn das Problem weiterhin besteht, können Sie versuchen, den Computer im abgesicherten Modus mit Netzwerktreibern oder der Eingabeaufforderung zu starten, um weitere Diagnosen und Reparaturen durchzuführen.
Remember to add tags around direct instructions, and use line breaks every 3 to 4 sentences.
Überprüfen auf spezifische Fehlermeldungen auf dem Bildschirm
Überprüfen Sie auf spezifische Fehlermeldungen auf dem Bildschirm:
– Starten Sie den Computer im abgesicherten Modus, indem Sie den PC einschalten und die F8-Taste drücken, bevor das Windows-Startbildschirm angezeigt wird.
– Wählen Sie Abgesicherter Modus aus den angezeigten Optionen aus und drücken Sie die Eingabetaste.
– Überprüfen Sie den Bildschirm auf Fehlermeldungen oder Hinweise, die angezeigt werden können.
– Wenn Sie eine Fehlermeldung sehen, notieren Sie sich den genauen Text oder machen Sie ein Foto davon. Dies kann bei der Fehlerbehebung hilfreich sein.
– Beachten Sie auch andere Symptome wie einen blauen Bildschirm oder Probleme beim Hochfahren.
– Wenn Sie keine Fehlermeldung sehen, können Sie versuchen, im abgesicherten Modus zu starten und verschiedene Diagnosetests durchzuführen, um das Problem zu identifizieren.
– Wenn Sie nicht weiterkommen, empfehlen wir Ihnen, professionelle Unterstützung oder den Besuch einer Support-Website von Microsoft in Betracht zu ziehen.
python
import os
def start_safe_mode():
# Code zum Starten des Computers im abgesicherten Modus
os.system(bcdedit /set {current} safeboot minimal)
os.system(shutdown -r -t 0)
def fix_problem():
# Code zur Fehlerbehebung im abgesicherten Modus
# Hier können Sie beispielsweise beschädigte Treiber deinstallieren oder Systemdateien reparieren
def exit_safe_mode():
# Code zum Beenden des abgesicherten Modus und zum normalen Start des Computers
os.system(bcdedit /deletevalue {current} safeboot)
os.system(shutdown -r -t 0)
# Hauptprogramm
while True:
print(Windows XP abgesicherter Modus-Tool)
print(1. Starte im abgesicherten Modus)
print(2. Problem beheben)
print(3. Beende den abgesicherten Modus)
print(4. Beenden)
choice = input(Wähle eine Option: )
if choice == 1:
start_safe_mode()
elif choice == 2:
fix_problem()
elif choice == 3:
exit_safe_mode()
elif choice == 4:
break
else:
print(Ungültige Eingabe. Bitte wählen Sie eine der angegebenen Optionen.)
Bitte beachten Sie, dass dieser Code ein grobes Beispiel ist und möglicherweise weitere Anpassungen und Fehlerbehandlungen erfordert. Es wird dringend empfohlen, zusätzliche Recherchen durchzuführen und die offizielle Dokumentation zu konsultieren, um ein voll funktionsfähiges und sicheres Werkzeug zu erstellen.
Durchführen eines Computerdiagnosetests
Wenn Ihr Windows XP nicht im abgesicherten Modus startet, können Sie einen Computerdiagnosetest durchführen, um das Problem zu identifizieren. Hier ist, wie es gemacht wird:
1. Starten Sie Ihren PC und drücken Sie wiederholt die F8-Taste, bevor das Windows-Startbildschirm erscheint.
2. Wählen Sie die Option Abgesicherter Modus aus dem angezeigten Menü aus.
3. Wenn das Problem weiterhin besteht, starten Sie den PC erneut und drücken Sie erneut die F8-Taste.
4. Wählen Sie diesmal die Option Abgesicherter Modus mit Eingabeaufforderung aus.
5. Geben Sie Ihren Administrator-Account ein und klicken Sie auf OK.
6. Öffnen Sie das Startmenü, geben Sie cmd ein und drücken Sie die Eingabetaste, um die Eingabeaufforderung zu öffnen.
7. Geben Sie den Befehl sfc /scannow ein und drücken Sie die Eingabetaste, um den Computer auf beschädigte Systemdateien zu überprüfen und zu reparieren.
8. Starten Sie den PC neu und überprüfen Sie, ob das Problem behoben wurde.
Wenn das Problem weiterhin besteht, suchen Sie im Internet nach weiteren Informationen oder wenden Sie sich an den Microsoft-Support.
Starten des Systems im abgesicherten Modus
Windows XP kann manchmal Probleme haben, im abgesicherten Modus zu starten. Wenn Sie Schwierigkeiten haben, das System im abgesicherten Modus zu starten, gibt es einige Schritte, die Sie ausprobieren können, um das Problem zu beheben.
1. Starten Sie den Computer neu und drücken Sie mehrmals die F8-Taste, bis das erweiterte Startmenü angezeigt wird.
2. Wählen Sie die Option Abgesicherter Modus aus dem Menü aus und drücken Sie die Eingabetaste.
3. Wenn Sie aufgefordert werden, das Betriebssystem auszuwählen, wählen Sie Windows XP aus.
4. Überprüfen Sie den Bildschirm auf Fehlermeldungen oder andere Probleme.
5. Wenn das System erfolgreich im abgesicherten Modus gestartet wurde, können Sie versuchen, das Problem zu beheben, indem Sie Treiber aktualisieren, nicht benötigte Programme deaktivieren oder andere Diagnoseschritte ausführen.
6. Wenn das Problem weiterhin besteht, können Sie versuchen, das System mit der Wiederherstellungskonsole oder der Windows XP-Installations-CD zu reparieren.
Wenn Sie weitere Hilfe benötigen, können Sie die offizielle Windows XP-Website oder andere Online-Ressourcen zu Rate ziehen.
Fortect: Ihr PC-Wiederherstellungsexperte

Scannen Sie heute Ihren PC, um Verlangsamungen, Abstürze und andere Windows-Probleme zu identifizieren und zu beheben.
Fortects zweifacher Ansatz erkennt nicht nur, wenn Windows nicht richtig funktioniert, sondern behebt das Problem an seiner Wurzel.
Jetzt herunterladen und Ihren umfassenden Systemscan starten.
- ✔️ Reparatur von Windows-Problemen
- ✔️ Behebung von Virus-Schäden
- ✔️ Auflösung von Computer-Freeze
- ✔️ Reparatur beschädigter DLLs
- ✔️ Blauer Bildschirm des Todes (BSoD)
- ✔️ OS-Wiederherstellung
Starten der letzten bekannten guten Konfiguration
Starten Sie den Computer neu und drücken Sie während des Startvorgangs mehrmals die F8-Taste, um die erweiterten Startoptionen aufzurufen. Wählen Sie Letzte als funktionierend bekannte gute Konfiguration starten aus und drücken Sie die Eingabetaste. Dadurch wird der Computer mit den zuletzt bekannten funktionierenden Einstellungen gestartet.
Wenn Windows XP weiterhin nicht im abgesicherten Modus startet, können Sie versuchen, den abgesicherten Modus mit minimalen Prozessen zu starten. Wählen Sie dazu die Option Abgesicherter Modus mit Eingabeaufforderung aus den erweiterten Startoptionen aus. Geben Sie im Befehlsfenster den Befehl msconfig ein und drücken Sie die Eingabetaste. Klicken Sie im Systemkonfigurationsfenster auf die Registerkarte Allgemein und aktivieren Sie das Kontrollkästchen neben Minimaler Systemstart. Klicken Sie auf OK und starten Sie den Computer neu.
Wenn das Problem weiterhin besteht, können Sie versuchen, Windows XP mit der Wiederherstellungskonsole zu reparieren. Starten Sie den Computer erneut und wählen Sie die Option Wiederherstellungskonsole aus den erweiterten Startoptionen aus. Befolgen Sie die Anweisungen auf dem Bildschirm, um auf die Befehlsebene zuzugreifen und die erforderlichen Reparaturen durchzuführen.
Hinweis: Diese Anweisungen gelten speziell für Windows XP und können je nach Betriebssystem variieren.
Suche nach kürzlichen Änderungen
Kürzliche Änderungen in einem Artikel mit dem Titel Windows XP startet nicht im abgesicherten Modus suchen.
Wenn Windows XP nicht im abgesicherten Modus startet, können Sie einige Schritte unternehmen, um das Problem zu beheben:
1. Starten Sie den Computer neu und drücken Sie während des Startvorgangs die Taste F8, um die erweiterten Startoptionen anzuzeigen.
2. Wählen Sie die Option Abgesicherter Modus aus dem Menü aus und drücken Sie die Eingabetaste.
3. Überprüfen Sie, ob der Bildschirm Fehlermeldungen anzeigt. Wenn dies der Fall ist, notieren Sie sich die Informationen und suchen Sie online nach Lösungen.
4. Wenn der Computer im abgesicherten Modus startet, können Sie versuchen, das Problem zu beheben, indem Sie bestimmte Treiber deaktivieren oder das Betriebssystem reparieren.
5. Wenn der abgesicherte Modus nicht funktioniert, können Sie auch die Option Abgesicherter Modus mit Eingabeaufforderung ausprobieren und bestimmte Befehle über die Kommandozeile ausführen.
6. Alternativ können Sie die Wiederherstellungskonsole verwenden, um Probleme zu beheben oder das Betriebssystem neu zu installieren.
Denken Sie daran, dass diese Anweisungen für Windows XP gelten und möglicherweise nicht für andere Betriebssysteme wie Windows Vista oder Windows 7 funktionieren.
Durchführen einer Reparaturinstallation von Windows XP
1. Starten Sie den Computer und drücken Sie die F8-Taste, um die erweiterten Startoptionen aufzurufen.
2. Wählen Sie Abgesicherter Modus aus dem Menü aus und drücken Sie die Eingabetaste.
3. Wenn Windows XP nicht im abgesicherten Modus startet und stattdessen aufhängt oder einen Bluescreen anzeigt, starten Sie den Computer neu und drücken Sie erneut die F8-Taste.
4. Wählen Sie dieses Mal die Option Letzte als funktionierend bekannte Konfiguration (erweitert) und drücken Sie die Eingabetaste.
5. Wenn der Computer immer noch nicht startet, benötigen Sie die Windows XP-Installations-CD-ROM.
6. Legen Sie die CD-ROM in das CD-ROM-Laufwerk ein und starten Sie den Computer neu.
7. Drücken Sie eine beliebige Taste, um von der CD zu booten, wenn Sie dazu aufgefordert werden.
8. Folgen Sie den Anweisungen auf dem Bildschirm, um die Reparaturinstallation von Windows XP durchzuführen.
9. Nach Abschluss der Reparaturinstallation startet der Computer normalerweise im abgesicherten Modus.
Hinweis: Es wird empfohlen, vor der Durchführung einer Reparaturinstallation eine Sicherung Ihrer wichtigen Dateien durchzuführen.
Verwenden der Systemwiederherstellung, um zum vorherigen Zustand zurückzukehren
Verwenden Sie die Systemwiederherstellung, um zum vorherigen Zustand zurückzukehren. Drücken Sie die F8-Taste, während der Windows-Startbildschirm angezeigt wird, um die erweiterten Startoptionen aufzurufen. Wählen Sie den abgesicherten Modus aus den Optionen aus und drücken Sie die Eingabetaste. Wenn Windows XP nicht im abgesicherten Modus startet, können Sie die Systemwiederherstellung verwenden, um das Problem zu beheben. Starten Sie den Computer neu und drücken Sie erneut die F8-Taste, um die erweiterten Startoptionen aufzurufen.
Wählen Sie Abgesicherter Modus mit Eingabeaufforderung aus. Geben Sie rstrui. exe ein und drücken Sie die Eingabetaste, um die Systemwiederherstellung zu öffnen. Wählen Sie einen Wiederherstellungspunkt aus, der vor dem Startproblem liegt, und folgen Sie den Anweisungen auf dem Bildschirm, um den Computer wiederherzustellen.
Minimalstart durchführen, um Softwareprobleme zu identifizieren
Um Softwareprobleme zu identifizieren, können Sie einen Minimalstart durchführen. Dies hilft Ihnen, Windows XP im abgesicherten Modus zu starten. Drücken Sie die F8-Taste, während der Computer hochfährt, um die erweiterten Startoptionen anzuzeigen. Wählen Sie die Option Abgesicherter Modus und drücken Sie die Eingabetaste. Der abgesicherte Modus startet Windows mit minimalen Prozessen und Treibern. Überprüfen Sie, ob der Computer im abgesicherten Modus startet und ob Fehlermeldungen auf dem Bildschirm angezeigt werden.
Wenn Sie im abgesicherten Modus ohne Probleme starten können, können Sie Softwareprobleme als mögliche Ursache für das Startproblem ausschließen. Wenn das Problem weiterhin besteht, können Sie weitere Schritte unternehmen, um das Problem zu beheben.
Wiederherstellen der Standardeinstellungen des Betriebssystems
- Starten Sie den Computer neu und drücken Sie mehrmals die Taste F8, um das erweiterte Startmenü aufzurufen.
- Wenn das erweiterte Startmenü angezeigt wird, verwenden Sie die Pfeiltasten auf Ihrer Tastatur, um Abgesicherter Modus auszuwählen, und drücken Sie die Eingabetaste.
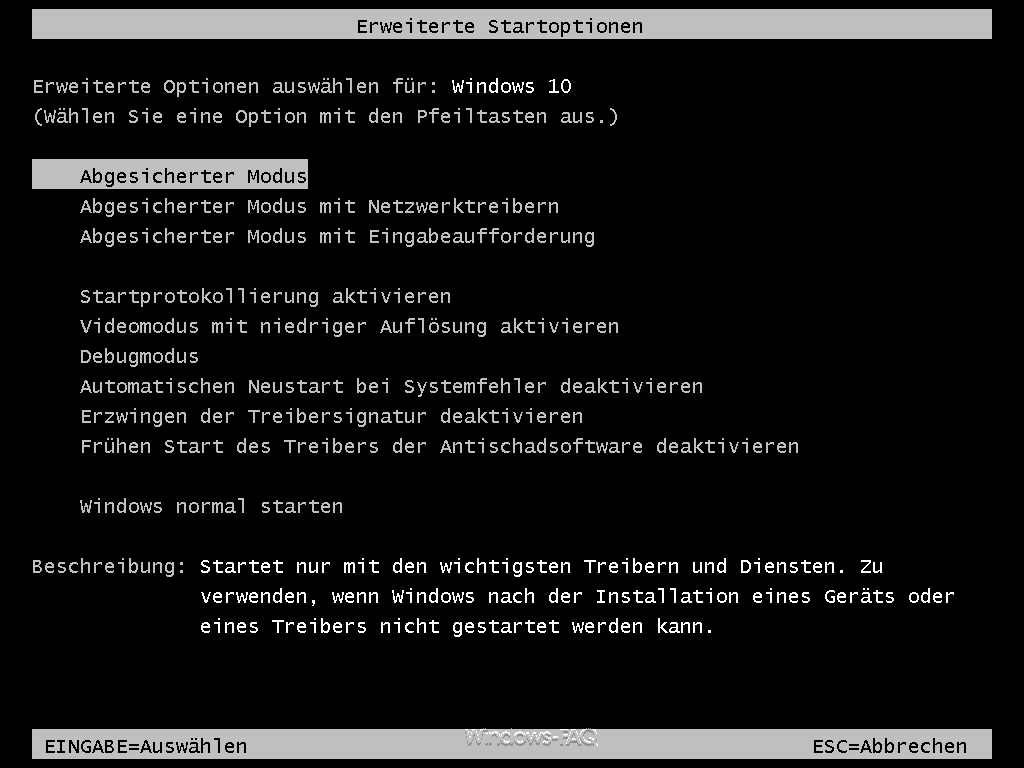
- Wenn das erweiterte Startmenü nicht angezeigt wird, fahren Sie mit dem nächsten Schritt fort.
- Probieren Sie den Abgesicherten Modus mit Eingabeaufforderung aus, um das Betriebssystem zu starten.
- Wenn der Abgesicherte Modus mit Eingabeaufforderung gestartet wird, führen Sie den Befehl msconfig aus und drücken Sie die Eingabetaste.
- Im geöffneten Systemkonfigurationsprogramm klicken Sie auf die Registerkarte Allgemein.
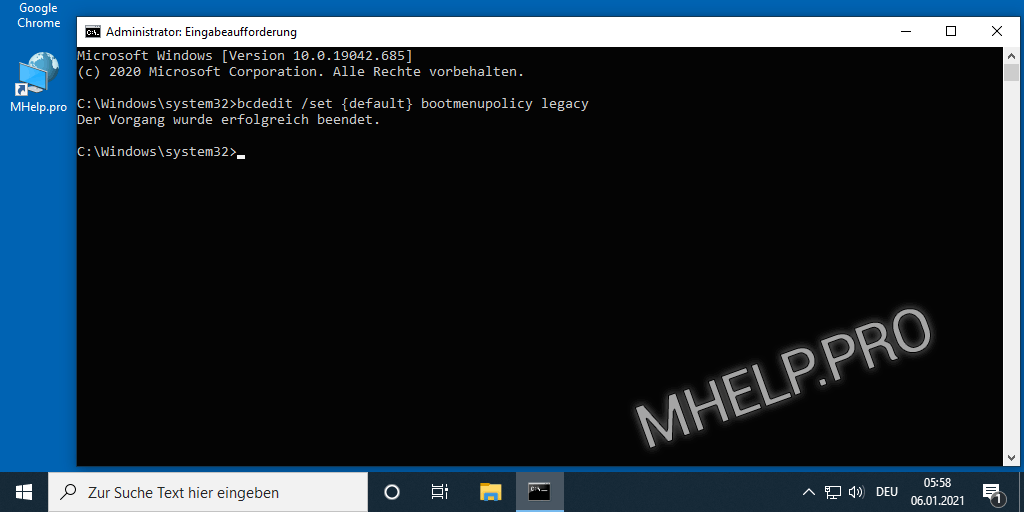
- Wählen Sie die Option Normaler Systemstart aus und klicken Sie auf Übernehmen.
- Klicken Sie auf OK und starten Sie den Computer neu.
- Wenn der Abgesicherte Modus mit Eingabeaufforderung nicht gestartet wird, versuchen Sie den Abgesicherten Modus mit Netzwerktreibern.
- Wenn der Abgesicherte Modus mit Netzwerktreibern gestartet wird, führen Sie den Befehl msconfig aus und drücken Sie die Eingabetaste.
- Im geöffneten Systemkonfigurationsprogramm klicken Sie auf die Registerkarte Allgemein.
- Wählen Sie die Option Normaler Systemstart aus und klicken Sie auf Übernehmen.
- Klicken Sie auf OK und starten Sie den Computer neu.
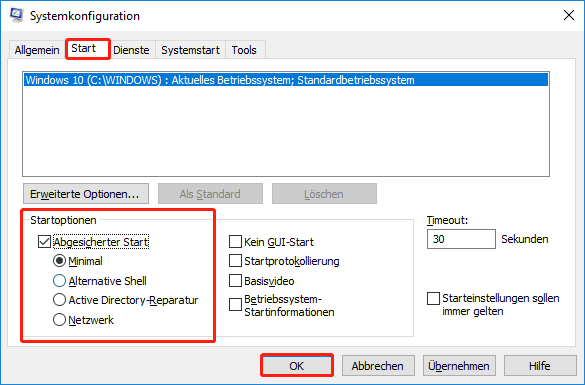
- Wenn keiner der oben genannten Abgesicherten Modi funktioniert, fahren Sie mit den folgenden Schritten fort.
- Starten Sie den Computer mit der Windows Installations-CD oder dem Wiederherstellungsdatenträger.
- Wählen Sie die Spracheinstellungen aus und klicken Sie auf Weiter.
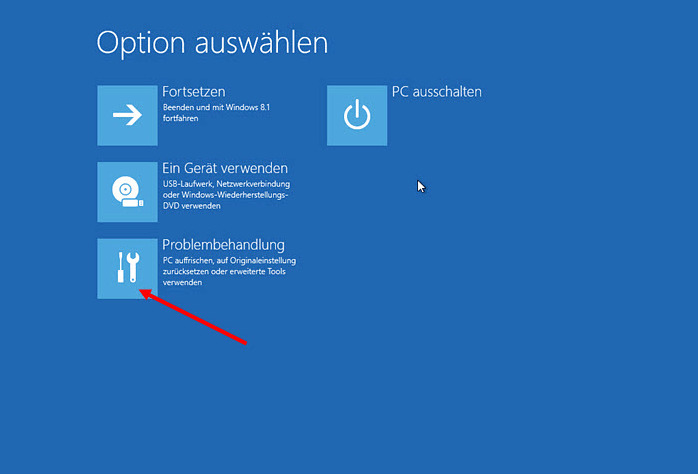
- Klicken Sie auf Computerreparaturoptionen.
- Wählen Sie das Betriebssystem aus und klicken Sie auf Weiter.
- Klicken Sie auf Systemwiederherstellung und befolgen Sie die Anweisungen auf dem Bildschirm, um das Betriebssystem auf die Standardeinstellungen zurückzusetzen.
Ihr PC in Bestform
Mit Fortect wird Ihr Computer leistungsfähiger und sicherer. Unsere umfassende Lösung beseitigt Probleme und optimiert Ihr System für eine reibungslose Nutzung.
Erfahren Sie mehr über die Vorteile von Fortect:
Fortect herunterladen
