In diesem Artikel geht es um die Herausforderung, dass das Windows Update die Webseite nicht anzeigen kann.
July 2024: Steigern Sie die Leistung Ihres Computers und beseitigen Sie Fehler mit dieser fortschrittlichen Optimierungssoftware. Laden Sie sie unter diesem Link herunter
- Hier klicken zum Herunterladen und Installieren der Optimierungssoftware.
- Führen Sie einen umfassenden Systemscan durch.
- Lassen Sie die Software Ihr System automatisch reparieren.
Fehlerbehebung für Windows 8 und Windows 10
Wenn Windows Update die Webseite nicht anzeigen kann, können Sie folgende Schritte zur Fehlerbehebung ausprobieren:
1. Überprüfen Sie Ihre Internetverbindung, um sicherzustellen, dass sie funktioniert.
2. Stellen Sie sicher, dass Ihre Proxyeinstellungen korrekt konfiguriert sind.
3. Überprüfen Sie Ihre Firewall-Einstellungen, um sicherzustellen, dass Windows Update nicht blockiert wird.
4. Löschen Sie den Cache Ihres Internetbrowsers und starten Sie ihn neu.
5. Aktualisieren Sie Ihren Internetbrowser auf die neueste Version.
6. Stellen Sie sicher, dass Ihre Windows-Version auf dem neuesten Stand ist.
7. Überprüfen Sie die Einstellungen von Windows Update, um sicherzustellen, dass es richtig konfiguriert ist.
8. Überprüfen Sie, ob andere Webseiten ordnungsgemäß angezeigt werden.
9. Starten Sie Ihren Computer neu und versuchen Sie es erneut.
Wenn Sie immer noch Probleme haben, wenden Sie sich an den Microsoft-Support für weitere Unterstützung.
Hinweis: Diese Schritte beziehen sich auf Windows 8 und Windows 10 und können je nach Version und Konfiguration des Betriebssystems variieren.
Überprüfen von Proxy- und DNS-Einstellungen
Überprüfen Sie die Proxy- und DNS-Einstellungen, um Probleme mit der Anzeige von Webseiten bei Windows Update zu beheben. Stellen Sie sicher, dass Ihre Proxy-Einstellungen korrekt sind, indem Sie Internetoptionen in Ihrem Internet Explorer öffnen und die Proxy-Einstellungen überprüfen. Verwenden Sie ipconfig /flushdns in der Eingabeaufforderung, um die DNS-Cache zu leeren. Prüfen Sie auch Ihre Firewall-Einstellungen und stellen Sie sicher, dass Windows Update zugelassen ist.
Wenn Sie immer noch Schwierigkeiten haben, können Sie die Windows Update Troubleshooter verwenden, um das Problem zu diagnostizieren und zu beheben. Weitere Informationen finden Sie in unserem Artikel über das Beheben von Windows Update-Problemen.
Zurücksetzen von Internet Explorer
Wenn Windows Update die Webseite nicht anzeigen kann, kann das Zurücksetzen von Internet Explorer helfen.
Hier sind die Schritte, um Internet Explorer zurückzusetzen:
1. Öffnen Sie Internet Explorer.
2. Klicken Sie auf das Zahnrad-Symbol in der oberen rechten Ecke und wählen Sie Internetoptionen.
3. Wechseln Sie zum Tab Erweitert.
4. Klicken Sie auf Zurücksetzen.
5. Aktivieren Sie das Kontrollkästchen Persönliche Einstellungen löschen und klicken Sie auf Zurücksetzen.
6. Starten Sie Internet Explorer neu.
Diese Schritte sollten helfen, Probleme mit der Anzeige von Webseiten zu beheben. Wenn das Problem weiterhin besteht, sollten Sie sich an den Microsoft-Support wenden.
Fortect: Ihr PC-Wiederherstellungsexperte

Scannen Sie heute Ihren PC, um Verlangsamungen, Abstürze und andere Windows-Probleme zu identifizieren und zu beheben.
Fortects zweifacher Ansatz erkennt nicht nur, wenn Windows nicht richtig funktioniert, sondern behebt das Problem an seiner Wurzel.
Jetzt herunterladen und Ihren umfassenden Systemscan starten.
- ✔️ Reparatur von Windows-Problemen
- ✔️ Behebung von Virus-Schäden
- ✔️ Auflösung von Computer-Freeze
- ✔️ Reparatur beschädigter DLLs
- ✔️ Blauer Bildschirm des Todes (BSoD)
- ✔️ OS-Wiederherstellung
python
import requests
def check_webpage(url):
try:
response = requests.get(url)
if response.status_code == 200:
print(Die Webseite wurde erfolgreich geladen.)
else:
print(Die Webseite konnte nicht geladen werden.)
except requests.exceptions.RequestException as e:
print(Ein Fehler ist aufgetreten:, e)
# Beispielaufruf
url = http://www.example.com
check_webpage(url)
Bitte beachten Sie, dass dieser Code eine externe Bibliothek namens requests verwendet, die möglicherweise installiert werden muss, wenn sie noch nicht vorhanden ist.
Löschen des Browserverlaufs
Wenn Sie Probleme haben, eine Webseite anzuzeigen, nachdem Sie das Windows-Update durchgeführt haben, kann das Löschen des Browserverlaufs helfen. Hier sind die Schritte, um den Browserverlauf zu löschen:
1. Öffnen Sie Ihren Internetbrowser (z.B. Internet Explorer 8).
2. Klicken Sie auf das Menüsymbol (meistens drei horizontale Linien oder Punkte) oben rechts.
3. Wählen Sie Einstellungen oder Optionen aus.
4. Gehen Sie zum Abschnitt Verlauf oder Browserdaten löschen.
5. Wählen Sie Browserverlauf löschen oder ähnliche Optionen aus.
6. Aktivieren Sie alle Kontrollkästchen oder wählen Sie die Optionen aus, die Sie löschen möchten.
7. Klicken Sie auf Löschen oder OK, um den Vorgang abzuschließen.
Nachdem der Browserverlauf gelöscht wurde, starten Sie den Browser neu und versuchen Sie erneut, die Webseite anzuzeigen. Dies kann häufig dazu führen, dass Probleme behoben werden.
Deaktivieren des Enhanced Protected Mode
1. Öffnen Sie den Internet Explorer 11.
2. Klicken Sie auf das Zahnrad-Symbol in der oberen rechten Ecke des Browsers.
3. Wählen Sie Internetoptionen aus dem Dropdown-Menü.
4. Wechseln Sie zum Tab Erweitert.
5. Scrollen Sie nach unten zu Sicherheit.
6. Entfernen Sie das Häkchen bei Enhanced Protected Mode aktivieren unter Sicherheit.
7. Klicken Sie auf Übernehmen und dann auf OK.
Diese Schritte deaktivieren den Enhanced Protected Mode in Internet Explorer 11. Dadurch können Webseiten, die Probleme mit dem Enhanced Protected Mode haben, ordnungsgemäß angezeigt werden.
Deaktivieren von Add-Ons in Internet Explorer
- Add-Ons deaktivieren: Erfahren Sie, wie Sie Add-Ons im Internet Explorer deaktivieren können, um mögliche Konflikte bei der Anzeige von Webseiten zu vermeiden.
- Internet Explorer-Einstellungen öffnen: Öffnen Sie die Einstellungen des Internet Explorers, um auf die Add-On-Verwaltung zuzugreifen.
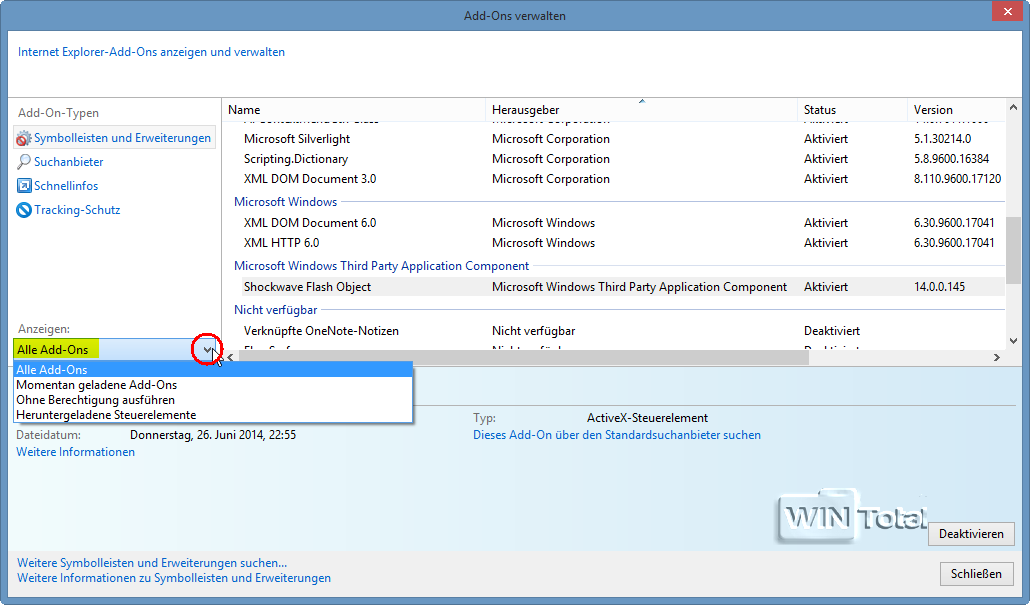
- Den Menüpunkt Add-Ons verwalten auswählen: Wählen Sie in den Internet Explorer-Einstellungen den Menüpunkt Add-Ons verwalten aus.
- Add-Ons deaktivieren: Suchen Sie in der Add-On-Verwaltung die unerwünschten Add-Ons und deaktivieren Sie diese.
- Neustart des Internet Explorers: Starten Sie den Internet Explorer neu, um die Änderungen wirksam werden zu lassen.
- Webseite erneut aufrufen: Versuchen Sie, die Webseite, die zuvor nicht angezeigt werden konnte, erneut aufzurufen, um zu prüfen, ob das Problem behoben wurde.
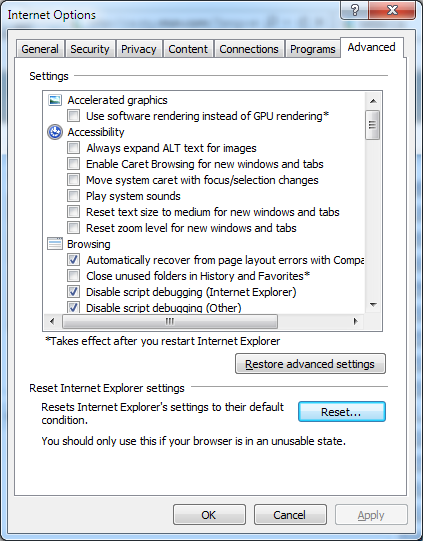
Überprüfen auf Konflikte mit Drittanbieterdiensten oder Anti-Virus-Programmen
1. Überprüfen Sie, ob Drittanbieterdienste oder Anti-Virus-Programme Konflikte mit dem Windows Update verursachen könnten.
2. Stellen Sie sicher, dass Ihre Proxy-Einstellungen korrekt sind, indem Sie Internetoptionen öffnen und die Proxy-Einstellungen überprüfen.
3. Überprüfen Sie Ihre Firewall-Einstellungen, um sicherzustellen, dass sie das Windows Update nicht blockieren.
4. Stellen Sie sicher, dass Sie die neuesten Versionen des Windows Update Agent und des Internetbrowsers verwenden.
5. Wenn Sie ein Windows XP-Update durchführen, stellen Sie sicher, dass Sie die neueste Version (SP3) installiert haben.
6. Überprüfen Sie die Fehlermeldung, die Sie erhalten, und suchen Sie online nach Lösungen oder Ressourcen, die Ihnen bei der Behebung des Problems helfen können.
Wenn Sie weiterhin Schwierigkeiten haben, können Sie die offizielle Microsoft-Supportseite besuchen oder eine Frage in einem relevanten Forum stellen, um weitere Unterstützung zu erhalten.
Ihr PC in Bestform
Mit Fortect wird Ihr Computer leistungsfähiger und sicherer. Unsere umfassende Lösung beseitigt Probleme und optimiert Ihr System für eine reibungslose Nutzung.
Erfahren Sie mehr über die Vorteile von Fortect:
Fortect herunterladen
