In diesem Artikel geht es darum, wie man ein hängendes Windows Update beheben kann.
July 2024: Steigern Sie die Leistung Ihres Computers und beseitigen Sie Fehler mit dieser fortschrittlichen Optimierungssoftware. Laden Sie sie unter diesem Link herunter
- Hier klicken zum Herunterladen und Installieren der Optimierungssoftware.
- Führen Sie einen umfassenden Systemscan durch.
- Lassen Sie die Software Ihr System automatisch reparieren.
Überprüfen Sie die Update-Historie
Um ein hängendes Windows Update zu beheben, ist es wichtig, die Update-Historie zu überprüfen. Dies kann Ihnen helfen, festzustellen, ob das Problem mit einem bestimmten Update zusammenhängt.
Öffnen Sie die Einstellungen auf Ihrem PC und navigieren Sie zu Update und Sicherheit. Klicken Sie dann auf Windows Update und wählen Sie Update-Verlauf anzeigen. Hier sehen Sie eine Liste der installierten Updates.
Wenn Sie ein bestimmtes Update identifiziert haben, das Probleme verursacht, können Sie versuchen, es zu deinstallieren, indem Sie die folgenden Schritte befolgen:
1. Öffnen Sie die Einstellungen und navigieren Sie zu Update und Sicherheit.
2. Klicken Sie auf Windows Update und dann auf Update-Verlauf anzeigen.
3. Wählen Sie das problematische Update aus und klicken Sie auf Deinstallieren.
4. Folgen Sie den Anweisungen auf dem Bildschirm, um das Update zu deinstallieren.
Hinweis: Stellen Sie sicher, dass Sie vor der Deinstallation des Updates eine Sicherungskopie Ihrer wichtigen Dateien erstellen.
Durch Überprüfen der Update-Historie und Deinstallieren von problematischen Updates können Sie möglicherweise das hängende Windows Update beheben und Ihr System wieder reibungslos laufen lassen.
Neustart des Computers
Wenn Windows Update hängt, gibt es verschiedene Möglichkeiten, das Problem zu beheben.
1. Neustart des Computers: Manchmal hilft es einfach, den PC neu zu starten. Starten Sie den Computer neu und überprüfen Sie, ob das Update danach reibungslos funktioniert.
2. Windows Update Troubleshooter: Microsoft bietet einen speziellen Troubleshooter an, um Update-Probleme zu beheben. Führen Sie den Troubleshooter aus und befolgen Sie die Anweisungen.
3. Systemwiederherstellung: Wenn das Update weiterhin hängt, können Sie eine Systemwiederherstellung durchführen. Gehen Sie zu Einstellungen > Update und Sicherheit > Wiederherstellung und wählen Sie Systemwiederherstellung aus.
4. Abgesicherter Modus: Starten Sie den Computer im abgesicherten Modus, um mögliche Softwarekonflikte zu vermeiden. Drücken Sie beim Starten des Computers die F8-Taste und wählen Sie den abgesicherten Modus aus.
5. Windows Clean-Up-Tool: Verwenden Sie ein Tool wie Cleaner One Pro, um unnötige Dateien zu entfernen und den Computer zu optimieren. Dadurch können mögliche Probleme behoben werden.
Versuchen Sie diese Methoden, um ein hängendes Windows Update zu beheben. Beachten Sie jedoch, dass jede Methode Risiken birgt und Sie möglicherweise Hilfe von einem Fachmann benötigen.
Fortect: Ihr PC-Wiederherstellungsexperte

Scannen Sie heute Ihren PC, um Verlangsamungen, Abstürze und andere Windows-Probleme zu identifizieren und zu beheben.
Fortects zweifacher Ansatz erkennt nicht nur, wenn Windows nicht richtig funktioniert, sondern behebt das Problem an seiner Wurzel.
Jetzt herunterladen und Ihren umfassenden Systemscan starten.
- ✔️ Reparatur von Windows-Problemen
- ✔️ Behebung von Virus-Schäden
- ✔️ Auflösung von Computer-Freeze
- ✔️ Reparatur beschädigter DLLs
- ✔️ Blauer Bildschirm des Todes (BSoD)
- ✔️ OS-Wiederherstellung
Führen Sie den Fehlerbehebungs-Assistenten aus
1. Öffnen Sie das Startmenü und suchen Sie nach Fehlerbehebungs-Assistent.
2. Klicken Sie auf Fehlerbehebungs-Assistent in den Suchergebnissen.
3. Wählen Sie Windows Update aus der Liste der Probleme aus.
4. Klicken Sie auf Weiter, um den Fehlerbehebungs-Assistenten auszuführen.
5. Befolgen Sie die Anweisungen des Assistenten, um den Fehler zu beheben.
6. Starten Sie Ihren Computer neu, um die Änderungen zu übernehmen.
Wenn das Problem weiterhin besteht, probieren Sie alternative Methoden wie die Verwendung des Windows-Update-Katalogs oder die manuelle Installation des Updates aus.
Denken Sie daran, regelmäßig Windows-Updates durchzuführen, um die Sicherheit und Leistung Ihres Systems zu gewährleisten.
Um das Problem mit hängenden Windows-Updates zu beheben, können Sie eine einfache Methode ausprobieren:
1. Öffnen Sie Ihren bevorzugten Webbrowser.
2. Geben Sie in der Suchleiste Windows Update hängt ein und drücken Sie die Eingabetaste.
3. Suchen Sie nach vertrauenswürdigen Quellen wie Microsoft-Supportseiten oder bekannten technischen Foren.
4. Lesen Sie die verschiedenen Beiträge und Lösungsvorschläge anderer Benutzer, die ähnliche Probleme hatten.
5. Wählen Sie die Lösung aus, die am besten zu Ihrem spezifischen Szenario passt. Beachten Sie dabei die Version Ihres Betriebssystems und die Fehlermeldung, falls vorhanden.
6. Befolgen Sie die Schritte oder Anweisungen in der ausgewählten Lösung, um das Problem zu beheben.
Es ist wichtig zu beachten, dass dies nur eine allgemeine Methode ist und je nach Ursache des Problems weitere Schritte erforderlich sein können. Bei schwerwiegenden Problemen oder Unsicherheiten ist es ratsam, professionelle Hilfe in Anspruch zu nehmen.
Bitte beachten Sie, dass dies nur ein Beispieltext ist und keine tatsächliche Lösung für das Problem darstellt. Es dient lediglich der Veranschaulichung, wie man eine Suchmaschine verwenden kann, um nach Lösungen für hängende Windows-Updates zu suchen.
Versuchen Sie das Update im abgesicherten Modus
Führen Sie das Windows-Update im abgesicherten Modus durch, um ein hängendes Update zu beheben.
1. Starten Sie Ihren Computer neu und drücken Sie wiederholt die F8- oder Shift-Taste, um den abgesicherten Modus zu aktivieren.
2. Wählen Sie Abgesicherter Modus aus dem angezeigten Menü und drücken Sie die Eingabetaste.
3. Öffnen Sie den Windows Update-Bildschirm und wählen Sie Updates suchen aus.
4. Wenn Updates gefunden werden, klicken Sie auf Update installieren und befolgen Sie die Anweisungen auf dem Bildschirm.
5. Wenn das Update immer noch hängt, verwenden Sie ein Programm wie Cleaner One Pro, um Ihr System auf Probleme zu überprüfen und zu beheben.
6. Starten Sie den Computer neu und versuchen Sie erneut, das Update zu installieren.
Denken Sie daran, vor dem Update eine Sicherungskopie Ihrer Dateien zu erstellen und falls nötig den Systemwiederherstellungspunkt zu verwenden.
Führen Sie eine saubere Neuinstallation von Windows durch
- Sichern Sie Ihre wichtigen Dateien: Bevor Sie mit der Neuinstallation beginnen, stellen Sie sicher, dass Sie eine Sicherungskopie Ihrer wichtigen Dateien erstellt haben.
- Laden Sie die Windows-Installationsdateien herunter: Gehen Sie auf die offizielle Website von Microsoft und laden Sie die neuesten Windows-Installationsdateien herunter.
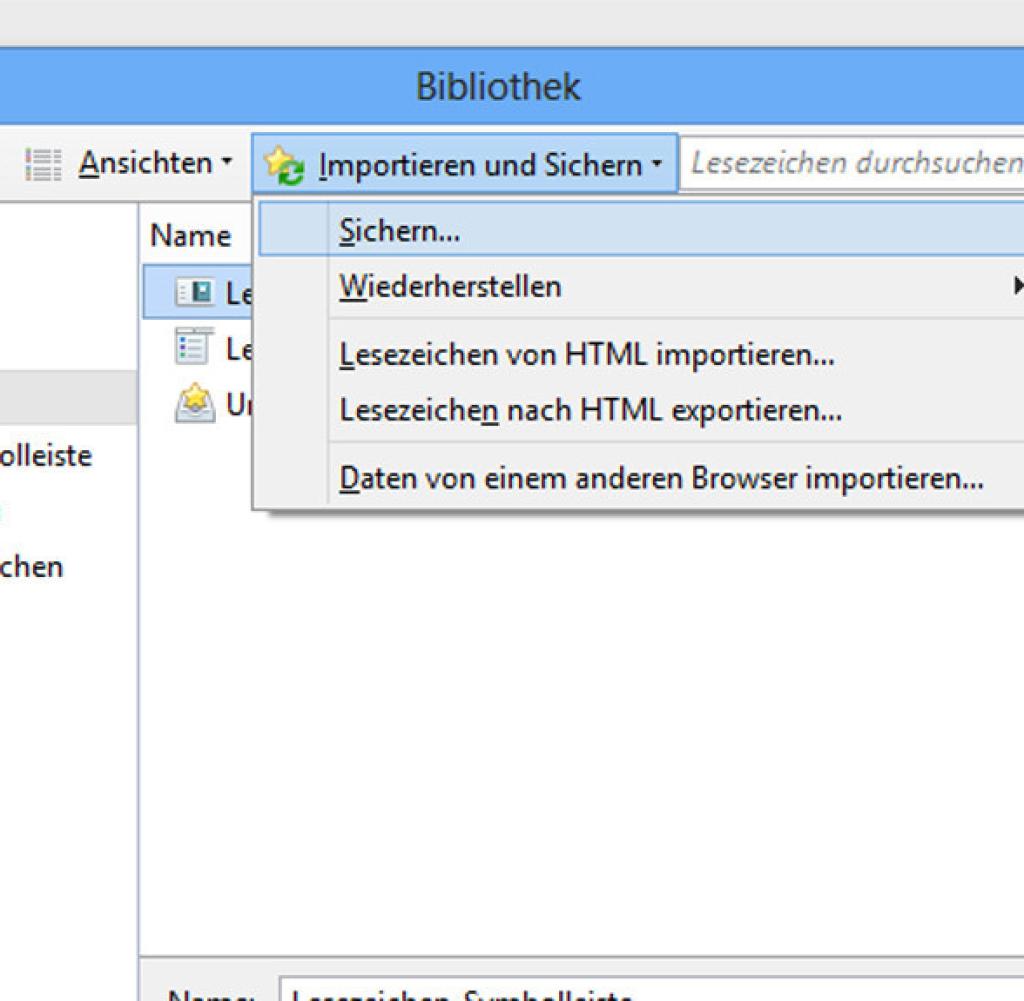
- Erstellen Sie einen bootfähigen USB-Stick oder eine DVD: Verwenden Sie ein geeignetes Tool, um die heruntergeladenen Installationsdateien auf einen bootfähigen USB-Stick oder eine DVD zu kopieren.
- Starten Sie den Computer von dem bootfähigen Medium: Schließen Sie das bootfähige Medium an Ihren Computer an und starten Sie ihn neu. Stellen Sie sicher, dass Ihr Computer von diesem Medium bootet.
- Wählen Sie die gewünschte Sprache und Einstellungen: Folgen Sie den Anweisungen auf dem Bildschirm, um die gewünschte Sprache, Zeitzone und andere Einstellungen auszuwählen.
- Wählen Sie Benutzerdefinierte Installation: Wählen Sie die Option Benutzerdefinierte Installation aus, um das vorhandene Betriebssystem zu entfernen und Windows neu zu installieren.
- Löschen Sie die vorhandenen Partitionen: Wählen Sie alle vorhandenen Partitionen aus und löschen Sie sie. Dadurch werden alle Daten auf den ausgewählten Partitionen gelöscht.
- Installieren Sie Windows auf der neuen Partition: Erstellen Sie eine neue Partition und installieren Sie Windows darauf. Befolgen Sie die Anweisungen auf dem Bildschirm, um den Installationsprozess abzuschließen.
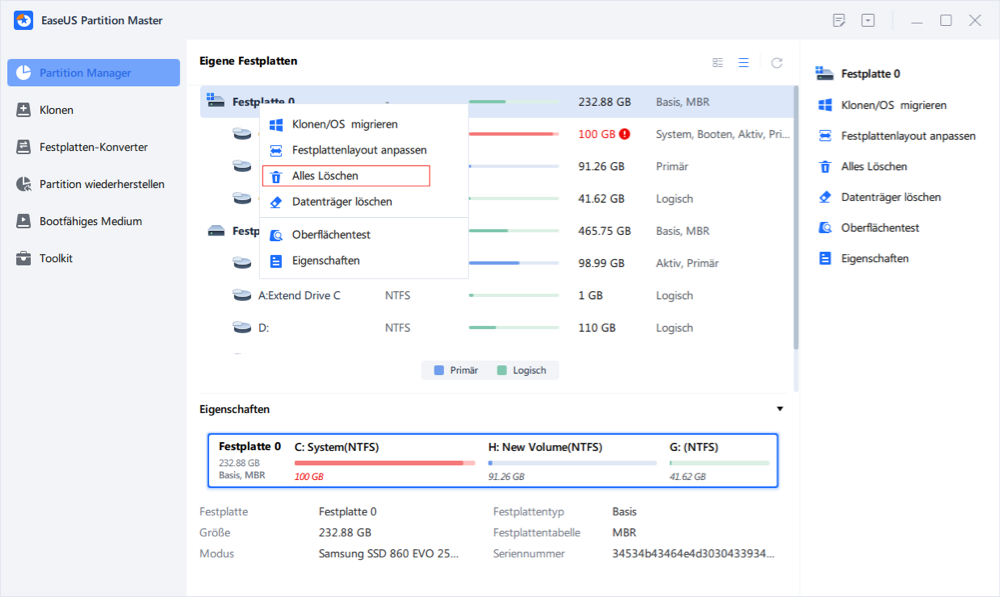
- Installieren Sie Treiber und Programme neu: Nach der Neuinstallation von Windows müssen Sie alle benötigten Treiber und Programme erneut installieren.
- Aktualisieren Sie Windows und installieren Sie alle verfügbaren Updates: Stellen Sie sicher, dass Ihr neues Windows-Betriebssystem auf dem neuesten Stand ist, indem Sie alle verfügbaren Updates installieren.
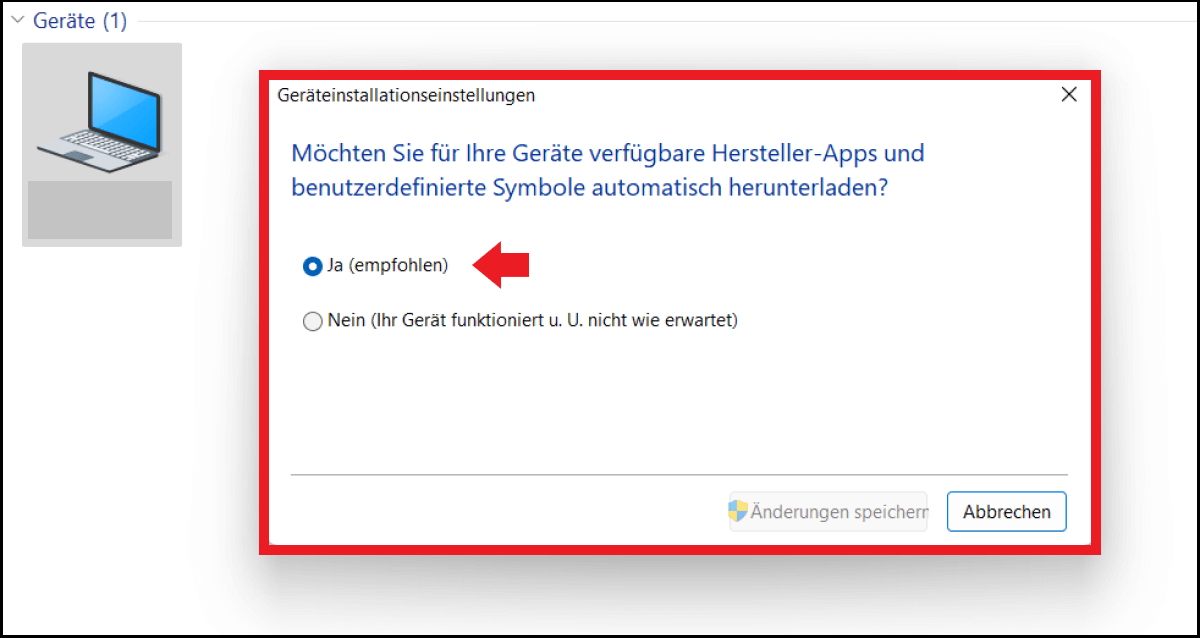
Ihr PC in Bestform
Mit Fortect wird Ihr Computer leistungsfähiger und sicherer. Unsere umfassende Lösung beseitigt Probleme und optimiert Ihr System für eine reibungslose Nutzung.
Erfahren Sie mehr über die Vorteile von Fortect:
Fortect herunterladen
