In diesem Artikel werden wir uns damit beschäftigen, wie der Windows Boot Manager Fehler 0xc0000225 in Windows 10 behoben werden kann.
July 2024: Steigern Sie die Leistung Ihres Computers und beseitigen Sie Fehler mit dieser fortschrittlichen Optimierungssoftware. Laden Sie sie unter diesem Link herunter
- Hier klicken zum Herunterladen und Installieren der Optimierungssoftware.
- Führen Sie einen umfassenden Systemscan durch.
- Lassen Sie die Software Ihr System automatisch reparieren.
Symptome
1. Überprüfen Sie die Hardware: Stellen Sie sicher, dass alle Hardwarekomponenten korrekt angeschlossen sind und ordnungsgemäß funktionieren.
2. Überprüfen Sie die Systemdateien: Führen Sie eine Überprüfung der Systemdateien durch, um beschädigte Dateien zu reparieren.
3. Überprüfen Sie die Boot-Konfigurationsdatenbank (BCD): Verwenden Sie die Befehlszeile oder ein Tool wie MiniTool Partition Wizard, um die BCD zu überprüfen und gegebenenfalls zu reparieren.
4. Führen Sie eine Festplattenprüfung durch: Überprüfen Sie die Festplatte auf Fehler und reparieren Sie sie gegebenenfalls.
5. Aktualisieren oder reparieren Sie Windows: Verwenden Sie die Windows-Installationsmedien, um Windows zu aktualisieren oder zu reparieren.
Hinweis: Wenn Sie sich in einer VM oder einem Dual-Boot-System befinden, überprüfen Sie auch die Einstellungen und Konfigurationen für diese Umgebung.
Diese Methoden sollten Ihnen helfen, den 0xc0000225 Fehler zu beheben und Ihren PC wieder zum Laufen zu bringen. Wenn das Problem weiterhin besteht, können Sie auch professionelle Hilfe in Anspruch nehmen.
Keine Datei
Der Fehlercode 0xc0000225 im Windows Boot Manager kann zu Startproblemen auf Ihrem Windows 10-PC führen. Hier sind einige Schritte zur Fehlerbehebung:
1. Überprüfen Sie, ob ein USB-Flash-Laufwerk oder eine Windows-Installationsdiskette verfügbar ist.
2. Starten Sie Ihren PC und drücken Sie die F12-Taste, um das Boot-Menü aufzurufen.
3. Wählen Sie das USB-Flash-Laufwerk oder die Installationsdiskette aus dem Menü aus.
4. Folgen Sie den Anweisungen auf dem Bildschirm und wählen Sie Computer reparieren.
5. Wählen Sie die Option Problembehandlung und dann Erweiterte Optionen.
6. Öffnen Sie die Eingabeaufforderung und geben Sie den Befehl bootrec /fixmbr ein, um den Boot-Konfigurationsdaten zu reparieren.
7. Geben Sie den Befehl bootrec /fixboot ein, um die Systemdateien zu reparieren.
8. Führen Sie einen Festplattencheck mit dem Befehl chkdsk /f durch, um Fehler im Dateisystem zu beheben.
9. Starten Sie den PC neu und überprüfen Sie, ob das Problem behoben wurde.
Wenn Sie immer noch Probleme haben, sollten Sie eine professionelle Software wie MiniTool verwenden, um den Fehler zu beheben.
Registrierungsdatei
Um den 0xc0000225 Fehlercode zu beheben, gibt es einige Schritte, die Sie ausführen können.
1. Überprüfen Sie den Status Ihres USB-Flash-Laufwerks, falls Sie eines verwenden.
2. Ändern Sie die Boot-Konfigurationsdaten, indem Sie den Befehl bcdedit /set {default} bootmenupolicy legacy im Befehlsfenster eingeben.
3. Überprüfen Sie die Systemdateien mithilfe des Befehls sfc /scannow.
4. Führen Sie eine Überprüfung des Festplatten-Dateisystems durch, indem Sie den Befehl chkdsk /f verwenden.
5. Überprüfen Sie die Hardware Ihres Computers mit dem Windows-Speicherdiagnosetool.
Diese Methoden können Ihnen helfen, den 0xc0000225 Fehler zu beheben und Ihren Computer wieder zum Laufen zu bringen.
Wenn Sie weiterhin Probleme haben, können Sie möglicherweise die Windows-Installation überprüfen oder eine Reparatur mit der Windows-Installationsmedien durchführen.
Beachten Sie, dass diese Lösungen je nach Situation variieren können. Wenn Sie sich nicht sicher sind, wenden Sie sich an den Kundendienst oder besuchen Sie die Support-Website des Herstellers.
python
fehlercode = 0xc0000225
fehlermeldung = Der Windows Boot Manager konnte nicht gestartet werden. Fehlercode: + fehlercode
print(fehlermeldung)
Dieses Skript erstellt eine Fehlermeldung, die den angegebenen Fehlercode enthält und sie dann auf der Konsole ausgibt. Bitte beachten Sie, dass dies nur ein einfaches Beispiel ist und nicht den tatsächlichen Fehler behebt.
Ursachen
- Fehlerhafte oder beschädigte Systemdateien: Dies ist eine der Hauptursachen für den Windows Boot Manager Fehler 0xc0000225. Korrupte oder fehlende Systemdateien können dazu führen, dass Windows nicht ordnungsgemäß startet.
- Fehlerhafte oder inkompatible Treiber: Manchmal können Treiberprobleme den Windows Boot Manager Fehler verursachen. Inkompatible oder veraltete Treiber können zu Konflikten führen und das Starten von Windows verhindern.
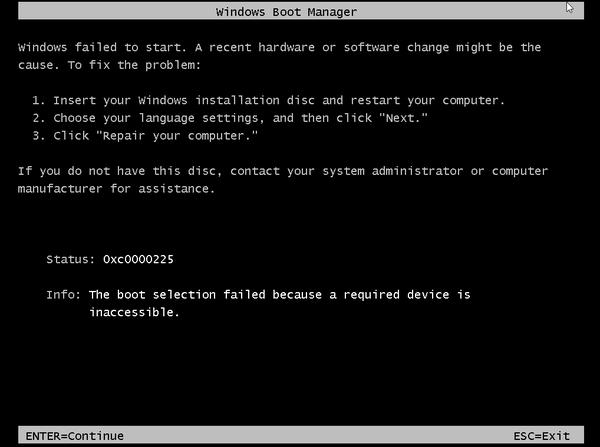
- Beschädigte Festplatte oder Partition: Wenn Ihre Festplatte oder Partition beschädigt ist, kann dies zu Startproblemen führen und den Windows Boot Manager Fehler verursachen. Physikalische Schäden, Dateisystemfehler oder unsachgemäße Herunterfahren können die Festplatte beeinträchtigen.
- Probleme mit dem Master Boot Record (MBR): Der Master Boot Record ist eine kritische Komponente des Bootvorgangs. Wenn der MBR beschädigt oder fehlerhaft ist, kann dies den Windows Boot Manager Fehler 0xc0000225 verursachen.
- Bootreihenfolge im BIOS: Eine falsch konfigurierte Bootreihenfolge im BIOS kann dazu führen, dass Windows nicht ordnungsgemäß gestartet wird. Stellen Sie sicher, dass die Festplatte, auf der Windows installiert ist, als erste Bootoption ausgewählt ist.
- Infektion durch Malware: Malware-Infektionen können den Windows Boot Manager Fehler verursachen, indem sie wichtige Systemdateien beschädigen oder löschen. Eine umfassende Überprüfung auf Malware wird empfohlen, um dieses Problem auszuschließen.
Fehlendes Binär
So beheben Sie den Windows Boot Manager 0xc0000225 Fehler in Windows 10:
1. Überprüfen Sie den Status der USB-Flash-Laufwerke und stellen Sie sicher, dass sie ordnungsgemäß funktionieren.
2. Starten Sie den Computer neu und drücken Sie die entsprechende Taste, um das Boot-Menü aufzurufen.
3. Wählen Sie das USB-Flash-Laufwerk als Startoption aus.
4. Sobald der Windows-Installationsbildschirm angezeigt wird, klicken Sie auf Reparieren Sie Ihren Computer.
5. Wählen Sie die Option Problembehandlung aus.
6. Öffnen Sie die Eingabeaufforderung und geben Sie den Befehl bootrec /fixmbr ein, gefolgt von bootrec /fixboot und bootrec /rebuildbcd.
7. Überprüfen Sie die Systemdateien, indem Sie den Befehl sfc /scannow in der Eingabeaufforderung eingeben.
8. Führen Sie eine Überprüfung der Festplatte durch, indem Sie den Befehl chkdsk /f in der Eingabeaufforderung eingeben.
9. Starten Sie den Computer neu und überprüfen Sie, ob der 0xc0000225 Fehler behoben wurde.
Wenn das Problem weiterhin besteht, sollten Sie möglicherweise eine Neuinstallation von Windows 10 oder die Hilfe eines Fachmanns in Betracht ziehen.
BCD-Korruption oder unsachgemäße VHD-Migration
1. Schritt: Legen Sie einen USB-Flash-Laufwerk mit der Windows 10-Installationsdatei ein.
2. Schritt: Starten Sie Ihren Computer von dem USB-Flash-Laufwerk.
3. Schritt: Wählen Sie Reparieren Sie Ihren Computer und dann Problembehandlung.
4. Schritt: Öffnen Sie die Eingabeaufforderung und geben Sie den Befehl bootrec /fixmbr ein, um den Master Boot Record zu reparieren.
5. Schritt: Geben Sie den Befehl bootrec /fixboot ein, um den Bootkonfigurationsdaten (BCD) zu reparieren.
6. Schritt: Geben Sie den Befehl bootrec /scanos ein, um nach installierten Betriebssystemen zu suchen.
7. Schritt: Geben Sie den Befehl bootrec /rebuildbcd ein, um die BCD neu aufzubauen.
8. Schritt: Starten Sie Ihren Computer neu und überprüfen Sie, ob der Fehler behoben ist.
Dies sind einige Methoden, um den Windows Boot Manager 0xc0000225 Fehler zu beheben. Wenn das Problem weiterhin besteht, sollten Sie möglicherweise weitere Diagnose- und Reparaturmaßnahmen in Betracht ziehen oder professionelle Unterstützung suchen.
Registrierungshive-Korruption
1. Erstellen Sie einen bootfähigen USB-Flash-Laufwerk mit der Windows 10-Installationsdatei.
2. Starten Sie den Computer von dem USB-Laufwerk.
3. Wählen Sie Ihre Sprache und klicken Sie auf Weiter.
4. Klicken Sie auf Computer reparieren.
5. Öffnen Sie die Eingabeaufforderung.
6. Geben Sie folgenden Befehl ein: chkdsk C: /f
7. Warten Sie, bis die Überprüfung abgeschlossen ist.
8. Geben Sie anschließend den Befehl bootrec /fixmbr ein.
9. Führen Sie dann den Befehl bootrec /fixboot aus.
10. Geben Sie abschließend den Befehl bootrec /rebuildbcd ein.
Nach diesen Schritten sollte der Fehler behoben sein und der Computer sollte ordnungsgemäß starten.
Lösung
- Fehlermeldung: Der Windows Boot Manager zeigt den Fehlercode 0xc0000225 an.
- Ursachen: Die Dateien des Boot Managers sind beschädigt oder fehlen.
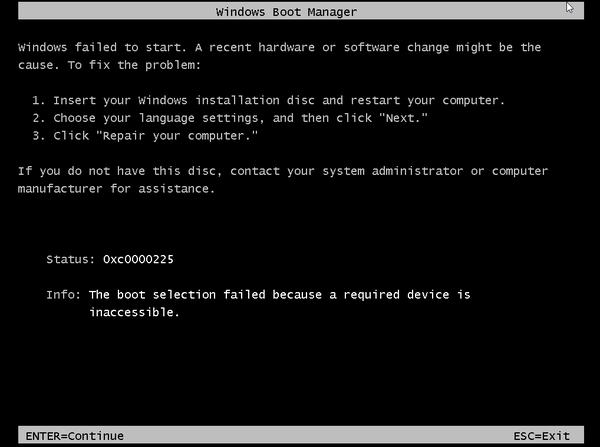
- Problembehandlung: Starten Sie Ihren Computer neu und überprüfen Sie die Festplatte auf Fehler.
- Windows-Wiederherstellungsumgebung: Starten Sie die Wiederherstellungsumgebung von Windows 10.
- Bootrec-Befehle: Verwenden Sie die Bootrec-Befehle, um den Boot Manager wiederherzustellen.
- Boot Configuration Data (BCD): Reparieren Sie die BCD-Konfigurationsdatei.
- Systemdateien: Überprüfen und reparieren Sie beschädigte Systemdateien mit dem SFC-Befehl.
- Windows-Startreparatur: Führen Sie eine automatische Startreparatur durch.
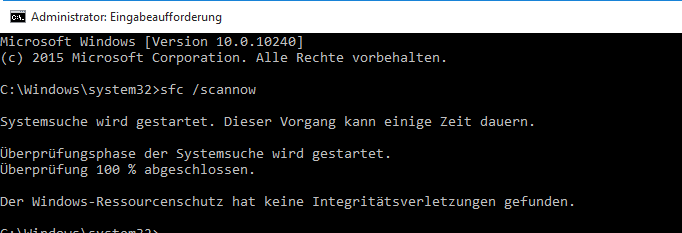
- Systemwiederherstellung: Setzen Sie Ihr System auf einen früheren Zeitpunkt zurück, um den Fehler zu beheben.
Prozessübersicht
1. Überprüfen Sie den Fehlercode 0xc0000225: Dieser Fehlercode zeigt an, dass es ein Problem mit dem Windows Boot Manager gibt.
2. Erstellen Sie ein Wiederherstellungslaufwerk: Verwenden Sie einen USB-Flash-Laufwerk, um ein Wiederherstellungslaufwerk zu erstellen. Folgen Sie den Schritten, um das Laufwerk zu erstellen.
3. Starten Sie Ihren Computer mit dem Wiederherstellungslaufwerk: Schalten Sie Ihren Computer aus und starten Sie ihn dann mit dem Wiederherstellungslaufwerk.
4. Reparieren Sie die Systemdateien: Wählen Sie die Option zur Fehlerbehebung aus und folgen Sie den Anweisungen, um die Systemdateien zu reparieren.
5. Überprüfen Sie die Boot-Konfigurationsdaten: Öffnen Sie die Eingabeaufforderung und geben Sie den Befehl bootrec /scanos ein, um die Boot-Konfigurationsdaten zu überprüfen.
6. Führen Sie eine Festplattenüberprüfung durch: Verwenden Sie den Befehl chkdsk in der Eingabeaufforderung, um die Festplatte auf Fehler zu überprüfen.
7. Starten Sie den Computer neu: Entfernen Sie das Wiederherstellungslaufwerk und starten Sie den Computer neu.
8. Überprüfen Sie, ob der Fehler behoben wurde: Wenn der Fehler weiterhin besteht, können weitere Methoden zur Fehlerbehebung erforderlich sein.
Beachten Sie, dass diese Schritte spezifisch für Windows 10 sind und möglicherweise nicht für andere Betriebssysteme oder Computermarken gelten.
Erstellen und Zugreifen auf eine Reparatur-VM
1. Erstellen Sie eine Reparatur-VM, indem Sie eine virtuelle Maschine in Ihrer Virtualisierungssoftware (z. B. VirtualBox) erstellen.
2. Verbinden Sie einen USB-Flash-Laufwerk mit der Reparatur-VM, um die erforderlichen Dateien zu übertragen.
3. Starten Sie die Reparatur-VM und führen Sie die folgenden Schritte aus:
– Öffnen Sie die Eingabeaufforderung als Administrator.
– Geben Sie diskpart ein und drücken Sie die Eingabetaste.
– Geben Sie list disk ein, um die verfügbaren Festplatten anzuzeigen.
– Wählen Sie die Festplatte aus, auf der sich das Betriebssystem befindet, indem Sie select disk [Nummer] eingeben.
– Geben Sie list volume ein, um die Laufwerke anzuzeigen.
– Wählen Sie das Laufwerk mit dem Betriebssystem aus, indem Sie select volume [Nummer] eingeben.
– Geben Sie chkdsk /f ein, um das Laufwerk auf Fehler zu überprüfen und diese zu beheben.
– Geben Sie sfc /scannow ein, um die Systemdateien zu überprüfen und zu reparieren.
4. Starten Sie das Betriebssystem neu und überprüfen Sie, ob der Fehler behoben wurde.
Bei weiteren Problemen oder Fragen können Sie den Artikel [Article Title] für weitere Informationen und Lösungen konsultieren.
Lösung auswählen
Wählen Sie eine Lösung für den Windows Boot Manager 0xc0000225 Fehler in Windows 10 aus.
1. Überprüfen Sie zuerst, ob ein USB-Flash-Laufwerk oder eine CD mit der Windows-Installationsmediendatei verfügbar ist.
2. Starten Sie den Computer mithilfe des USB-Flash-Laufwerks oder der CD.
3. Wählen Sie im Windows-Setup-Menü Sprache und Tastatur aus.
4. Öffnen Sie die Eingabeaufforderung, indem Sie auf Reparieren klicken und dann Eingabeaufforderung auswählen.
5. Geben Sie den Befehl bootrec /fixmbr in der Eingabeaufforderung ein und drücken Sie die Eingabetaste.
6. Geben Sie den Befehl bootrec /fixboot ein und drücken Sie die Eingabetaste.
7. Geben Sie den Befehl bootrec /scanos ein und drücken Sie die Eingabetaste.
8. Geben Sie den Befehl bootrec /rebuildbcd ein und drücken Sie die Eingabetaste.
9. Starten Sie den Computer neu und überprüfen Sie, ob der Fehler behoben wurde.
Diese Methode sollte Ihnen helfen, den Windows Boot Manager 0xc0000225 Fehler zu beheben und Ihren Computer wieder zum Laufen zu bringen.
Das Systemfile reparieren
Um den Windows Boot Manager Fehler 0xc0000225 in Windows 10 zu beheben, gibt es einige Schritte, die du befolgen kannst.
1. Starte deinen Computer mit einem USB-Flash-Laufwerk, das die Windows-Installationsdateien enthält.
2. Wähle die Spracheinstellungen und klicke auf Weiter.
3. Klicke auf Computer reparieren und dann auf Problembehandlung.
4. Wähle die Option Erweiterte Optionen und dann Eingabeaufforderung.
5. Gib den Befehl chkdsk /f /r ein und drücke Enter, um eine Überprüfung des Dateisystems durchzuführen.
6. Führe den Befehl sfc /scannow aus, um die Systemdateien zu überprüfen und zu reparieren.
7. Starte den Computer neu und prüfe, ob der Fehler behoben wurde.
Diese Methode sollte helfen, das Systemfile zu reparieren und den Boot Manager Fehler zu beheben. Wenn das Problem weiterhin besteht, solltest du weitere Lösungen in Betracht ziehen oder dich an den Support wenden.
Die OSDEVICE-Variable hinzufügen
Um den Windows Boot Manager 0xc0000225 Fehler in Windows 10 zu beheben, können Sie die OSDEVICE-Variable hinzufügen.
1. Starten Sie Ihren Computer mit einem USB-Flash-Laufwerk oder einer Windows-Installationseinheit.
2. Klicken Sie auf Reparieren und dann auf Problembehandlung.
3. Wählen Sie Erweiterte Optionen und dann Eingabeaufforderung.
4. Geben Sie den Befehl bcdedit /set {default} osdevice partition=C: ein und drücken Sie die Eingabetaste.
5. Starten Sie Ihren Computer neu und überprüfen Sie, ob der Fehler behoben ist.
Dieser Schritt hilft, Probleme mit der Boot-Konfigurationsdaten-Datei zu beheben und den 0xc0000225 Fehler zu reparieren. Wenn das Problem weiterhin besteht, empfehlen wir, weitere Diagnose- und Reparaturmethoden zu verwenden oder professionelle Unterstützung in Anspruch zu nehmen.
Hinweis: Stellen Sie sicher, dass Sie den richtigen Laufwerksbuchstaben für Ihre Systempartition angeben, z.B. C:.
Kundensupport kontaktieren
Sie können auch selbst Schritte unternehmen, um das Problem zu lösen. Überprüfen Sie zunächst, ob Sie eine USB-Flash-Laufwerk oder eine andere Form der Installationstechnologie haben.
Wenn ja, können Sie die folgenden Methoden ausprobieren:
1. Überprüfen Sie die Systemdateien auf Ihrem Computer.
2. Ändern Sie die Boot-Konfigurationsdaten.
3. Überprüfen Sie das Dateisystem auf der Festplatte.
4. Führen Sie eine Speicherdiagnose durch, um Probleme mit dem Arbeitsspeicher auszuschließen.
5. Überprüfen Sie die Festplatte auf Fehler.
6. Verwenden Sie die Befehlszeile, um den Boot-Manager zu reparieren.
Wenn diese Methoden nicht funktionieren, empfehle ich Ihnen, den Kundensupport zu kontaktieren oder weitere Lösungen im Internet zu suchen.
Hoffentlich können diese Informationen Ihnen helfen, den Windows Boot Manager 0xc0000225 Fehler zu beheben.
Aktivieren der seriellen Konsole und Speicherauslagerung
Um den Fehler 0xc0000225 im Windows Boot Manager zu beheben, können Sie die serielle Konsole und die Speicherauslagerung aktivieren.
1. Starten Sie den Computer von einem USB-Flash-Laufwerk mit der Windows-Installationsmedienerstellung.
2. Wählen Sie Ihre Spracheinstellungen aus und klicken Sie auf Weiter.
3. Klicken Sie auf Computer reparieren und dann auf Problembehandlung.
4. Wählen Sie Erweiterte Optionen und dann Eingabeaufforderung.
5. Geben Sie den Befehl bootrec /fixmbr ein und drücken Sie die Eingabetaste.
6. Geben Sie den Befehl bootrec /fixboot ein und drücken Sie die Eingabetaste.
7. Geben Sie den Befehl bootrec /rebuildbcd ein und drücken Sie die Eingabetaste.
8. Starten Sie den Computer neu und prüfen Sie, ob der Fehler behoben ist.
Wenn das Problem weiterhin besteht, können Sie auch eine Überprüfung des Festplattendateisystems mit dem Befehl chkdsk /f durchführen oder das Windows-Speicherdiagnosetool verwenden, um nach Speicherproblemen zu suchen.
Hinweis: Diese Schritte können je nach Systemkonfiguration variieren. Es wird empfohlen, vor der Durchführung dieser Schritte eine Sicherungskopie Ihrer Dateien zu erstellen.
VM neu erstellen
Um den Windows Boot Manager 0xc0000225 Fehler in Windows 10 zu beheben, können Sie versuchen, die virtuelle Maschine (VM) neu zu erstellen.
Folgen Sie diesen Schritten:
1. Öffnen Sie VirtualBox und klicken Sie auf Neu, um eine neue VM zu erstellen.
2. Geben Sie einen Namen für die VM ein und wählen Sie den gewünschten Speicherort aus.
3. Wählen Sie den gewünschten Speichertyp aus und legen Sie die Größe fest.
4. Klicken Sie auf Weiter und wählen Sie die gewünschte Option für die Festplattenerstellung.
5. Passen Sie die Einstellungen der VM nach Bedarf an und klicken Sie auf Erstellen.
6. Starten Sie die neu erstellte VM und folgen Sie den Anweisungen zur Installation des Betriebssystems.
Indem Sie die VM neu erstellen, können Sie möglicherweise den Fehler beheben und Ihr System wieder zum Laufen bringen.
Was ist 0xc0000225 Windows 10/7?
Der Windows Boot Manager Fehler 0xc0000225 tritt häufig auf und kann verschiedene Ursachen haben. Dieser Fehler tritt normalerweise auf, wenn die Boot-Konfigurationsdaten beschädigt sind oder das Systemdateisystem fehlerhaft ist.
Um den Fehler zu beheben, können Sie die folgenden Schritte befolgen:
1. Überprüfen Sie zunächst Ihre Boot-Auswahl in den Systemeinstellungen und stellen Sie sicher, dass das richtige Betriebssystem ausgewählt ist.
2. Führen Sie einen Disk-Check durch, um sicherzustellen, dass Ihre Festplatte und das Dateisystem in Ordnung sind. Öffnen Sie dazu die Eingabeaufforderung und geben Sie den Befehl chkdsk /f ein.
3. Überprüfen Sie Ihre Systemdateien auf Fehler, indem Sie den Befehl sfc /scannow in der Eingabeaufforderung ausführen.
4. Wenn Sie über eine Windows-Installationsmedien verfügen, können Sie versuchen, das Problem mithilfe der Reparieren -Option zu beheben.
5. Wenn alle anderen Methoden fehlschlagen, können Sie auch versuchen, den Befehl bootrec /fixmbr in der Eingabeaufforderung auszuführen, um den Master Boot Record zu reparieren.
Wenn Sie immer noch Probleme mit dem Fehlercode 0xc0000225 haben, ist es möglicherweise ratsam, professionelle Hilfe in Anspruch zu nehmen oder sich an den technischen Support von Windows zu wenden.
Fehlercode 0xc0000225 Windows 10 beheben
1. Verwenden Sie einen USB-Flash-Laufwerk mit Windows 10-Installationsdateien.
2. Starten Sie Ihren Computer mit dem USB-Laufwerk und wählen Sie Reparieren.
3. Klicken Sie auf Problembehandlung und dann auf Erweiterte Optionen.
4. Wählen Sie Eingabeaufforderung aus und geben Sie den Befehl bootrec /fixmbr ein.
5. Führen Sie anschließend den Befehl bootrec /fixboot aus.
6. Überprüfen Sie mit sfc /scannow die Systemdateien auf Fehler.
7. Führen Sie chkdsk C: /f aus, um das Dateisystem zu überprüfen.
8. Führen Sie die Windows-Speicherdiagnose durch, um Probleme mit dem Arbeitsspeicher auszuschließen.
9. Überprüfen Sie die Boot-Konfigurationsdaten mit dem Befehl bcdedit.
10. Starten Sie den Computer neu und überprüfen Sie, ob der Fehler behoben ist.
Diese Schritte sollten Ihnen helfen, den Fehlercode 0xc0000225 in Windows 10 zu beheben. Wenn das Problem weiterhin besteht, suchen Sie nach weiteren Lösungen oder wenden Sie sich an den technischen Support.
Fortect: Ihr PC-Wiederherstellungsexperte

Scannen Sie heute Ihren PC, um Verlangsamungen, Abstürze und andere Windows-Probleme zu identifizieren und zu beheben.
Fortects zweifacher Ansatz erkennt nicht nur, wenn Windows nicht richtig funktioniert, sondern behebt das Problem an seiner Wurzel.
Jetzt herunterladen und Ihren umfassenden Systemscan starten.
- ✔️ Reparatur von Windows-Problemen
- ✔️ Behebung von Virus-Schäden
- ✔️ Auflösung von Computer-Freeze
- ✔️ Reparatur beschädigter DLLs
- ✔️ Blauer Bildschirm des Todes (BSoD)
- ✔️ OS-Wiederherstellung
Erster Schritt: Erstellen eines Windows-Reparaturdatenträgers
Um den Windows Boot Manager 0xc0000225 Fehler in Windows 10 zu beheben, ist der erste Schritt das Erstellen eines Windows-Reparaturdatenträgers. Hier sind die Schritte, die Sie befolgen sollten:
1. Schließen Sie einen USB-Flash-Laufwerk an Ihren Computer an.
2. Öffnen Sie das Startmenü und suchen Sie nach Erstellen Sie einen Wiederherstellungsdatenträger.
3. Wählen Sie die Option Erstellen Sie einen Wiederherstellungsdatenträger aus den Suchergebnissen aus.
4. Folgen Sie den Anweisungen auf dem Bildschirm, um den Wiederherstellungsdatenträger zu erstellen.
5. Sobald der Vorgang abgeschlossen ist, haben Sie einen Windows-Reparaturdatenträger erstellt.
Mit diesem Reparaturdatenträger können Sie nun mit der Fehlerbehebung fortfahren und den 0xc0000225 Fehler im Windows Boot Manager reparieren.
Methode 1: Windows-Startreparatur ausführen
1. Starten Sie Ihren Computer neu und legen Sie einen USB-Flash-Laufwerk mit der Windows-Installation bereit.
2. Wählen Sie die Spracheinstellungen aus und klicken Sie auf Weiter.
3. Klicken Sie auf Computer reparieren und wählen Sie Problembehandlung aus.
4. Öffnen Sie die Erweiterte Optionen und wählen Sie Starteinstellungen aus.
5. Klicken Sie auf Neu starten und wählen Sie Safe Mode mit der Nummer 4 oder Safe Mode with Networking mit der Nummer 5.
6. Nachdem der Computer neu gestartet wurde, drücken Sie die Windows-Taste + R, geben Sie cmd ein und drücken Sie die Eingabetaste, um die Eingabeaufforderung zu öffnen.
7. Geben Sie den Befehl sfc /scannow ein und drücken Sie die Eingabetaste, um die Systemdateien zu überprüfen und zu reparieren.
8. Starten Sie Ihren Computer neu und prüfen Sie, ob der Fehler behoben wurde.
Wenn das Problem weiterhin besteht, versuchen Sie weitere Methoden zur Fehlerbehebung.
Methode 2: Systemdatei- und Festplattenprüfung durchführen
1. Starten Sie Ihren Computer mit einer Windows-Installations-CD oder einem USB-Flash-Laufwerk.
2. Wählen Sie Ihre Spracheinstellungen aus und klicken Sie auf Weiter.
3. Klicken Sie auf Computer reparieren und wählen Sie die Option Problembehandlung.
4. Wählen Sie Erweiterte Optionen und dann Eingabeaufforderung.
5. Geben Sie den Befehl sfc /scannow ein und drücken Sie die Eingabetaste, um die Systemdateiüberprüfung zu starten.
6. Warten Sie, bis der Vorgang abgeschlossen ist, und starten Sie dann Ihren Computer neu.
7. Führen Sie anschließend den Befehl chkdsk /f aus, um eine Festplattenprüfung durchzuführen.
8. Starten Sie Ihren Computer erneut und prüfen Sie, ob der Fehler behoben wurde.
Bitte beachten Sie, dass diese Methode möglicherweise nicht in allen Fällen den Fehler 0xc0000225 beheben kann. Wenn das Problem weiterhin besteht, sollten Sie weitere Methoden ausprobieren oder professionelle Hilfe in Anspruch nehmen.
Methode 3: BCD neu erstellen
1. Starten Sie Ihren Computer mit einem USB-Flash-Laufwerk, auf dem die Windows 10-Installationsdateien gespeichert sind.
2. Wählen Sie die Spracheinstellungen und klicken Sie auf Weiter.
3. Klicken Sie auf Jetzt installieren und wählen Sie Computer reparieren.
4. Wählen Sie Problembehandlung und dann Erweiterte Optionen.
5. Wählen Sie Eingabeaufforderung aus.
6. Geben Sie folgenden Befehl ein: bootrec /rebuildbcd und drücken Sie die Eingabetaste.
7. Wählen Sie das Betriebssystem aus der Liste aus und drücken Sie die Eingabetaste.
8. Geben Sie Ja ein, wenn Sie aufgefordert werden, den Vorgang fortzusetzen.
9. Starten Sie den Computer neu und prüfen Sie, ob der Fehler behoben ist.
Dieser Schritt hilft, den Windows Boot Manager 0xc0000225 Fehler zu beheben, indem der Boot Configuration Data neu erstellt wird.
Methode 4: Partition als aktiv markieren
1. Starten Sie Ihren Computer mit einem USB-Flash-Laufwerk, auf dem eine Windows 10-Installation vorhanden ist.
2. Wählen Sie die Option Reparieren aus dem Windows-Installationsmenü.
3. Öffnen Sie die Eingabeaufforderung.
4. Geben Sie den Befehl diskpart ein und drücken Sie die Eingabetaste.
5. Geben Sie den Befehl list disk ein, um eine Liste der verfügbaren Laufwerke anzuzeigen.
6. Geben Sie den Befehl select disk [Nummer] ein, wobei [Nummer] die Nummer des Laufwerks ist, auf dem sich Ihre Windows-Installation befindet.
7. Geben Sie den Befehl list partition ein, um eine Liste der Partitionen auf dem ausgewählten Laufwerk anzuzeigen.
8. Geben Sie den Befehl select partition [Nummer] ein, wobei [Nummer] die Nummer der Partition ist, die als aktiv markiert werden soll.
9. Geben Sie den Befehl active ein, um die ausgewählte Partition als aktiv zu markieren.
10. Schließen Sie die Eingabeaufforderung und starten Sie Ihren Computer neu.
Dieser Methode kann helfen, den 0xc0000225 Fehler im Windows Boot Manager zu beheben, indem die Partition als aktiv markiert wird.
Methode 5: Systemwiederherstellung durchführen
1. Starten Sie Ihren Computer mit dem Windows-Installationsmedium oder einem USB-Flash-Laufwerk.
2. Wählen Sie die Spracheinstellungen und klicken Sie auf Weiter.
3. Klicken Sie auf Computer reparieren.
4. Wählen Sie Problembehandlung und dann Erweiterte Optionen.
5. Klicken Sie auf Systemwiederherstellung.
6. Wählen Sie ein Wiederherstellungspunkt aus, bevor der 0xc0000225-Fehler aufgetreten ist, und klicken Sie auf Weiter.
7. Bestätigen Sie Ihre Auswahl und klicken Sie auf Fertigstellen.
8. Warten Sie, bis der Wiederherstellungsvorgang abgeschlossen ist.
9. Starten Sie Ihren Computer neu und prüfen Sie, ob der Fehler behoben wurde.
Diese Methode kann helfen, den 0xc0000225-Fehler zu beheben, indem das System auf einen früheren Zeitpunkt zurückgesetzt wird, als der Fehler noch nicht aufgetreten ist. Stellen Sie sicher, dass Sie über eine Sicherungskopie Ihrer wichtigen Dateien verfügen, da diese möglicherweise während des Wiederherstellungsvorgangs gelöscht werden.
Tipp: Sichern Sie Windows 10
Wenn Sie auf den Windows Boot Manager 0xc0000225 Fehler in Windows 10 stoßen, können Sie diesen einfach beheben.
1. Starten Sie den Computer mit einem USB-Flash-Laufwerk, auf dem Windows 10 installiert ist.
2. Wählen Sie im Boot-Auswahlmenü das USB-Flash-Laufwerk aus.
3. Klicken Sie in der Systemwiederherstellungsoption auf Problembehandlung und dann auf Erweiterte Optionen.
4. Öffnen Sie die Eingabeaufforderung und geben Sie den Befehl bootrec /fixmbr ein, um den Boot-Manager zu reparieren.
5. Führen Sie den Befehl bootrec /fixboot aus, um den Boot-Manager-Wiederherstellungsvorgang abzuschließen.
6. Starten Sie den Computer neu und überprüfen Sie, ob der Fehler behoben wurde.
Mit diesen Schritten können Sie den Windows Boot Manager 0xc0000225 Fehler beheben und Ihr Windows 10-System wiederherstellen.
Häufig gestellte Fragen (FAQ) zu 0xc0000225
– Was ist der 0xc0000225 Fehlercode?
Der 0xc0000225 Fehlercode ist ein Windows Boot Manager Fehler, der auftritt, wenn das System nicht von der Festplatte starten kann.
– Wie kann ich den Fehler beheben?
1. Starten Sie Ihren Computer mit einer Windows 10-Installations-CD oder einem USB-Flash-Laufwerk.
2. Wählen Sie die Spracheinstellungen aus und klicken Sie auf Weiter.
3. Klicken Sie auf Computer reparieren und wählen Sie Problembehandlung.
4. Öffnen Sie die Eingabeaufforderung und geben Sie den Befehl bootrec /fixmbr ein, gefolgt von bootrec /fixboot und bootrec /rebuildbcd.
5. Starten Sie den Computer neu und überprüfen Sie, ob der Fehler behoben wurde.
– Gibt es andere Methoden, um den Fehler zu beheben?
Ja, Sie können auch die Systemdateien überprüfen und reparieren, das Disk File System überprüfen, die Windows-Speicherdiagnose durchführen oder das Dual-Boot-Setup überprüfen und reparieren.
– Was tun, wenn diese Lösungen nicht funktionieren?
Wenn keine der Lösungen funktioniert, empfehlen wir Ihnen, sich an den Technischen Support von Lenovo oder Microsoft zu wenden, um weitere Unterstützung zu erhalten.
Warum erhalte ich den Fehlercode 0xc0000225 auf meinem Computer?
Der Fehlercode 0xc0000225 tritt auf, wenn der Windows Boot Manager ein Problem beim Starten des Betriebssystems feststellt. Es kann verschiedene Ursachen für diesen Fehler geben, einschließlich beschädigter Systemdateien oder Probleme mit dem Festplatten-Dateisystem.
Um den Fehler zu beheben, gibt es mehrere Methoden, die Sie ausprobieren können. Zuerst sollten Sie überprüfen, ob alle angeschlossenen USB-Flash-Laufwerke entfernt sind und dann die folgenden Schritte befolgen:
1. Starten Sie Ihren Computer mit einer USB-Wiederherstellungs- oder Installationsmedien.
2. Wählen Sie Problembehandlung und dann Erweiterte Optionen.
3. Öffnen Sie die Eingabeaufforderung und geben Sie den Befehl bootrec /fixmbr ein, gefolgt von bootrec /fixboot.
4. Überprüfen Sie das Dateisystem auf Fehler, indem Sie den Befehl chkdsk /f eingeben.
5. Führen Sie eine Speicherdiagnose mit dem Windows-Speicherdiagnosetool durch.
6. Überprüfen Sie das Festplatten-Dateisystem mit dem Befehl sfc /scannow.
7. Starten Sie Ihren Computer neu und prüfen Sie, ob der Fehler behoben wurde.
Wenn der Fehler weiterhin besteht, könnte es notwendig sein, weitere Schritte zu unternehmen oder professionelle Hilfe hinzuzuziehen.
Wie behebe ich das Problem mit dem Fehlercode 0xc0000225?
So beheben Sie den Fehlercode 0xc0000225 im Windows Boot Manager unter Windows 10:
1. Starten Sie Ihren Computer mit einer Windows-Installations-CD oder einem USB-Flash-Laufwerk.
2. Wählen Sie die Spracheinstellungen und klicken Sie auf Weiter.
3. Klicken Sie auf Computer reparieren und wählen Sie die Option Problembehandlung.
4. Klicken Sie auf Erweiterte Optionen und dann auf Eingabeaufforderung.
5. Geben Sie den Befehl bootrec /fixmbr ein und drücken Sie die Eingabetaste.
6. Geben Sie den Befehl bootrec /fixboot ein und drücken Sie die Eingabetaste.
7. Geben Sie den Befehl bootrec /scanos ein und drücken Sie die Eingabetaste.
8. Geben Sie den Befehl bootrec /rebuildbcd ein und drücken Sie die Eingabetaste.
9. Starten Sie Ihren Computer neu und prüfen Sie, ob der Fehlercode 0xc0000225 behoben wurde.
Wenn das Problem weiterhin besteht, können Sie auch eine Überprüfung der Festplatten-Dateisysteme mit dem Befehl chkdsk /f durchführen oder das Windows-Speicherdiagnosetool verwenden.
Hinweis: Diese Schritte gelten für Windows 10 und können je nach Betriebssystem und Hersteller geringfügig abweichen.
Methode 1: Automatische Reparatur ausführen
1. Starten Sie Ihren Computer neu und drücken Sie die entsprechende Taste, um das Boot-Menü aufzurufen. Wählen Sie das Betriebssystem aus, das den Fehler 0xc0000225 aufweist.
2. Wenn der Windows Boot Manager angezeigt wird, wählen Sie Automatische Reparatur aus.
3. Folgen Sie den Anweisungen auf dem Bildschirm, um den automatischen Reparaturvorgang abzuschließen.
4. Überprüfen Sie, ob der Fehler behoben wurde, indem Sie den Computer neu starten.
Hinweis: Wenn die automatische Reparatur nicht erfolgreich war, können Sie die anderen Methoden in diesem Artikel ausprobieren, um den Fehler 0xc0000225 zu beheben.
Line breaks:
Methode 1: Automatische Reparatur ausführen
1. Starten Sie Ihren Computer neu und drücken Sie die entsprechende Taste, um das Boot-Menü aufzurufen. Wählen Sie das Betriebssystem aus, das den Fehler 0xc0000225 aufweist.
2. Wenn der Windows Boot Manager angezeigt wird, wählen Sie Automatische Reparatur aus.
3. Folgen Sie den Anweisungen auf dem Bildschirm, um den automatischen Reparaturvorgang abzuschließen.
4. Überprüfen Sie, ob der Fehler behoben wurde, indem Sie den Computer neu starten.
Hinweis: Wenn die automatische Reparatur nicht erfolgreich war, können Sie die anderen Methoden in diesem Artikel ausprobieren, um den Fehler 0xc0000225 zu beheben.
Methode 2: Festplatten- und Systemdateiprüfung durchführen
Wenn du den Fehlercode 0xc0000225 beim Windows Boot Manager hast, kannst du eine Festplatten- und Systemdateiprüfung durchführen, um das Problem zu beheben.
1. Starte deinen Computer mit einem USB-Flash-Laufwerk oder einer Installations-CD.
2. Wähle die Option zur Problembehandlung und öffne die Eingabeaufforderung.
3. Gib den Befehl chkdsk C: /f ein und drücke Enter, um eine Überprüfung der Festplatte durchzuführen.
4. Gib den Befehl sfc /scannow ein und drücke Enter, um eine Überprüfung und Reparatur der Systemdateien durchzuführen.
5. Starte deinen Computer neu und überprüfe, ob der Fehler behoben wurde.
Diese Methode kann dabei helfen, Probleme mit dem Fehlercode 0xc0000225 zu lösen, indem Festplatten- und Systemdateien überprüft und repariert werden.
Methode 3: BCD neu erstellen
Wenn Sie den Windows Boot Manager Fehlercode 0xc0000225 auf Ihrem Windows 10 Computer haben, können Sie versuchen, den Fehler durch Neuerstellen des BCD (Boot Configuration Data) zu beheben.
1. Schritt: Starten Sie Ihren Computer mit einem USB-Flash-Laufwerk mit der Windows 10 Installationsdatei.
2. Wählen Sie Ihre Sprache und klicken Sie auf Weiter.
3. Auf der Installationsseite klicken Sie auf Computerreparaturoptionen.
4. Wählen Sie Problembehandlung aus.
5. Wählen Sie Erweiterte Optionen aus.
6. Wählen Sie Eingabeaufforderung aus.
7. Geben Sie den Befehl bootrec /rebuildbcd in die Eingabeaufforderung ein und drücken Sie die Eingabetaste.
8. Folgen Sie den Anweisungen auf dem Bildschirm, um den Prozess abzuschließen.
9. Starten Sie Ihren Computer neu und überprüfen Sie, ob der Fehler behoben wurde.
Bitte beachten Sie, dass diese Methode möglicherweise nicht für alle Computer oder für alle Fälle des 0xc0000225 Fehlercodes funktioniert. Es wird empfohlen, eine Sicherungskopie Ihrer Dateien zu erstellen, bevor Sie Änderungen am BCD vornehmen.
Methode 4: Partition als aktiv markieren
1. Starten Sie Ihren Computer mit einem bootfähigen USB-Flash-Laufwerk oder einer Windows-Installations-DVD.
2. Wählen Sie Ihre Spracheinstellungen und klicken Sie auf Weiter.
3. Wählen Sie Computer reparieren.
4. Klicken Sie auf Problembehandlung und dann auf Erweiterte Optionen.
5. Öffnen Sie die Eingabeaufforderung.
6. Geben Sie den Befehl diskpart ein und drücken Sie die Eingabetaste.
7. Geben Sie den Befehl list disk ein, um eine Liste der verfügbaren Festplatten anzuzeigen.
8. Geben Sie den Befehl select disk X ein (ersetzen Sie X durch die Nummer der Festplatte, auf der Windows installiert ist).
9. Geben Sie den Befehl list partition ein, um eine Liste der Partitionen auf der ausgewählten Festplatte anzuzeigen.
10. Geben Sie den Befehl select partition Y ein (ersetzen Sie Y durch die Nummer der Windows-Partition).
11. Geben Sie den Befehl active ein, um die ausgewählte Partition als aktiv zu markieren.
12. Schließen Sie die Eingabeaufforderung und starten Sie Ihren Computer neu.
Bitte beachten Sie, dass diese Methode nur für bestimmte Fehlerbehebungen geeignet ist und nicht für alle 0xc0000225-Fehlerprobleme funktioniert.
Methode 5: Hardwarefehler überprüfen
Wenn Sie den Windows Boot Manager 0xc0000225 Fehler beheben möchten und bereits alle anderen Methoden ausprobiert haben, sollten Sie nun Ihre Hardware auf Fehler überprüfen. Hardwareprobleme können zu diesem Fehlercode führen und müssen möglicherweise behoben werden, um das Problem zu lösen.
Folgen Sie diesen Schritten, um Ihre Hardware auf Fehler zu überprüfen:
1. Schalten Sie Ihren Computer aus und trennen Sie alle externen Geräte, außer Ihrer Tastatur und Maus.
2. Starten Sie Ihren Computer neu und drücken Sie wiederholt die Taste DEL (oder eine andere spezifische Taste für Ihr Gerät), um das BIOS-Menü aufzurufen.
3. Navigieren Sie im BIOS-Menü zu Hardware Monitor oder einer ähnlichen Option, um die Temperatur und den Zustand Ihrer Hardwarekomponenten zu überprüfen.
4. Überprüfen Sie auch die Verbindungskabel Ihrer Festplatte und anderer Hardwarekomponenten, um sicherzustellen, dass sie ordnungsgemäß angeschlossen sind.
5. Führen Sie eine Windows Memory Diagnostics durch, um den Arbeitsspeicher auf Fehler zu überprüfen.
Wenn Sie während dieser Überprüfung Probleme feststellen, sollten Sie Ihre Hardware möglicherweise reparieren oder ersetzen, um den Windows Boot Manager 0xc0000225 Fehler zu beheben.
Zusätzlicher Tipp: Halten Sie Ihren Computer stabil
Um den Fehler 0xc0000225 im Windows 10-Betriebssystem zu beheben, gibt es einige einfache Schritte, die Sie befolgen können.
1. Überprüfen Sie Ihre USB-Flash-Laufwerke – Stellen Sie sicher, dass Ihre USB-Laufwerke richtig angeschlossen sind und keine Fehler aufweisen.
2. Überprüfen Sie Ihre Systemdateien – Verwenden Sie den Befehl sfc /scannow in der Eingabeaufforderung, um beschädigte Systemdateien zu überprüfen und zu reparieren.
3. Überprüfen Sie Ihre Festplatte – Führen Sie einen Festplattencheck durch, indem Sie den Befehl chkdsk /f in der Eingabeaufforderung eingeben.
4. Verwenden Sie die Windows-Installationsscheibe – Starten Sie Ihren Computer mit der Windows-Installations-CD, um eine Reparaturinstallation durchzuführen.
5. Führen Sie die Windows-Speicherdiagnose durch – Verwenden Sie das Windows-Speicherdiagnosetool, um Probleme mit dem Arbeitsspeicher zu identifizieren.
6. Aktualisieren Sie Ihre Treiber – Überprüfen Sie, ob alle Treiber auf dem neuesten Stand sind und aktualisieren Sie sie gegebenenfalls.
7. Überprüfen Sie Ihre Boot-Auswahl – Stellen Sie sicher, dass die richtige Boot-Auswahl in den BIOS-Einstellungen festgelegt ist.
Bitte beachten Sie: Diese Lösungen können je nach Situation variieren. Wenn Sie weiterhin Probleme haben, sollten Sie sich an den technischen Support Ihres Computerherstellers wenden.
Verwenden Sie Reimage
1. Starten Sie Ihren Computer mit einem bootfähigen USB-Flash-Laufwerk.
2. Wählen Sie die Option Reimage aus dem Boot-Auswahlbildschirm.
3. Folgen Sie den Anweisungen auf dem Bildschirm, um Reimage auszuführen.
4. Reimage wird automatisch fehlerhafte Systemdateien erkennen und reparieren.
5. Nach Abschluss des Vorgangs starten Sie Ihren Computer neu.
6. Überprüfen Sie, ob der 0xc0000225 Fehler behoben wurde.
7. Wenn das Problem weiterhin besteht, können Sie andere Methoden wie die Überprüfung der Festplatte oder die Verwendung der Windows-Wiederherstellungsoptionen ausprobieren.
8. Beachten Sie, dass Reimage auch andere Probleme auf Ihrem Computer beheben kann.
Bitte beachten Sie, dass dieser Artikel Ihnen nur eine Lösung für den 0xc0000225 Fehler bietet. Wenn Sie weitere Probleme haben, empfehlen wir Ihnen, weitere Ressourcen zu konsultieren oder einen Fachmann um Hilfe zu bitten.
Aktualisieren Sie Ihre Treiber
Um den Fehlercode 0xc0000225 zu beheben, können Sie Ihre Treiber aktualisieren. Hier sind die Schritte, die Sie befolgen sollten:
1. Schließen Sie einen USB-Flash-Laufwerk an Ihren Computer an.
2. Starten Sie Ihren Computer neu und drücken Sie die entsprechende Taste, um das Boot-Menü aufzurufen.
3. Wählen Sie das USB-Flash-Laufwerk als Boot-Option aus.
4. Befolgen Sie die Anweisungen auf dem Bildschirm, um die Windows-Installation zu starten.
5. Wählen Sie Reparieren Sie Ihren Computer und öffnen Sie die Eingabeaufforderung.
6. Geben Sie den Befehl sfc /scannow ein, um die Systemdateien zu überprüfen und gegebenenfalls zu reparieren.
7. Führen Sie den Befehl chkdsk /f aus, um das Dateisystem auf Fehler zu überprüfen und zu reparieren.
8. Starten Sie Ihren Computer neu und überprüfen Sie, ob der Fehler behoben wurde.
Diese Methode sollte Ihnen helfen, den 0xc0000225 Fehler zu beheben und Ihren Computer wieder zum Booten zu bringen.
Option 1 – Treiber manuell herunterladen und installieren
1. Starten Sie Ihren Computer mit dem Windows-Installationsmedium oder dem Wiederherstellungslaufwerk.
2. Wählen Sie die Spracheinstellungen aus und klicken Sie auf Weiter.
3. Klicken Sie auf Computer reparieren und dann auf Problembehandlung.
4. Wählen Sie Erweiterte Optionen und dann Eingabeaufforderung.
5. Geben Sie den Befehl dism /image:C: /add-driver /driver:D: /recurse ein und drücken Sie die Eingabetaste. Ersetzen Sie C: durch den Laufwerksbuchstaben Ihres Systems und D: durch den Laufwerksbuchstaben Ihres USB-Flash-Laufwerks.
6. Warten Sie, bis der Vorgang abgeschlossen ist, und geben Sie dann den Befehl exit ein, um die Eingabeaufforderung zu schließen.
7. Starten Sie Ihren Computer neu und überprüfen Sie, ob der Fehler behoben wurde.
Wenn Sie weitere Probleme haben, können Sie einen Spezialisten um Hilfe bitten oder im Internet nach weiteren Lösungen suchen.
Option 2 – Treiber automatisch aktualisieren
Wenn Sie den Windows Boot Manager Fehlercode 0xc0000225 in Windows 10 beheben möchten, gibt es verschiedene Schritte, die Sie ausprobieren können.
1. Überprüfen Sie Ihre Treiber: Aktualisieren Sie Ihre Treiber, um mögliche Konflikte zu beheben.
2. Verwenden Sie ein USB-Flash-Laufwerk: Erstellen Sie ein bootfähiges USB-Flash-Laufwerk mit der Windows-Installationsdatei.
3. Führen Sie eine Systemdateiüberprüfung durch: Verwenden Sie die Eingabeaufforderung, um Ihre Systemdateien zu überprüfen und zu reparieren.
4. Überprüfen Sie Ihre Festplatte: Führen Sie eine Festplattenprüfung durch, um mögliche Fehler zu beheben.
5. Verwenden Sie die Windows-Speicherdiagnose: Überprüfen Sie Ihren Arbeitsspeicher auf mögliche Probleme.
6. Reparieren Sie den Boot-Manager: Verwenden Sie die Eingabeaufforderung, um den Boot-Manager zu reparieren.
7. Dual-Boot-Konfiguration: Wenn Sie eine Dual-Boot-Konfiguration haben, stellen Sie sicher, dass die richtige Boot-Auswahl ausgewählt ist.
8. Wenden Sie sich an den Support: Wenn alle anderen Methoden fehlschlagen, wenden Sie sich an den Support oder suchen Sie nach weiteren Lösungen online.
Denken Sie daran, dass es verschiedene Ursachen für den Fehlercode 0xc0000225 geben kann. Finden Sie die Methode, die am besten zu Ihrem spezifischen Problem passt, um das Problem zu beheben.
Ihr PC in Bestform
Mit Fortect wird Ihr Computer leistungsfähiger und sicherer. Unsere umfassende Lösung beseitigt Probleme und optimiert Ihr System für eine reibungslose Nutzung.
Erfahren Sie mehr über die Vorteile von Fortect:
Fortect herunterladen
