ShellExperienceHost.exe oder Windows Shell Experience Host ist eine wichtige Systemdatei in Windows-Betriebssystemen. In diesem Artikel werden wir uns näher mit der Funktion und Bedeutung dieser Datei befassen.
July 2024: Steigern Sie die Leistung Ihres Computers und beseitigen Sie Fehler mit dieser fortschrittlichen Optimierungssoftware. Laden Sie sie unter diesem Link herunter
- Hier klicken zum Herunterladen und Installieren der Optimierungssoftware.
- Führen Sie einen umfassenden Systemscan durch.
- Lassen Sie die Software Ihr System automatisch reparieren.
Was ist Windows Shell Experience Host?
Der Windows Shell Experience Host, auch bekannt als ShellExperienceHost.exe, ist ein Prozess, der auf dem Betriebssystem Windows läuft. Seine Funktion besteht darin, die grafische Benutzeroberfläche des Windows Shells bereitzustellen und verschiedene Funktionen wie das Startmenü, die Taskleiste und die Cortana-App zu unterstützen.
Manchmal kann der Windows Shell Experience Host jedoch zu hohem CPU-Verbrauch führen oder andere Probleme verursachen. In solchen Fällen können Sie versuchen, den Prozess zu beenden und neu zu starten, um das Problem zu beheben. Sie können dies tun, indem Sie den Task-Manager öffnen, zum Tab Details wechseln, den Windows Shell Experience Host auswählen und auf Task beenden klicken.
Wenn der Windows Shell Experience Host nicht ordnungsgemäß funktioniert oder sich nicht starten lässt, können Sie auch versuchen, ihn neu zu registrieren. Öffnen Sie dazu die PowerShell als Administrator und führen Sie den Befehl Get-AppxPackage Microsoft.Windows.ShellExperienceHost | Foreach {Add-AppxPackage -DisableDevelopmentMode -Register $($_.InstallLocation)AppXManifest.xml} aus.
Diese Schritte können helfen, Probleme mit dem Windows Shell Experience Host zu beheben und die Leistung Ihres PCs zu verbessern.
Ursachen für hohe CPU-Auslastung von Windows Shell Experience Host
- Überlastete ShellExperienceHost.exe-Prozesse
- Inkompatible oder beschädigte Anwendungen
- Probleme mit Systemdateien
- Malware-Infektionen
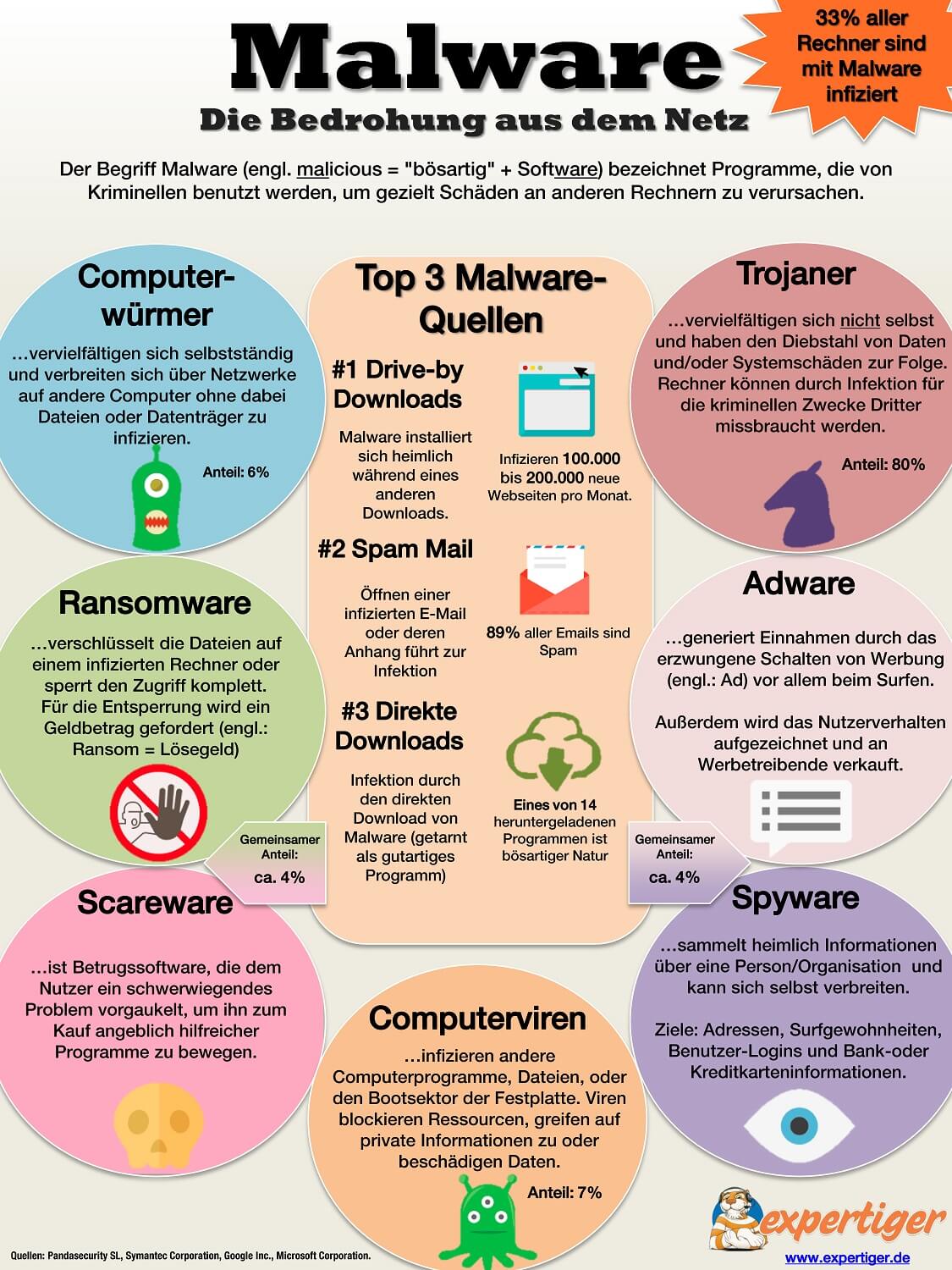
- Veraltete Treiber
- Mangelnde Systemressourcen
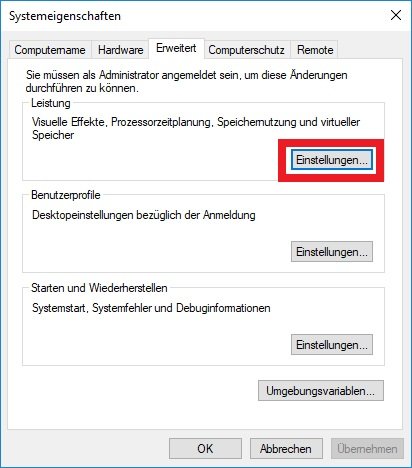
Reparaturschritte:
- Überprüfen Sie die Anzahl der ShellExperienceHost.exe-Prozesse
- Beenden Sie unnötige oder überlastete ShellExperienceHost.exe-Prozesse
- Aktualisieren oder deinstallieren Sie inkompatible oder beschädigte Anwendungen
- Überprüfen und reparieren Sie beschädigte Systemdateien
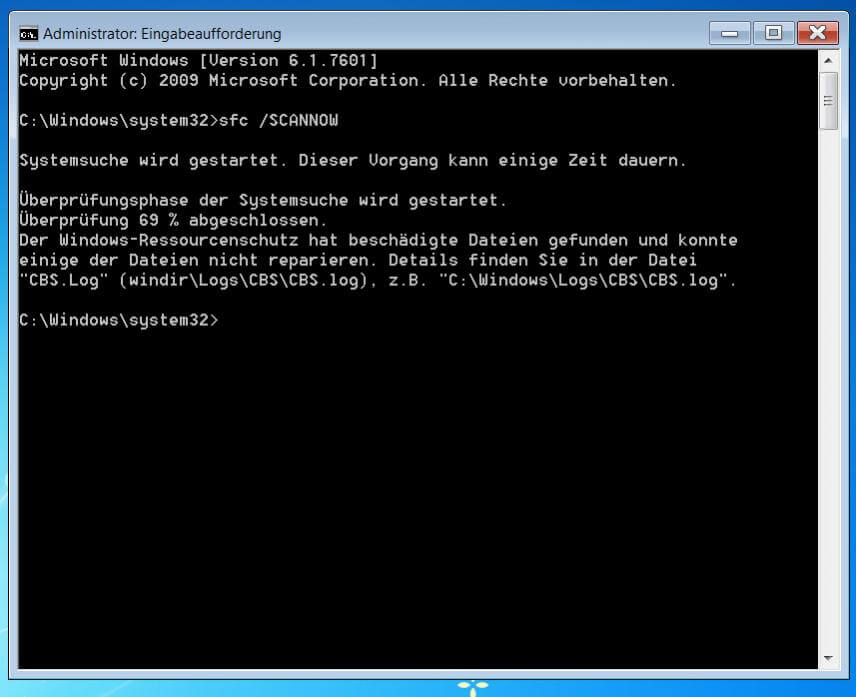
- Führen Sie einen vollständigen Virenscan durch, um Malware-Infektionen zu entfernen
- Aktualisieren Sie veraltete Treiber
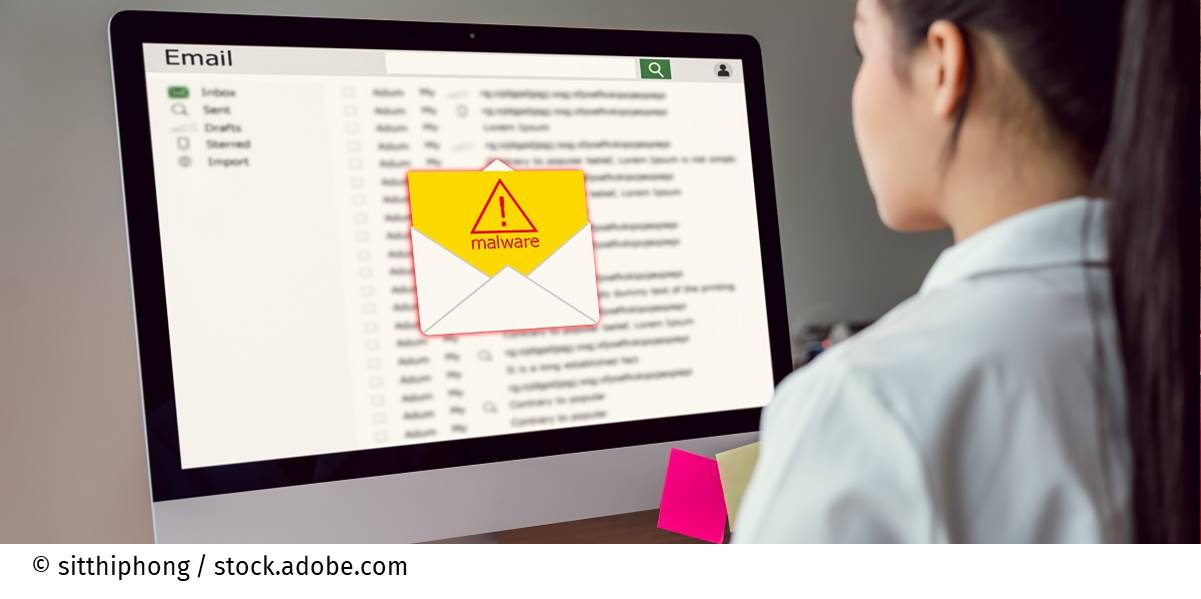
- Optimieren Sie die Systemressourcen, indem Sie nicht benötigte Programme schließen
Fortect: Ihr PC-Wiederherstellungsexperte

Scannen Sie heute Ihren PC, um Verlangsamungen, Abstürze und andere Windows-Probleme zu identifizieren und zu beheben.
Fortects zweifacher Ansatz erkennt nicht nur, wenn Windows nicht richtig funktioniert, sondern behebt das Problem an seiner Wurzel.
Jetzt herunterladen und Ihren umfassenden Systemscan starten.
- ✔️ Reparatur von Windows-Problemen
- ✔️ Behebung von Virus-Schäden
- ✔️ Auflösung von Computer-Freeze
- ✔️ Reparatur beschädigter DLLs
- ✔️ Blauer Bildschirm des Todes (BSoD)
- ✔️ OS-Wiederherstellung
Lösung für das Problem Windows Shell Experience Host wird angehalten oder gestoppt
Wenn der Windows Shell Experience Host auf Ihrem PC angehalten oder gestoppt wird, können Sie das Problem mit einigen einfachen Schritten beheben:
1. Öffnen Sie den Task-Manager, indem Sie die Tasten Strg + Umschalt + Esc drücken.
2. Suchen Sie den Prozess Windows Shell Experience Host in der Liste der laufenden Prozesse.
3. Klicken Sie mit der rechten Maustaste auf den Prozess und wählen Sie Prozess beenden.
4. Öffnen Sie den Datei-Explorer und navigieren Sie zu C:UsersYourUsernameAppDataLocalPackagesMicrosoft.Windows.ShellExperienceHost_cw5n1h2txyewy.
5. Suchen Sie die Datei AppxManifest.xml und öffnen Sie sie mit einem Texteditor.
6. Suchen Sie die Zeile
7. Speichern Sie die Datei und schließen Sie den Texteditor.
8. Öffnen Sie die PowerShell als Administrator und führen Sie den Befehl Add-AppxPackage -DisableDevelopmentMode -Register ‘$Env:SystemRootImmersiveControlPanelAppxManifest.xml’ aus.
9. Starten Sie Ihren PC neu und überprüfen Sie, ob das Problem behoben ist.
Diese Schritte sollten Ihnen helfen, das Problem mit dem Windows Shell Experience Host zu beheben und sicherzustellen, dass er ordnungsgemäß funktioniert. Wenn das Problem weiterhin besteht, empfehlen wir Ihnen, sich an den technischen Support oder das Windows-Forum zu wenden.
Betriebssystem aktualisieren
– Öffnen Sie den Windows Explorer.
– Navigieren Sie zum Windows-Ordner.
– Suchen Sie die Datei ShellExperienceHost.exe oder Windows Shell Experience Host.
– Klicken Sie mit der rechten Maustaste auf die Datei und wählen Sie Eigenschaften aus.
– Überprüfen Sie die Version des Betriebssystems, indem Sie auf die Registerkarte Details klicken.
– Wenn eine Aktualisierung verfügbar ist, laden Sie sie herunter und installieren Sie sie gemäß den Anweisungen des Herstellers.
– Nach der Installation starten Sie Ihren Computer neu, um die Änderungen zu übernehmen.
Stellen Sie sicher, dass Sie während des Aktualisierungsprozesses eine stabile Internetverbindung haben und dass Sie als Administrator angemeldet sind, um Probleme zu vermeiden.
Wenn Sie weiterhin Probleme haben, können Sie den Task-Manager öffnen und nach der ShellExperienceHost.exe suchen. Überprüfen Sie die CPU-Auslastung und beenden Sie den Prozess, windows-shellexperiencehost/” title=”ShellExperienceHost.exe oder Windows Shell Experience Host”>wenn er zu hoch ist. Dies kann dazu beitragen, Leistungsprobleme zu beheben.
Wenn Sie weitere Informationen oder Unterstützung benötigen, können Sie die Website wintips.org besuchen oder sich an den technischen Support von Windows wenden.
Automatische Akzentfarben deaktivieren
Wenn Sie Probleme mit der ShellExperienceHost.exe oder dem Windows Shell Experience Host haben, können Sie automatische Akzentfarben deaktivieren, um mögliche Probleme zu beheben.
Um automatische Akzentfarben zu deaktivieren, gehen Sie wie folgt vor:
1. Öffnen Sie den Task-Manager, indem Sie die Tastenkombination Strg + Umschalt + Esc drücken.
2. Suchen Sie den Windows Shell Experience Host-Prozess in der Liste der laufenden Prozesse.
3. Klicken Sie mit der rechten Maustaste auf den Prozess und wählen Sie Prozess beenden.
4. Öffnen Sie den Datei-Explorer und navigieren Sie zum folgenden Pfad: C:WindowsSystemAppsShellExperienceHost_cw5n1h2txyewy.
5. Suchen Sie die Datei AppxManifest.xml und öffnen Sie sie mit einem Texteditor.
6. Suchen Sie den Abschnitt
7. Speichern Sie die Datei und beenden Sie den Texteditor.
8. Öffnen Sie die Eingabeaufforderung als Administrator und geben Sie den folgenden Befehl ein:
Get-AppxPackage Microsoft.Windows.ShellExperienceHost | Remove-AppxPackage
9. Starten Sie Ihren Computer neu.
Durch das Deaktivieren der automatischen Akzentfarben sollte das Problem mit der ShellExperienceHost.exe oder dem Windows Shell Experience Host behoben sein. Überprüfen Sie den Task-Manager, um sicherzustellen, dass der Prozess nicht mehr läuft, und testen Sie die Funktionen der ShellExperienceHost.exe erneut.
ShellExperienceHost.exe-Prozess neu starten
Manchmal kann es vorkommen, dass der ShellExperienceHost.exe-Prozess auf Ihrem Windows-Betriebssystem nicht ordnungsgemäß funktioniert. In solchen Fällen können Sie den Prozess neu starten, um mögliche Probleme zu beheben.
Um den ShellExperienceHost.exe-Prozess neu zu starten, gehen Sie wie folgt vor:
1. Öffnen Sie den Task-Manager, indem Sie die Tastenkombination Strg + Umschalt + Esc drücken.
2. Suchen Sie den ShellExperienceHost.exe-Prozess in der Liste der laufenden Prozesse.
3. Klicken Sie mit der rechten Maustaste auf den Prozess und wählen Sie Prozess beenden aus dem Kontextmenü.
4. Bestätigen Sie die Aktion, indem Sie auf Ja klicken.
5. Warten Sie einige Sekunden, und der Prozess wird automatisch neu gestartet.
Durch das Neustarten des ShellExperienceHost.exe-Prozesses können Probleme wie hohe CPU-Auslastung, App-Schnittstelleverhalten oder Startmenüprobleme möglicherweise behoben werden.
Wenn das erneute Starten des Prozesses das Problem nicht behebt, können Sie weitere Lösungen auf Websites wie wintips.org oder in den offiziellen Windows-Foren suchen.
Ihr PC in Bestform
Mit Fortect wird Ihr Computer leistungsfähiger und sicherer. Unsere umfassende Lösung beseitigt Probleme und optimiert Ihr System für eine reibungslose Nutzung.
Erfahren Sie mehr über die Vorteile von Fortect:
Fortect herunterladen
