Windows schwarzer Bildschirm mit Cursor – Lösungen für Windows 10/11
In diesem Artikel werden mögliche Lösungen für das Problem eines schwarzen Bildschirms mit Cursor auf Windows 10/11 untersucht.
June 2024: Steigern Sie die Leistung Ihres Computers und beseitigen Sie Fehler mit dieser fortschrittlichen Optimierungssoftware. Laden Sie sie unter diesem Link herunter
- Hier klicken zum Herunterladen und Installieren der Optimierungssoftware.
- Führen Sie einen umfassenden Systemscan durch.
- Lassen Sie die Software Ihr System automatisch reparieren.
Lösung: Windows 10 Schwarzer Bildschirm mit Cursor beim Systemanmelden
Lösung: Windows 10/11 Schwarzer Bildschirm mit Cursor beim Systemanmelden
Wenn Sie beim Systemanmelden einen schwarzen Bildschirm mit Cursor haben, gibt es einige Lösungen, die Sie ausprobieren können:
1. Starten Sie den Task-Manager: Drücken Sie gleichzeitig die Tasten Strg, Umschalt und Esc, um den Task-Manager zu öffnen.
2. Überprüfen Sie die Systemprotokolle: Öffnen Sie den Event Viewer (Ereignisanzeige) und suchen Sie nach Fehlern oder Warnungen im Systemprotokoll.
3. Starten Sie im abgesicherten Modus: Starten Sie Ihren PC neu und drücken Sie wiederholt die Taste F8, um das erweiterte Startmenü aufzurufen. Wählen Sie Abgesicherter Modus und prüfen Sie, ob das Problem weiterhin besteht.
4. Überprüfen Sie externe Geräte: Trennen Sie alle USB-Geräte von Ihrem PC und starten Sie ihn neu. Überprüfen Sie, ob das Problem dadurch behoben wird.
5. Verwenden Sie eine PC-Reparatursoftware: Laden Sie eine zuverlässige PC-Reparatursoftware herunter und führen Sie einen Systemscan durch, um mögliche Probleme zu beheben.
Wenn keine dieser Lösungen funktioniert, könnte es ein tieferliegendes Problem geben, das möglicherweise eine professionelle Reparatur erfordert. Konsultieren Sie einen Fachmann, um weitere Unterstützung zu erhalten.
Überprüfung auf technische Probleme
Bei einem schwarzen Bildschirm mit Cursor auf Windows 10/11 gibt es verschiedene Lösungen.
1. Starten Sie den Task-Manager mit der Tastenkombination Strg + Shift + Esc. Überprüfen Sie, ob Programme ausgeführt werden, die den schwarzen Bildschirm verursachen könnten. Beenden Sie diese Programme.
2. Aktualisieren Sie Ihre Grafiktreiber. Gehen Sie auf die Website des Herstellers und laden Sie die neuesten Treiber herunter und installieren Sie diese.
3. Starten Sie den Computer im abgesicherten Modus, indem Sie die F8-Taste drücken, wenn der Computer hochfährt. Überprüfen Sie, ob der schwarze Bildschirm im abgesicherten Modus weiterhin besteht.
4. Überprüfen Sie die System- und Anwendungsprotokolle auf Fehlermeldungen. Geben Sie dazu Event Viewer in das Windows-Suchfeld ein und öffnen Sie das Programm. Suchen Sie nach kritischen Fehlermeldungen und suchen Sie online nach Lösungen.
5. Verwenden Sie ein Reparaturprogramm wie Fortect, um mögliche Systemprobleme zu beheben. Laden Sie das Programm herunter und führen Sie es aus.
Mit diesen Lösungen sollten Sie in der Lage sein, das Problem mit dem schwarzen Bildschirm mit Cursor zu beheben und Ihren Computer wieder normal zu verwenden.
Neustart im abgesicherten Modus [falls zutreffend]
Wenn du einen schwarzen Bildschirm mit Cursor auf deinem Windows 10/11-Computer hast, kannst du versuchen, den abgesicherten Modus zu starten. Hier ist wie es geht:
1. Drücke die Windows-Taste + R, um das Ausführen-Fenster zu öffnen.
2. Gib msconfig ein und klicke auf OK.
3. Gehe zum Tab Start und aktiviere das Kontrollkästchen Abgesicherter Start.
4. Wähle entweder Minimale oder Netzwerktreiber aus und klicke auf OK.
5. Starte deinen Computer neu, um im abgesicherten Modus zu starten.
Im abgesicherten Modus kannst du möglicherweise Probleme beheben, indem du unerwünschte Programme deaktivierst oder Treiber aktualisierst. Denke daran, deinen Computer nach der Fehlerbehebung neu zu starten und den abgesicherten Modus zu verlassen.
Wenn dieser Schritt das Problem nicht löst, gibt es weitere Lösungen, die du ausprobieren kannst. Überprüfe dazu die anderen Abschnitte dieses Artikels.
Deaktivieren des App Readiness-Dienstes
Deaktivieren Sie den App Readiness-Dienst, um das Problem des schwarzen Bildschirms mit Cursor unter Windows 10/11 zu beheben. Öffnen Sie den Task-Manager, indem Sie Strg + Umschalt + Esc drücken. Navigieren Sie zur Registerkarte Dienste und suchen Sie nach App Readiness. Klicken Sie mit der rechten Maustaste darauf und wählen Sie Dienst beenden. Starten Sie Ihren Computer neu und prüfen Sie, ob das Problem behoben ist.
Wenn nicht, können Sie auch versuchen, den App Readiness-Dienst zu deaktivieren. Öffnen Sie die Eingabeaufforderung als Administrator und geben Sie sc config AppReadiness start=disabled ein. Drücken Sie die Eingabetaste und starten Sie den Computer neu. Überprüfen Sie erneut, ob der schwarze Bildschirm mit Cursor behoben wurde.
Zurücksetzen des Grafiktreibers
Wenn Sie auf Ihrem Windows 10/11-PC oder Laptop einen schwarzen Bildschirm mit Cursor haben, kann das Zurücksetzen des Grafiktreibers das Problem lösen.
So setzen Sie den Grafiktreiber zurück:
1. Öffnen Sie den Geräte-Manager, indem Sie mit der rechten Maustaste auf das Startmenü klicken und Geräte-Manager auswählen.
2. Erweitern Sie die Kategorie Grafikkarten und suchen Sie Ihre Grafikkarte.
3. Klicken Sie mit der rechten Maustaste auf Ihre Grafikkarte und wählen Sie Treiber aktualisieren.
4. Wählen Sie Automatisch nach aktualisierter Treibersoftware suchen und folgen Sie den Anweisungen auf dem Bildschirm.
5. Starten Sie Ihren PC neu, um den Grafiktreiber zurückzusetzen.
Dieses Verfahren kann helfen, den schwarzen Bildschirm mit Cursor zu beheben. Wenn das Problem weiterhin besteht, sollten Sie weitere Lösungen ausprobieren oder sich an einen Experten wenden.
Deaktivieren der Schnellstartoption
Um das Problem des schwarzen Bildschirms mit Cursor in Windows 10/11 zu lösen, können Sie die Schnellstartoption deaktivieren. Folgen Sie diesen Schritten:
1. Öffnen Sie das Startmenü und geben Sie Energieoptionen ein.
2. Wählen Sie Energieoptionen aus den Suchergebnissen.
3. Klicken Sie auf Auswählen, was beim Drücken des Netzschalters geschehen soll.
4. Klicken Sie auf Einstellungen ändern, die momentan nicht verfügbar sind.
5. Entfernen Sie das Häkchen bei Schnellstart aktivieren (empfohlen).
6. Klicken Sie auf Änderungen speichern.
7. Starten Sie Ihren Computer neu.
Hinweis: Das Deaktivieren der Schnellstartoption kann zu längeren Startzeiten führen, aber es kann das Problem des schwarzen Bildschirms mit Cursor beheben.
Wenn das Problem weiterhin besteht, empfehle ich Ihnen, weitere Lösungen aus dem Artikel auszuprobieren.
Fortect: Ihr PC-Wiederherstellungsexperte

Scannen Sie heute Ihren PC, um Verlangsamungen, Abstürze und andere Windows-Probleme zu identifizieren und zu beheben.
Fortects zweifacher Ansatz erkennt nicht nur, wenn Windows nicht richtig funktioniert, sondern behebt das Problem an seiner Wurzel.
Jetzt herunterladen und Ihren umfassenden Systemscan starten.
- ✔️ Reparatur von Windows-Problemen
- ✔️ Behebung von Virus-Schäden
- ✔️ Auflösung von Computer-Freeze
- ✔️ Reparatur beschädigter DLLs
- ✔️ Blauer Bildschirm des Todes (BSoD)
- ✔️ OS-Wiederherstellung
Neuinstallation der Grafiktreiber
1. Öffnen Sie den Geräte-Manager, indem Sie mit der rechten Maustaste auf das Windows-Startmenü klicken und Geräte-Manager auswählen.
2. Erweitern Sie die Kategorie Grafikkarten, klicken Sie mit der rechten Maustaste auf Ihre Grafikkarte und wählen Sie Deinstallieren.
3. Starten Sie den Computer neu. Windows wird automatisch die Standardgrafiktreiber installieren.
4. Laden Sie die neuesten Grafiktreiber von der Website des Herstellers herunter. Achten Sie darauf, die richtige Treiberversion für Ihr Betriebssystem und Ihre Grafikkarte auszuwählen.
5. Installieren Sie die heruntergeladenen Treiber, indem Sie auf die Datei doppelklicken und den Anweisungen des Installationsassistenten folgen.
6. Starten Sie den Computer erneut, um die Installation abzuschließen.
Hinweis: Stellen Sie sicher, dass Sie vor der Neuinstallation der Grafiktreiber eine Sicherungskopie Ihrer wichtigen Dateien erstellen.
Wenn das Problem weiterhin besteht, können Sie auch versuchen, andere Lösungen für den schwarzen Bildschirm mit Cursor zu finden, wie in dem Artikel Windows schwarzer Bildschirm mit Cursor – Lösungen für Windows 10/11 beschrieben.
Neustart des Windows Explorers
Wenn Sie mit einem schwarzen Bildschirm und einem Cursor auf Ihrem Windows 10/11-Computer konfrontiert sind, gibt es verschiedene Lösungen, die Sie ausprobieren können.
1. Starten Sie den Task-Manager: Drücken Sie die Tasten Strg + Umschalt + Esc, um den Task-Manager zu öffnen. Klicken Sie auf Datei und wählen Sie Neuen Task ausführen. Geben Sie explorer.exe ein und drücken Sie die Eingabetaste.
2. Aktualisieren Sie Ihre Grafiktreiber: Besuchen Sie die Website des Herstellers Ihrer Grafikkarte und laden Sie die neuesten Treiber herunter und installieren Sie sie.
3. Überprüfen Sie Ihren Systemstart: Öffnen Sie den Task-Manager und klicken Sie auf Mehr Details. Gehen Sie zum Tab Autostart und deaktivieren Sie unnötige Programme.
4. Starten Sie im abgesicherten Modus: Drücken Sie die Taste F8 oder Umschalt + F8, während Ihr Computer startet, um den abgesicherten Modus zu aktivieren. Führen Sie dann die oben genannten Schritte erneut aus.
Wenn diese Lösungen nicht funktionieren, sollten Sie möglicherweise weitere technische Unterstützung suchen oder eine Reparatursoftware verwenden, um das Problem zu beheben.
Neuinstallation der kürzlich installierten Updates
1. Starten Sie Ihren Computer neu und drücken Sie mehrmals die Taste F8, um den abgesicherten Modus zu öffnen.
2. Öffnen Sie den Task-Manager, indem Sie Strg+Umschalt+Esc drücken.
3. Klicken Sie auf Datei und wählen Sie Neuen Task ausführen.
4. Geben Sie cmd ein und aktivieren Sie das Kontrollkästchen Als Administrator ausführen.
5. Geben Sie den Befehl sfc /scannow ein und drücken Sie die Eingabetaste. Warten Sie, bis der Vorgang abgeschlossen ist.
6. Geben Sie den Befehl dism /online /cleanup-image /restorehealth ein und drücken Sie die Eingabetaste. Warten Sie, bis der Vorgang abgeschlossen ist.
7. Starten Sie Ihren Computer neu und prüfen Sie, ob das Problem behoben ist.
Wenn das Problem weiterhin besteht, empfehlen wir Ihnen, eine Systemwiederherstellung durchzuführen oder sich an einen Fachmann zu wenden, um weitere Lösungen zu finden.
Verwendung der Systemwiederherstellung
1. Starte deinen Computer neu und drücke mehrmals die F8-Taste, um das erweiterte Startmenü aufzurufen.
2. Wähle Reparieren und dann Systemwiederherstellung.
3. Wähle das gewünschte Wiederherstellungspunkt-Datum aus und klicke auf Weiter.
4. Bestätige die Auswahl und klicke auf Fertigstellen.
5. Warte, bis der Wiederherstellungsvorgang abgeschlossen ist.
6. Starte deinen Computer neu und überprüfe, ob das Problem behoben ist.
Beachte: Die Systemwiederherstellung kann nur verwendet werden, wenn du zuvor Wiederherstellungspunkte erstellt hast. Es ist auch wichtig zu beachten, dass die Systemwiederherstellung möglicherweise nicht in der Lage ist, alle Probleme zu beheben, insbesondere wenn es sich um ein hardwarebezogenes Problem handelt.
Wenn das Problem weiterhin besteht, empfehlen wir, weitere Lösungen zu suchen oder professionelle Hilfe in Anspruch zu nehmen.
Zurücksetzen des Computers
Um den Computer zurückzusetzen, gibt es mehrere Lösungen für das Problem des schwarzen Bildschirms mit Cursor unter Windows 10/11.
1. Starten Sie den Task-Manager, indem Sie Strg + Umschalt + Esc drücken. Klicken Sie auf Datei und wählen Sie Neuen Task ausführen. Geben Sie explorer.exe ein und drücken Sie die Eingabetaste.
2. Überprüfen Sie, ob das Problem durch ein Update verursacht wird. Gehen Sie zu den Einstellungen und wählen Sie Update und Sicherheit. Klicken Sie auf Nach Updates suchen und installieren Sie alle verfügbaren Updates.
3. Führen Sie einen sauberen Neustart durch, um mögliche Konflikte mit Drittanbieter-Programmen zu vermeiden. Geben Sie msconfig in das Startmenü ein und wählen Sie Systemkonfiguration. Klicken Sie auf Dienste und aktivieren Sie Alle Microsoft-Dienste ausblenden. Deaktivieren Sie dann die verbleibenden Dienste und starten Sie den Computer neu.
4. Verwenden Sie das Reparaturtool Fortect oder andere PC-Reparatursoftware, um Systemdateien zu überprüfen und zu reparieren.
Falls diese Lösungen nicht funktionieren, kann es erforderlich sein, den Computer auf die Werkseinstellungen zurückzusetzen oder eine Neuinstallation von Windows durchzuführen.
Neuinstallation von Windows
– Starten Sie Ihren Computer neu und drücken Sie die Taste F8 oder Shift + F8, um den abgesicherten Modus zu aktivieren.
– Öffnen Sie den Task-Manager, indem Sie die Tasten Strg + Shift + Esc drücken.
– Klicken Sie auf Datei und dann auf Neuen Task ausführen.
– Geben Sie explorer.exe ein und drücken Sie die Eingabetaste.
– Wenn dies nicht funktioniert, erstellen Sie eine Windows-Installations-CD oder einen bootfähigen USB-Stick.
– Starten Sie den Computer mit der Installations-CD oder dem USB-Stick.
– Wählen Sie die Spracheinstellungen aus und klicken Sie auf Weiter.
– Klicken Sie auf Jetzt installieren und folgen Sie den Anweisungen auf dem Bildschirm.
– Wählen Sie Benutzerdefiniert (erweitert) als Installationsart aus.
– Löschen Sie alle vorhandenen Partitionen und erstellen Sie eine neue.
– Klicken Sie auf Weiter und lassen Sie Windows die Installation abschließen.
– Starten Sie den Computer neu und überprüfen Sie, ob das Problem behoben ist.
Diese Lösungen sollten helfen, den schwarzen Bildschirm mit Cursor unter Windows 10/11 zu beheben.
Automatische Fehlerbehebung
– Starten Sie Ihren PC neu und halten Sie die Power-Taste gedrückt, um ihn auszuschalten, wenn er nicht reagiert.
– Überprüfen Sie, ob ein USB-Gerät an Ihren PC angeschlossen ist und entfernen Sie es gegebenenfalls.
– Starten Sie Ihren PC im Abgesicherten Modus, indem Sie während des Startvorgangs die Shift-Taste gedrückt halten.
– Öffnen Sie den Task-Manager, indem Sie Strg + Shift + Esc drücken und beenden Sie alle nicht notwendigen Prozesse.
– Überprüfen Sie, ob Ihr PC über genügend Systemressourcen verfügt, um den schwarzen Bildschirm mit Cursor zu beheben.
– Überprüfen Sie das Systemprotokoll auf mögliche Fehler oder Warnungen.
– Führen Sie eine Reparatur- oder Fehlerbehebungssoftware aus, um mögliche Probleme automatisch zu beheben.
– Wenn nichts funktioniert, suchen Sie nach weiteren Lösungen im Internet oder wenden Sie sich an einen Fachmann.
Umfassende Lösungen für das Problem Schwarzer Bildschirm mit Cursor unter Windows 10
- Starten Sie den Computer neu und drücken Sie während des Startvorgangs mehrmals die F8-Taste, um das erweiterte Startmenü aufzurufen.
- Wählen Sie Abgesicherter Modus aus den angezeigten Optionen aus und drücken Sie die Enter-Taste.
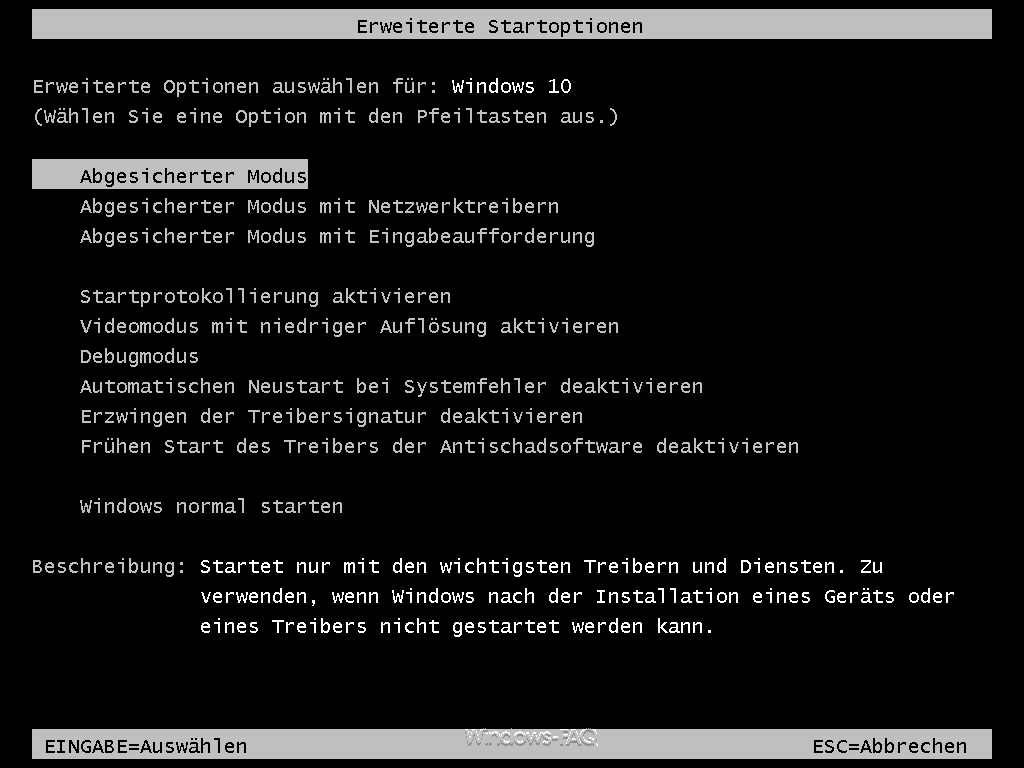
- Warten Sie, bis der Computer im abgesicherten Modus gestartet ist.
2. Überprüfen Sie die Grafikeinstellungen
- Klicken Sie mit der rechten Maustaste auf den Desktop und wählen Sie Anzeigeeinstellungen aus dem Kontextmenü aus.
- Stellen Sie sicher, dass die richtige Auflösung und Bildwiederholfrequenz für Ihren Monitor ausgewählt ist.
- Passen Sie die Einstellungen gegebenenfalls an und klicken Sie auf Übernehmen, um die Änderungen zu speichern.
3. Deaktivieren Sie den Schnellstart
- Öffnen Sie die Systemsteuerung, indem Sie das Startmenü öffnen und Systemsteuerung in das Suchfeld eingeben.
- Klicken Sie auf Energieoptionen und wählen Sie Auswählen, was beim Drücken von Netzschaltern geschehen soll aus dem linken Menü.
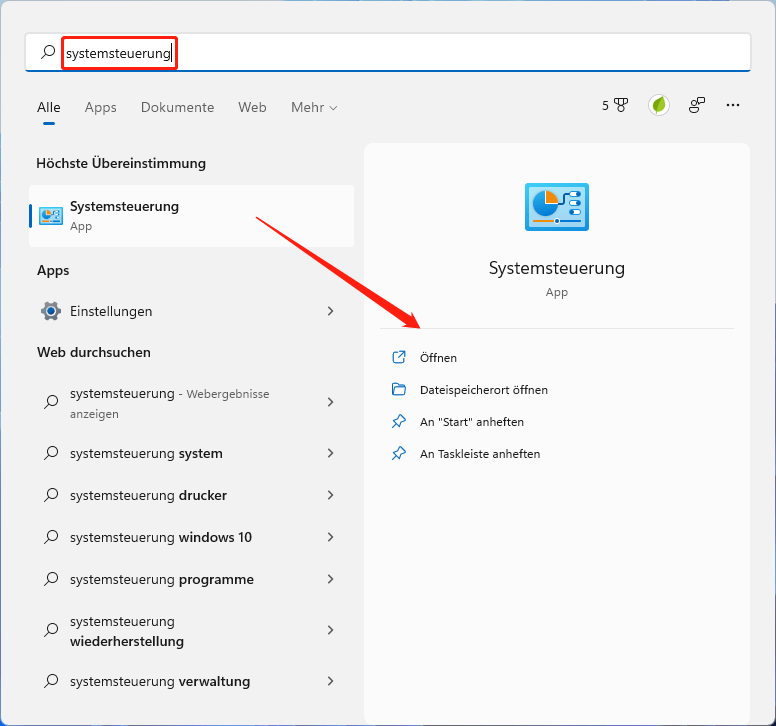
- Klicken Sie auf Einstellungen ändern, die momentan nicht verfügbar sind.
- Entfernen Sie das Häkchen bei Schnellstart aktivieren (empfohlen) unter Herunterfahrenseinstellungen.
- Klicken Sie auf Änderungen speichern.
4. Aktualisieren Sie die Grafiktreiber
- Öffnen Sie den Geräte-Manager, indem Sie das Startmenü öffnen, Geräte-Manager in das Suchfeld eingeben und das entsprechende Ergebnis auswählen.
- Erweitern Sie die Kategorie Grafikkarten.
- Klicken Sie mit der rechten Maustaste auf Ihre Grafikkarte und wählen Sie Treiber aktualisieren aus dem Kontextmenü aus.
- Wählen Sie die Option Automatisch nach aktualisierter Treibersoftware suchen und folgen Sie den Anweisungen auf dem Bildschirm, um den Treiber zu aktualisieren.

Ihr PC in Bestform
Mit Fortect wird Ihr Computer leistungsfähiger und sicherer. Unsere umfassende Lösung beseitigt Probleme und optimiert Ihr System für eine reibungslose Nutzung.
Erfahren Sie mehr über die Vorteile von Fortect:
Fortect herunterladen
