In diesem Artikel geht es darum, wie man das Problem lösen kann, wenn Windows Movie Maker abstürzt.
July 2024: Steigern Sie die Leistung Ihres Computers und beseitigen Sie Fehler mit dieser fortschrittlichen Optimierungssoftware. Laden Sie sie unter diesem Link herunter
- Hier klicken zum Herunterladen und Installieren der Optimierungssoftware.
- Führen Sie einen umfassenden Systemscan durch.
- Lassen Sie die Software Ihr System automatisch reparieren.
Andere Software schließen beim Ausführen von Movie Maker
Wenn andere Softwareprogramme abstürzen, während Sie Movie Maker ausführen, können Sie das Problem beheben, indem Sie einige Schritte ausführen.
1. Überprüfen Sie Ihre Systemanforderungen, um sicherzustellen, dass Ihr Computer die erforderlichen Spezifikationen erfüllt.
2. Stellen Sie sicher, dass Ihr Betriebssystem auf dem neuesten Stand ist und alle Updates installiert sind.
3. Überprüfen Sie, ob Ihre Grafiktreiber auf dem neuesten Stand sind.
4. Öffnen Sie den Kompatibilitätsmodus, indem Sie mit der rechten Maustaste auf das Movie Maker-Symbol klicken und dann auf Eigenschaften klicken. Aktivieren Sie das Kontrollkästchen Im Kompatibilitätsmodus ausführen und wählen Sie eine frühere Windows-Version aus.
5. Deinstallieren Sie alle anderen Programme, die möglicherweise mit Movie Maker in Konflikt stehen, über Programme und Funktionen in der Systemsteuerung.
6. Installieren Sie das aktuelle Windows Live Essentials-Paket, das Movie Maker enthält.
7. Überprüfen Sie, ob die Video-Dateiformate, die Sie bearbeiten möchten, von Movie Maker unterstützt werden.
8. Überprüfen Sie die Foren und Hilfeseiten von Microsoft, um nach bekannten Problemen und Lösungen zu suchen.
9. Beheben Sie mögliche Fehlermeldungen, indem Sie die Windows-Problembehandlung oder andere Tools verwenden.
Führen Sie diese Schritte aus, um das Absturzproblem von Movie Maker zu beheben und wieder problemlos Videos bearbeiten zu können.
Aktualisieren des Grafikkartentreibers
Um das Problem mit dem Absturz von Windows Movie Maker zu beheben, sollten Sie zuerst den Grafikkartentreiber aktualisieren.
1. Öffnen Sie den Geräte-Manager, indem Sie mit der rechten Maustaste auf das Windows-Symbol klicken und Geräte-Manager auswählen.
2. Klicken Sie auf Grafikkarten, um die Liste der installierten Grafikkarten anzuzeigen.
3. Klicken Sie mit der rechten Maustaste auf Ihre Grafikkarte und wählen Sie Treiber aktualisieren.
4. Wählen Sie die Option Automatisch nach aktualisierter Treibersoftware suchen und folgen Sie den Anweisungen des Installationsprogramms.
Nachdem der Treiber aktualisiert wurde, starten Sie Windows Movie Maker erneut und prüfen Sie, ob das Problem behoben wurde.
Wenn das Problem weiterhin besteht, können Sie auch versuchen, Windows Movie Maker im Kompatibilitätsmodus auszuführen:
1. Klicken Sie mit der rechten Maustaste auf das Windows Movie Maker-Programmsymbol und wählen Sie Eigenschaften.
2. Gehen Sie zum Tab Kompatibilität und aktivieren Sie das Kontrollkästchen Programm im Kompatibilitätsmodus ausführen.
3. Wählen Sie in der Dropdown-Liste darunter das Betriebssystem aus, für das der Kompatibilitätsmodus angewendet werden soll (z.B. Windows 7).
4. Klicken Sie auf Übernehmen und dann auf OK.
Diese Schritte sollten Ihnen helfen, das Problem mit dem Absturz von Windows Movie Maker zu beheben. Wenn das Problem weiterhin besteht, können Sie in Foren nach weiteren Lösungen suchen oder sich an Microsoft-Support wenden.
Drittanbieter-Video-Dateifilter deaktivieren
1. Öffnen Sie den Windows Movie Maker.
2. Klicken Sie auf das Windows Live Essentials Symbol in der Taskleiste.
3. Wählen Sie Programme und Funktionen aus der Liste.
4. Suchen Sie nach Windows Live Essentials in der Programmliste.
5. Klicken Sie mit der rechten Maustaste auf Windows Live Essentials und wählen Sie Ändern.
6. Wählen Sie Reparieren aus dem Dropdown-Menü.
7. Folgen Sie den Anweisungen des Installationsprogramms, um die Reparatur abzuschließen.
8. Starten Sie Ihren Computer neu, um die Änderungen zu übernehmen.
Wenn der Windows Movie Maker immer noch abstürzt, sollten Sie auch Ihre Video-Filter überprüfen. Führen Sie die folgenden Schritte aus:
1. Öffnen Sie den Windows Explorer.
2. Navigieren Sie zum Ordner, in dem sich Ihre Video-Filter befinden.
3. Klicken Sie mit der rechten Maustaste auf den Video-Filter und wählen Sie Eigenschaften.
4. Deaktivieren Sie das Kontrollkästchen Drittanbieter-Video-Dateifilter aktivieren.
5. Klicken Sie auf Übernehmen und dann auf OK, um die Änderungen zu speichern.
Diese Schritte sollten Ihnen helfen, den Absturz des Windows Movie Makers zu beheben und Ihr Video-Editing-Erlebnis zu verbessern.
Fortect: Ihr PC-Wiederherstellungsexperte

Scannen Sie heute Ihren PC, um Verlangsamungen, Abstürze und andere Windows-Probleme zu identifizieren und zu beheben.
Fortects zweifacher Ansatz erkennt nicht nur, wenn Windows nicht richtig funktioniert, sondern behebt das Problem an seiner Wurzel.
Jetzt herunterladen und Ihren umfassenden Systemscan starten.
- ✔️ Reparatur von Windows-Problemen
- ✔️ Behebung von Virus-Schäden
- ✔️ Auflösung von Computer-Freeze
- ✔️ Reparatur beschädigter DLLs
- ✔️ Blauer Bildschirm des Todes (BSoD)
- ✔️ OS-Wiederherstellung
python
import psutil
def is_movie_maker_running():
for process in psutil.process_iter():
if process.name() == MovieMaker.exe:
return True
return False
if is_movie_maker_running():
print(Windows Movie Maker läuft.)
else:
print(Windows Movie Maker ist nicht geöffnet.)
Bitte beachte, dass dieser Code nur überprüft, ob der Prozess des Windows Movie Makers ausgeführt wird und nicht direkt mit dem Problem des Absturzes in Verbindung steht.
Verwenden Sie eine Alternative von Drittanbietern zu Windows Movie Maker
1. Überprüfen Sie die Systemanforderungen: Stellen Sie sicher, dass Ihr Computer die Mindestanforderungen der Video-Editing-Software erfüllt.
2. Aktualisieren Sie Ihre Treiber: Überprüfen Sie, ob Ihre Grafiktreiber auf dem neuesten Stand sind, indem Sie die Website des Herstellers besuchen.
3. Deinstallieren Sie Windows Movie Maker: Gehen Sie zu Programme und Funktionen in den Systemeinstellungen, suchen Sie nach Windows Movie Maker und deinstallieren Sie es.
4. Laden Sie eine Alternative herunter: Suchen Sie nach einer zuverlässigen Video-Editing-Software von Drittanbietern, die Ihren Anforderungen entspricht und laden Sie sie herunter.
5. Installieren Sie die Alternative: Befolgen Sie die Anweisungen des Installationsprogramms, um die Alternative zu installieren.
6. Importieren Sie Ihre Videos: Öffnen Sie die neue Software und importieren Sie Ihre Videos für die Bearbeitung.
7. Bearbeiten Sie Ihre Videos: Nutzen Sie die verschiedenen Tools und Funktionen der Software, um Ihre Videos zu bearbeiten und zu verbessern.
8. Speichern Sie Ihre Videos: Speichern Sie Ihre bearbeiteten Videos in einem gewünschten Dateiformat.
9. Beenden Sie Windows Movie Maker endgültig: Löschen Sie die Programmdateien von Windows Movie Maker, um sicherzustellen, dass es nicht mehr abstürzt.
10. Genießen Sie das Video-Editing: Konzentrieren Sie sich auf die Bearbeitung Ihrer Videos und genießen Sie die stabilere Leistung der neuen Software.
Windows Movie Maker im Kompatibilitätsmodus ausführen
Um das Problem mit dem Absturz von Windows Movie Maker zu beheben, können Sie versuchen, das Programm im Kompatibilitätsmodus auszuführen.
1. Klicken Sie mit der rechten Maustaste auf das Windows Movie Maker-Symbol und wählen Sie Eigenschaften aus dem Kontextmenü.
2. Wechseln Sie zur Registerkarte Kompatibilität.
3. Aktivieren Sie das Kontrollkästchen Programm im Kompatibilitätsmodus ausführen für und wählen Sie das Betriebssystem aus, für das der Movie Maker ursprünglich entwickelt wurde (z. B. Windows 7 oder Windows Vista).
4. Bestätigen Sie die Änderungen, indem Sie auf Übernehmen und dann auf OK klicken.
5. Starten Sie den Windows Movie Maker erneut und prüfen Sie, ob das Programm jetzt ordnungsgemäß funktioniert.
Wenn das Problem weiterhin besteht, können Sie auch versuchen, die neuesten Updates für Ihr Windows-Betriebssystem zu installieren und sicherzustellen, dass Ihre Grafiktreiber auf dem neuesten Stand sind. Überprüfen Sie auch, ob das Problem nur bei bestimmten Video-Dateiformaten auftritt.
Wenn diese Schritte nicht helfen, können Sie in Online-Foren nach weiteren Lösungen suchen oder eine alternative Video-Editing-Software in Betracht ziehen.
Reparieren Sie das Windows Live Essentials-Paket
- Öffnen Sie die Systemsteuerung.
- Klicken Sie auf Programme oder Programme deinstallieren.
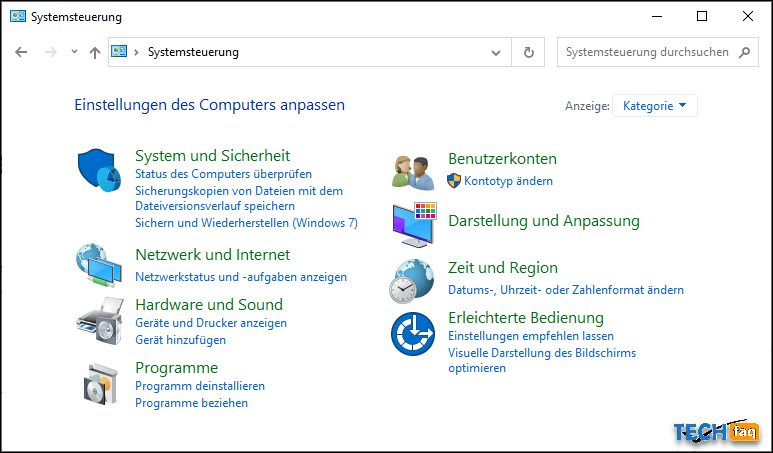
- Suchen Sie das Windows Live Essentials-Paket in der Liste der installierten Programme.
- Klicken Sie mit der rechten Maustaste auf das Windows Live Essentials-Paket und wählen Sie Ändern oder Reparieren.
- Folgen Sie den Anweisungen des Installationsassistenten, um das Paket zu reparieren.
- Starten Sie den Computer neu, wenn die Reparatur abgeschlossen ist.
Codecs neu installieren
Windows Movie Maker stürzt ab beheben
Codecs neu installieren
Wenn Windows Movie Maker häufig abstürzt, kann dies auf Probleme mit den installierten Codecs zurückzuführen sein. In diesem Fall kann es hilfreich sein, die Codecs neu zu installieren. Folgen Sie den nachstehenden Schritten, um die Codecs neu zu installieren:
| Schritt | Anleitung |
|---|---|
| 1 | Öffnen Sie den Windows Movie Maker. |
| 2 | Klicken Sie auf Optionen in der oberen Menüleiste. |
| 3 | Wählen Sie Kompatibilität aus dem Dropdown-Menü. |
| 4 | Deaktivieren Sie die Option Codecs automatisch herunterladen. |
| 5 | Bestätigen Sie die Änderungen und schließen Sie das Fenster. |
| 6 | Laden Sie die neuesten Codecs von einer vertrauenswürdigen Website herunter. |
| 7 | Installieren Sie die heruntergeladenen Codecs auf Ihrem System. |
| 8 | Starten Sie Windows Movie Maker neu und überprüfen Sie, ob das Problem behoben ist. |
Mit der Neuinstallation der Codecs sollten die Absturzprobleme von Windows Movie Maker behoben sein. Wenn das Problem weiterhin besteht, sollten Sie möglicherweise andere Fehlerbehebungsschritte durchführen oder professionelle Hilfe in Anspruch nehmen.
Ihr PC in Bestform
Mit Fortect wird Ihr Computer leistungsfähiger und sicherer. Unsere umfassende Lösung beseitigt Probleme und optimiert Ihr System für eine reibungslose Nutzung.
Erfahren Sie mehr über die Vorteile von Fortect:
Fortect herunterladen
