Dieser Artikel bietet Lösungen für Probleme mit Windows Movie Maker unter Windows 10/8/7.
July 2024: Steigern Sie die Leistung Ihres Computers und beseitigen Sie Fehler mit dieser fortschrittlichen Optimierungssoftware. Laden Sie sie unter diesem Link herunter
- Hier klicken zum Herunterladen und Installieren der Optimierungssoftware.
- Führen Sie einen umfassenden Systemscan durch.
- Lassen Sie die Software Ihr System automatisch reparieren.
Windows Movie Maker funktioniert nicht mehr
1. Überprüfen Sie die Systemanforderungen: Stellen Sie sicher, dass Ihr Computer die Mindestanforderungen für Windows Movie Maker erfüllt.
2. Aktualisieren Sie Windows Movie Maker: Überprüfen Sie auf Updates für das Programm und installieren Sie diese, um mögliche Fehler zu beheben.
3. Überprüfen Sie die Kompatibilität: Stellen Sie sicher, dass Windows Movie Maker mit Ihrem Betriebssystem kompatibel ist. Wenn nicht, versuchen Sie es im Kompatibilitätsmodus auszuführen. (Rechtsklicken Sie auf die Anwendung, wählen Sie Eigenschaften, dann Kompatibilität und aktivieren Sie den Kompatibilitätsmodus).
4. Überprüfen Sie Ihre Treiber: Aktualisieren Sie Ihre Grafiktreiber, um sicherzustellen, dass Windows Movie Maker ordnungsgemäß funktioniert.
5. Überprüfen Sie die Dateiformate: Stellen Sie sicher, dass das Videoformat, das Sie bearbeiten möchten, von Windows Movie Maker unterstützt wird. Wenn nicht, konvertieren Sie es in ein unterstütztes Format.
6. Überprüfen Sie die Fehlermeldung: Wenn Sie eine Fehlermeldung erhalten, suchen Sie online nach Lösungen oder wenden Sie sich an Foren und Communities, in denen Windows Movie Maker diskutiert wird.
Folgen Sie diesen Schritten, um Windows Movie Maker wieder zum Laufen zu bringen und Ihre Videos problemlos zu bearbeiten.
Überprüfen der Systemanforderungen
Bevor Sie Windows Movie Maker auf Ihrem Computer installieren, sollten Sie sicherstellen, dass Ihr System die erforderlichen Anforderungen erfüllt. Dies hilft, mögliche Probleme bei der Nutzung der Software zu vermeiden.
Stellen Sie sicher, dass Ihr Computer die empfohlenen Betriebssysteme wie Windows 10, 8 oder 7 verwendet. Ältere Versionen wie Windows Vista werden möglicherweise nicht unterstützt.
Überprüfen Sie auch Ihre Systemspezifikationen, einschließlich des Prozessors, des Arbeitsspeichers und des freien Speicherplatzes. Möglicherweise müssen Sie einige Hardware-Upgrades durchführen, um reibungslose Video-Editing-Erfahrungen zu gewährleisten.
Wenn Sie bereits Windows 10 verwenden und Probleme auftreten, versuchen Sie, den Kompatibilitätsmodus zu aktivieren, indem Sie mit der rechten Maustaste auf das Programm klicken und Eigenschaften auswählen. Wählen Sie dann den Kompatibilität-Tab und aktivieren Sie den Kompatibilitätsmodus für eine frühere Windows-Version.
Überprüfen Sie auch Ihre Grafiktreiber und stellen Sie sicher, dass sie auf dem neuesten Stand sind. Veraltete oder fehlerhafte Treiber können zu Fehlern und Abstürzen führen.
Falls Sie weiterhin Probleme haben, können Sie Foren oder Supportseiten von Softwareherstellern wie MiniTool oder Microsoft besuchen, um Hilfe und Lösungen zu finden. Denken Sie daran, so viele Informationen wie möglich bereitzustellen, einschließlich Fehlermeldungen, verwendeter Video-Dateiformate und anderer relevanter Details.
Neuinstallation von Windows Movie Maker
1. Öffnen Sie den Browser und besuchen Sie die offizielle Website von Windows Movie Maker.
2. Laden Sie die neueste Version von Windows Movie Maker herunter.
3. Klicken Sie mit der rechten Maustaste auf die heruntergeladene Datei und wählen Sie Als Administrator ausführen.
4. Befolgen Sie die Anweisungen des Installationsassistenten, um Windows Movie Maker auf Ihrem Computer zu installieren.
5. Sobald die Installation abgeschlossen ist, starten Sie Windows Movie Maker.
6. Überprüfen Sie die Systemanforderungen von Windows Movie Maker, um sicherzustellen, dass Ihr Computer kompatibel ist.
7. Wenn Sie weiterhin Probleme haben, suchen Sie nach Lösungen in Foren oder wenden Sie sich an den Kundendienst von Windows Movie Maker.
8. Stellen Sie sicher, dass Ihre Videos im richtigen Format vorliegen und dass alle erforderlichen Codecs installiert sind.
9. Aktualisieren Sie Ihre Grafiktreiber und stellen Sie sicher, dass Ihre Windows-Version auf dem neuesten Stand ist.
10. Überprüfen Sie Ihre Systemspezifikationen, um sicherzustellen, dass sie den Anforderungen von Windows Movie Maker entsprechen.
Anmerkung: Diese Anweisungen beziehen sich auf die Neuinstallation von Windows Movie Maker auf Windows 10/8/7.
Ersetzen fehlender oder beschädigter Systemdateien
- Öffnen Sie das Eingabeaufforderungsfenster als Administrator.
- Drücken Sie die Windows-Taste + R, geben Sie cmd ein und drücken Sie Strg+Umschalt+Enter.
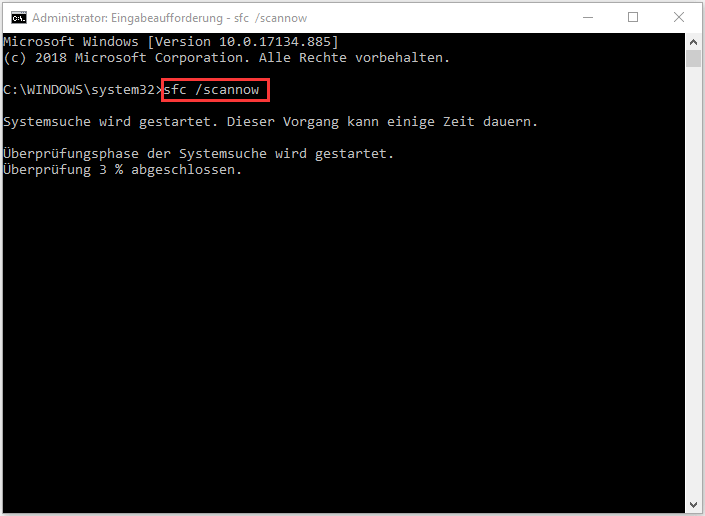
- Geben Sie den Befehl sfc /scannow ein und drücken Sie die Eingabetaste.
- Warten Sie, bis der System File Checker den Scan abgeschlossen hat.
- Wenn beschädigte Dateien gefunden wurden, geben Sie den Befehl dism /online /cleanup-image /restorehealth ein und drücken Sie die Eingabetaste.
- Warten Sie, bis der Vorgang abgeschlossen ist, und starten Sie Ihren Computer neu.
Fortect: Ihr PC-Wiederherstellungsexperte

Scannen Sie heute Ihren PC, um Verlangsamungen, Abstürze und andere Windows-Probleme zu identifizieren und zu beheben.
Fortects zweifacher Ansatz erkennt nicht nur, wenn Windows nicht richtig funktioniert, sondern behebt das Problem an seiner Wurzel.
Jetzt herunterladen und Ihren umfassenden Systemscan starten.
- ✔️ Reparatur von Windows-Problemen
- ✔️ Behebung von Virus-Schäden
- ✔️ Auflösung von Computer-Freeze
- ✔️ Reparatur beschädigter DLLs
- ✔️ Blauer Bildschirm des Todes (BSoD)
- ✔️ OS-Wiederherstellung
Deaktivieren eines inkompatiblen Video-Filters
Um einen inkompatiblen Video-Filter in Windows Movie Maker zu deaktivieren, befolgen Sie die folgenden Schritte:
1. Öffnen Sie Windows Movie Maker auf Ihrem Computer.
2. Klicken Sie auf Extras in der Menüleiste und wählen Sie Optionen.
3. Wechseln Sie zum Register Kompatibilität.
4. Aktivieren Sie das Kontrollkästchen neben Kompatibilitätsmodus.
5. Wählen Sie in der Dropdown-Liste den Modus aus, der mit Ihrem Betriebssystem kompatibel ist (z. B. Windows 7, Windows 8 oder Windows 10).
6. Klicken Sie auf OK, um die Änderungen zu speichern.
7. Starten Sie Windows Movie Maker neu und prüfen Sie, ob der inkompatible Video-Filter deaktiviert wurde.
Wenn Sie weiterhin Probleme haben, empfehlen wir Ihnen, nach spezifischen Lösungen für Ihren Fehlercode oder Ihre Systemkonfiguration in Foren oder auf Websites wie MiniTool oder Matthew Adams zu suchen.
Ändern der Kompatibilitätseinstellungen
1. Öffnen Sie den Windows Movie Maker.
2. Klicken Sie mit der rechten Maustaste auf die Verknüpfung des Programms und wählen Sie Eigenschaften.
3. Wechseln Sie zur Registerkarte Kompatibilität.
4. Aktivieren Sie das Kontrollkästchen Programm im Kompatibilitätsmodus ausführen.
5. Wählen Sie das Betriebssystem aus, das mit dem Windows Movie Maker kompatibel ist (z. B. Windows 7 oder Windows 8).
6. Aktivieren Sie auch das Kontrollkästchen Programm als Administrator ausführen.
7. Klicken Sie auf OK, um die Einstellungen zu speichern.
8. Starten Sie den Windows Movie Maker erneut und prüfen Sie, ob das Problem behoben ist.
Wenn das Problem weiterhin besteht, können Sie auch versuchen, die neuesten Treiber für Ihre Grafikkarte und den Sound herunterzuladen und zu installieren. Überprüfen Sie auch, ob Ihre Video- und Audiodateien im richtigen Format vorliegen und ob sie von anderen Programmen ordnungsgemäß wiedergegeben werden können.
Hoffentlich helfen Ihnen diese Schritte dabei, Kompatibilitätsprobleme mit dem Windows Movie Maker zu lösen. Wenn Sie weitere Hilfe benötigen, können Sie auch Foren oder Online-Communities für Video-Editing-Software besuchen, um Ratschläge von anderen Benutzern zu erhalten.
Schließen anderer Software beim Ausführen von Movie Maker
- Überprüfen Sie, ob andere Softwareprogramme, die mit Movie Maker in Konflikt geraten könnten, geschlossen sind.
- Öffnen Sie den Task-Manager, indem Sie die Tastenkombination Strg+Shift+Esc drücken.
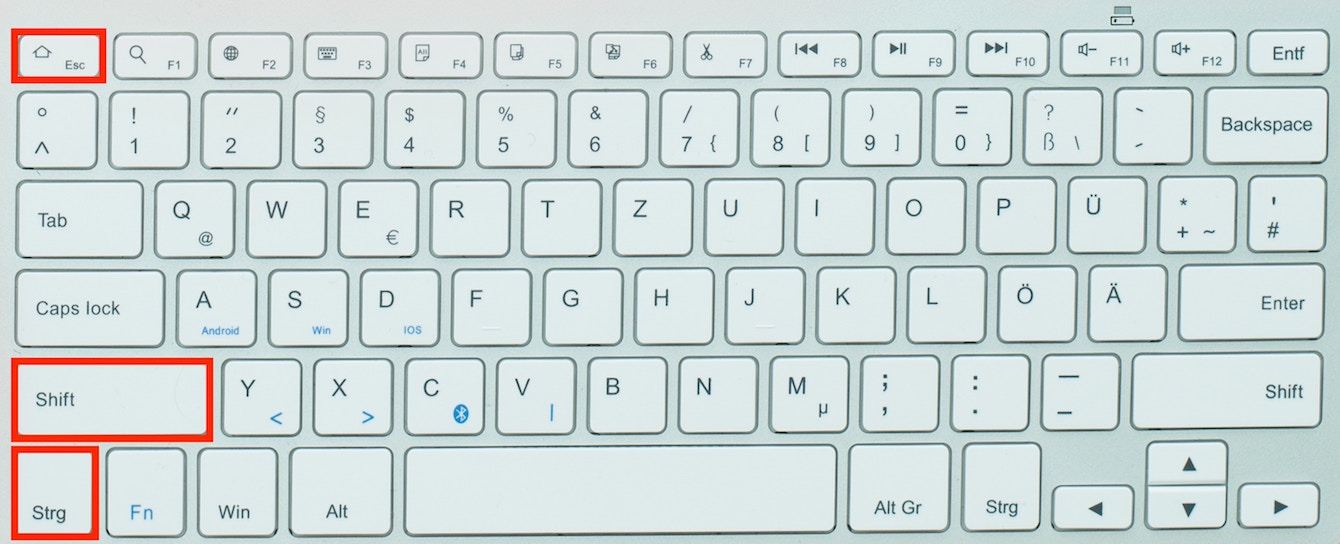
- Suchen Sie in der Registerkarte Prozesse nach Softwareprogrammen, die im Hintergrund ausgeführt werden und möglicherweise Movie Maker stören könnten.
- Markieren Sie das störende Programm und klicken Sie auf die Schaltfläche Prozess beenden oder Task beenden.
- Wiederholen Sie diesen Vorgang für alle anderen potenziell störenden Programme.
- Schließen Sie den Task-Manager.
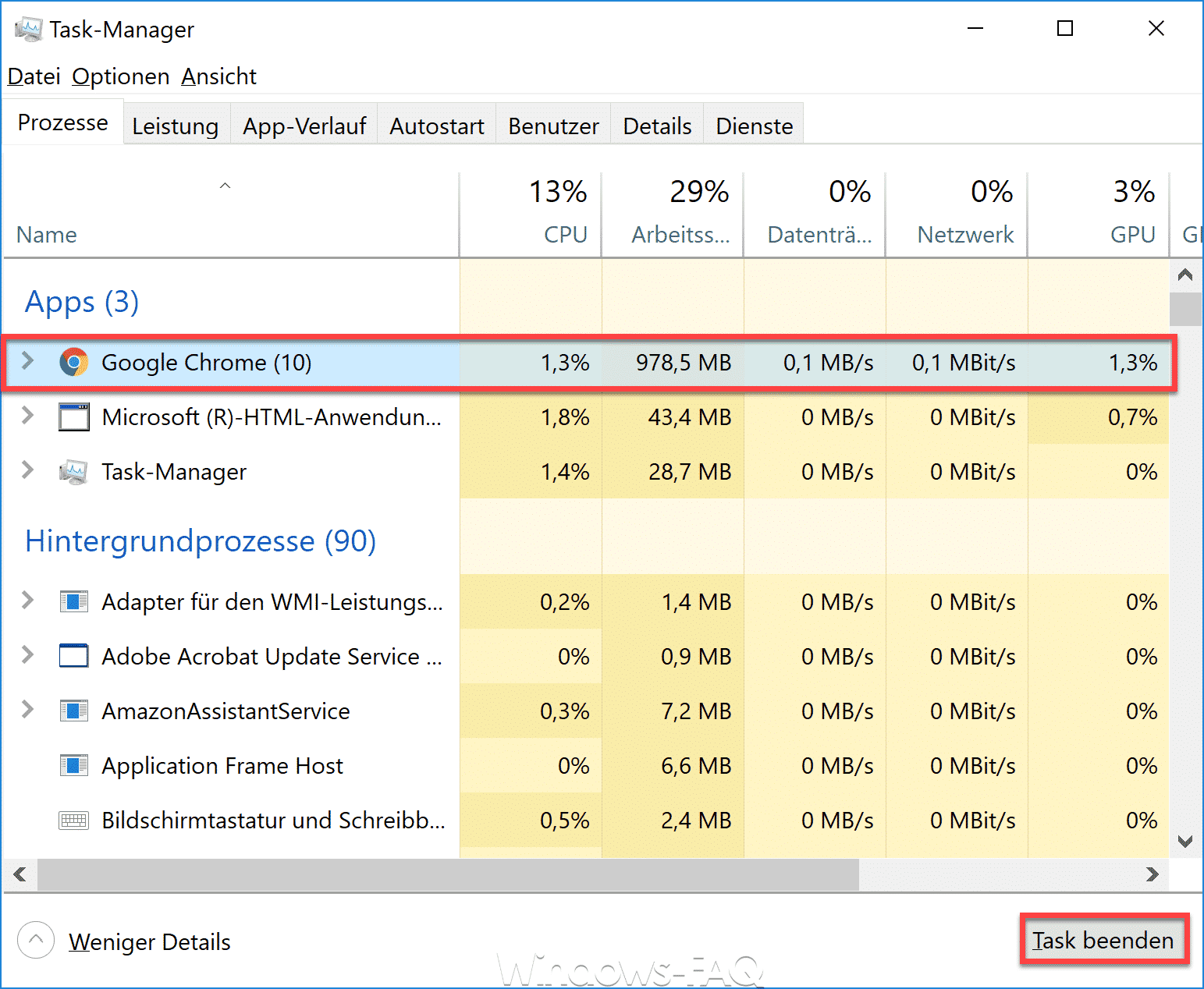
- Starten Sie Movie Maker erneut und überprüfen Sie, ob das Problem behoben wurde.
Aktualisieren des Grafikkartentreibers
Um den Grafikkartentreiber zu aktualisieren, öffnen Sie das Startmenü und geben Sie Geräte-Manager ein. Wählen Sie den Geräte-Manager aus den Suchergebnissen aus. Klicken Sie mit der rechten Maustaste auf den Grafikkarteneintrag und wählen Sie Treibersoftware aktualisieren. Wählen Sie die Option, automatisch nach aktualisierter Treibersoftware zu suchen. Warten Sie, während Windows nach dem neuesten Treiber sucht und diesen installiert. Starten Sie Ihren Computer neu, um die Änderungen wirksam zu machen.
Wenn das Aktualisieren des Treibers das Problem nicht behebt, prüfen Sie die Kompatibilität des Movie Makers mit Ihrem Betriebssystem. Überprüfen Sie auch, ob Ihre Systemspezifikationen den Mindestanforderungen des Movie Makers entsprechen.
Wenn Sie immer noch Probleme haben, suchen Sie in Foren oder stellen Sie eine Frage in einem entsprechenden Beitrag. Es gibt viele Benutzer, die Erfahrungen und Lösungen für verschiedene Fehler und Probleme teilen können.
Denken Sie daran, dass Windows Movie Maker nicht mehr offiziell von Microsoft unterstützt wird und dass es möglicherweise nicht auf allen Windows-Versionen reibungslos funktioniert. In diesem Fall können Sie alternative Video-Editing-Software ausprobieren, die mit Ihrem Betriebssystem kompatibel ist.
Verwenden einer Alternative zu Windows Movie Maker
Verwenden Sie eine Alternative zum Windows Movie Maker
Um Probleme mit dem Windows Movie Maker unter Windows 10/8/7 zu lösen, empfehlen wir Ihnen, eine Alternative zum Windows Movie Maker zu verwenden. Eine gute Option ist das Video-Editing-Software, die eine Vielzahl von Funktionen bietet und für Benutzer aller Erfahrungsstufen geeignet ist.
Diese Alternativen sind mit verschiedenen Video-Filtern, Codecs und Video-Dateiformaten kompatibel und bieten Unterstützung für gängige Windows-Betriebssysteme. Sie können auch auf Foren und Support-Websites nach Hilfe suchen, um spezifische Fehler zu beheben oder Informationen zu erhalten.
Beachten Sie auch Ihre Systemspezifikationen und stellen Sie sicher, dass Ihre Grafiktreiber auf dem neuesten Stand sind. Wenn Sie weiterhin Probleme haben, können Sie versuchen, den Kompatibilitätsmodus für den Windows Movie Maker zu verwenden oder Ihren Grafiktreiber zu aktualisieren.
Mit diesen Alternativen können Sie problemlos Videos bearbeiten, 3D-Modelle hinzufügen, Infografiken erstellen und vieles mehr. Probieren Sie sie aus und lösen Sie Ihre Probleme mit dem Windows Movie Maker.
Reparieren der Windows Live Essentials Suite
Reparieren der Windows Live Essentials Suite
Hier finden Sie eine Anleitung zur Reparatur der Windows Live Essentials Suite, insbesondere des Windows Movie Makers, für Windows 10, 8 und 7.
| Problem | Lösung |
|---|---|
| Movie Maker startet nicht | Stellen Sie sicher, dass Ihre Windows-Version mit der Windows Live Essentials Suite kompatibel ist. Laden Sie die neueste Version der Suite von der offiziellen Microsoft-Website herunter und installieren Sie sie erneut. |
| Movie Maker stürzt ab oder friert ein | Überprüfen Sie, ob Ihr Computer die Mindestsystemanforderungen für den Movie Maker erfüllt. Aktualisieren Sie Ihre Grafiktreiber und stellen Sie sicher, dass Sie über ausreichend freien Speicherplatz auf Ihrer Festplatte verfügen. Versuchen Sie auch, temporäre Dateien und nicht benötigte Programme zu löschen, um Ressourcen freizugeben. |
| Movie Maker zeigt fehlerhafte Vorschau oder exportiert Videos mit Fehlern | Stellen Sie sicher, dass Ihre Videodateien im unterstützten Format vorliegen. Konvertieren Sie gegebenenfalls Ihre Videos in ein von Movie Maker unterstütztes Format. Überprüfen Sie auch, ob Ihre Windows-Version alle erforderlichen Updates installiert hat. |
| Movie Maker kann keine Medien importieren | Überprüfen Sie, ob Ihre Mediendateien beschädigt oder in einem nicht unterstützten Format vorliegen. Versuchen Sie eine andere Quelle oder konvertieren Sie die Dateien in ein unterstütztes Format. Stellen Sie sicher, dass Sie über ausreichend freien Speicherplatz auf Ihrer Festplatte verfügen. |
Wenn das Reparieren der Windows Live Essentials Suite das Problem nicht behebt, empfiehlt es sich, den Movie Maker vollständig zu deinstallieren und erneut zu installieren.
Ihr PC in Bestform
Mit Fortect wird Ihr Computer leistungsfähiger und sicherer. Unsere umfassende Lösung beseitigt Probleme und optimiert Ihr System für eine reibungslose Nutzung.
Erfahren Sie mehr über die Vorteile von Fortect:
Fortect herunterladen
