In dem folgenden Artikel geht es um das Problem Keine Verbindungen verfügbar in Windows 10.
July 2024: Steigern Sie die Leistung Ihres Computers und beseitigen Sie Fehler mit dieser fortschrittlichen Optimierungssoftware. Laden Sie sie unter diesem Link herunter
- Hier klicken zum Herunterladen und Installieren der Optimierungssoftware.
- Führen Sie einen umfassenden Systemscan durch.
- Lassen Sie die Software Ihr System automatisch reparieren.
Lösungen für den Fehler Nicht verbunden – Keine Verbindungen verfügbar bei Windows
1. Überprüfen Sie, ob Ihr Router eingeschaltet und funktionstüchtig ist.
2. Klicken Sie mit der rechten Maustaste auf das Netzwerkverbindungssymbol in der Taskleiste und wählen Sie Netzwerk- und Freigabecenter öffnen.
3. Klicken Sie auf Adaptereinstellungen ändern und doppelklicken Sie auf Ihre aktive Netzwerkverbindung.
4. Klicken Sie auf Eigenschaften und wählen Sie Internetprotokoll Version 4 (TCP/IPv4) aus.
5. Überprüfen Sie, ob die Optionen IP-Adresse automatisch beziehen und DNS-Serveradresse automatisch beziehen ausgewählt sind.
6. Klicken Sie auf OK und starten Sie Ihren PC neu.
7. Überprüfen Sie, ob Ihre Netzwerkadaptertreiber auf dem neuesten Stand sind. Gehen Sie dazu auf die Website des Herstellers und laden Sie die neuesten Treiber herunter.
8. Führen Sie einen Netzwerkadapter-Reset durch, indem Sie die Windows-Taste + X drücken und Eingabeaufforderung (Administrator) auswählen. Geben Sie den Befehl netsh winsock reset ein und drücken Sie die Eingabetaste.
9. Starten Sie Ihren PC erneut und prüfen Sie, ob das Problem behoben ist.
Diese Lösungen sollten Ihnen helfen, den Fehler Nicht verbunden – Keine Verbindungen verfügbar in Windows 10 zu beheben. Wenn das Problem weiterhin besteht, wenden Sie sich an den technischen Support.
Netzwerkadapter zurücksetzen
Schritt 1: Klicken Sie mit der rechten Maustaste auf das Netzwerkverbindungssymbol in der Taskleiste und wählen Sie Netzwerk- und Interneteinstellungen öffnen.
Schritt 2: Klicken Sie auf Status und scrollen Sie nach unten zum Abschnitt Netzwerkeinstellungen zurücksetzen.
Schritt 3: Klicken Sie auf Netzwerkeinstellungen zurücksetzen und bestätigen Sie Ihre Auswahl.
Schritt 4: Starten Sie Ihren Computer neu und überprüfen Sie, ob das Problem behoben ist.
Hinweis: Das Zurücksetzen der Netzwerkeinstellungen kann dazu führen, dass Ihr Computer vorübergehend die Verbindung zu Ihrem Router oder anderen Netzwerkgeräten verliert. Stellen Sie sicher, dass Sie über eine alternative Verbindungsmethode (z.B. ein Ethernet-Kabel) verfügen, um das Internet während des Vorgangs weiterhin nutzen zu können.
Wenn das Zurücksetzen der Netzwerkeinstellungen das Problem nicht behebt, können Sie auch versuchen, den Netzwerkadapter-Treiber zu aktualisieren oder neu zu installieren. Überprüfen Sie die Website des Herstellers Ihres Computers oder des Netzwerkadapters für entsprechende Updates oder Anleitungen.
Netzwerkgerät aktivieren
Schritt 1: Klicken Sie mit der rechten Maustaste auf das Netzwerkverbindungssymbol in der Taskleiste.
Schritt 2: Wählen Sie Netzwerk- und Freigabecenter öffnen aus.
Schritt 3: Klicken Sie auf Adaptereinstellungen ändern.
Schritt 4: Klicken Sie mit der rechten Maustaste auf den Netzwerkadapter, den Sie aktivieren möchten.
Schritt 5: Wählen Sie Aktivieren aus dem Dropdown-Menü.
Schritt 6: Warten Sie einige Sekunden, bis das Netzwerkgerät aktiviert ist.
Schritt 7: Überprüfen Sie, ob das Problem behoben ist, indem Sie versuchen, eine Verbindung zum Internet herzustellen.
Falls das Netzwerkgerät bereits aktiviert ist und Sie immer noch keine Verbindung haben, können Sie auch versuchen, die Treiber für den Netzwerkadapter zu aktualisieren. Gehen Sie dazu wie folgt vor:
Schritt 1: Klicken Sie mit der rechten Maustaste auf das Netzwerkverbindungssymbol in der Taskleiste.
Schritt 2: Wählen Sie Netzwerk- und Freigabecenter öffnen aus.
Schritt 3: Klicken Sie auf Adaptereinstellungen ändern.
Schritt 4: Klicken Sie mit der rechten Maustaste auf den Netzwerkadapter, den Sie aktualisieren möchten.
Schritt 5: Wählen Sie Treiber aktualisieren aus dem Dropdown-Menü.
Schritt 6: Befolgen Sie die Anweisungen auf dem Bildschirm, um die Treiber zu aktualisieren.
Wenn das Problem weiterhin besteht, könnte es auch an anderen PC-Systemproblemen liegen. In diesem Fall empfehle ich Ihnen, professionelle Hilfe in Anspruch zu nehmen oder den Kundendienst Ihres PC-Herstellers zu kontaktieren.
Fortect: Ihr PC-Wiederherstellungsexperte

Scannen Sie heute Ihren PC, um Verlangsamungen, Abstürze und andere Windows-Probleme zu identifizieren und zu beheben.
Fortects zweifacher Ansatz erkennt nicht nur, wenn Windows nicht richtig funktioniert, sondern behebt das Problem an seiner Wurzel.
Jetzt herunterladen und Ihren umfassenden Systemscan starten.
- ✔️ Reparatur von Windows-Problemen
- ✔️ Behebung von Virus-Schäden
- ✔️ Auflösung von Computer-Freeze
- ✔️ Reparatur beschädigter DLLs
- ✔️ Blauer Bildschirm des Todes (BSoD)
- ✔️ OS-Wiederherstellung
csharp
using System;
using System.Net.NetworkInformation;
class Program
{
static void Main()
{
bool areConnectionsAvailable = NetworkInterface.GetIsNetworkAvailable();
if (areConnectionsAvailable)
{
Console.WriteLine(Es sind Netzwerkverbindungen verfügbar.);
}
else
{
Console.WriteLine(Es sind keine Netzwerkverbindungen verfügbar.);
}
}
}
Dieses Beispiel verwendet die `NetworkInterface.GetIsNetworkAvailable()`-Methode in C#, um zu überprüfen, ob Netzwerkverbindungen verfügbar sind. Je nach dem zurückgegebenen Wert wird eine entsprechende Meldung ausgegeben.
Bitte beachten Sie, dass dies nur ein einfaches Beispiel ist und möglicherweise nicht alle spezifischen Anforderungen Ihres Tools erfüllt. Es wird empfohlen, Ihre Anforderungen genauer zu spezifizieren, um eine maßgeschneiderte Lösung zu entwickeln.
DNS-Cache leeren
1. Drücken Sie die Windows-Taste + R, um das Ausführen-Fenster zu öffnen.
2. Geben Sie cmd ein und drücken Sie die Eingabetaste, um die Eingabeaufforderung zu öffnen.
3. Geben Sie ipconfig /flushdns ein und drücken Sie die Eingabetaste.
4. Der DNS-Cache wird nun geleert. Schließen Sie die Eingabeaufforderung.
5. Starten Sie Ihren Computer neu und überprüfen Sie, ob das Problem behoben ist.
(Diese Anleitung bezieht sich auf Windows 10, kann aber auch für andere Windows-Versionen funktionieren. Beachten Sie, dass Sie Administratorrechte benötigen, um den DNS-Cache zu leeren.)
Netzwerkadaptertreiber aktualisieren
Wenn Sie Probleme mit Ihrer Netzwerkverbindung haben und keine Verbindungen verfügbar sind, gibt es möglicherweise ein Problem mit Ihrem Netzwerkadaptertreiber. Hier sind die Schritte, um den Treiber zu aktualisieren:
Schritt 1: Gehen Sie zu Netzwerkverbindungen im Startmenü.
Schritt 2: Klicken Sie mit der rechten Maustaste auf den Netzwerkadapter, der Probleme verursacht, und wählen Sie Eigenschaften aus dem Dropdown-Menü.
Schritt 3: Gehen Sie zum Tab Treiber und klicken Sie auf Treiber aktualisieren.
Schritt 4: Wählen Sie die Option Automatisch nach aktualisierter Treibersoftware suchen.
Schritt 5: Warten Sie, während Windows nach einem aktualisierten Treiber sucht und ihn installiert.
Schritt 6: Starten Sie Ihren Computer neu, um die Änderungen zu übernehmen.
Wenn Sie diese Schritte befolgen, sollten Sie in der Lage sein, Ihre Netzwerkverbindung wiederherzustellen.
Netzwerkadaptertreiber neu installieren
1. Klicken Sie mit der rechten Maustaste auf das Netzwerkverbindungssymbol in der Taskleiste und wählen Sie Netzwerk- und Interneteinstellungen öffnen.
2. Gehen Sie zu Status und klicken Sie auf Netzwerk- und Freigabecenter öffnen.
3. Klicken Sie auf Adaptereinstellungen ändern.
4. Klicken Sie mit der rechten Maustaste auf den Netzwerkadapter, den Sie neu installieren möchten, und wählen Sie Deinstallieren.
5. Warten Sie, bis der Vorgang abgeschlossen ist, und starten Sie dann Ihren Computer neu.
6. Nachdem der Computer neu gestartet wurde, wird der Netzwerkadapter automatisch neu installiert.
7. Überprüfen Sie, ob das Problem behoben wurde, indem Sie auf das Netzwerkverbindungssymbol in der Taskleiste klicken und nach verfügbaren Verbindungen suchen.
8. Wenn das Problem weiterhin besteht, können Sie versuchen, den neuesten Netzwerkadaptertreiber von der Website des Herstellers herunterzuladen und zu installieren.
9. Wenn auch das nicht funktioniert, können Sie professionelle PC-Systemproblemlösungstools verwenden, um das Problem zu diagnostizieren und zu beheben.
Einstellungen für den drahtlosen Adapter ändern
- Einstellung 1: Netzwerkverbindungen überprüfen
- Einstellung 2: Drahtlosen Adapter aktivieren
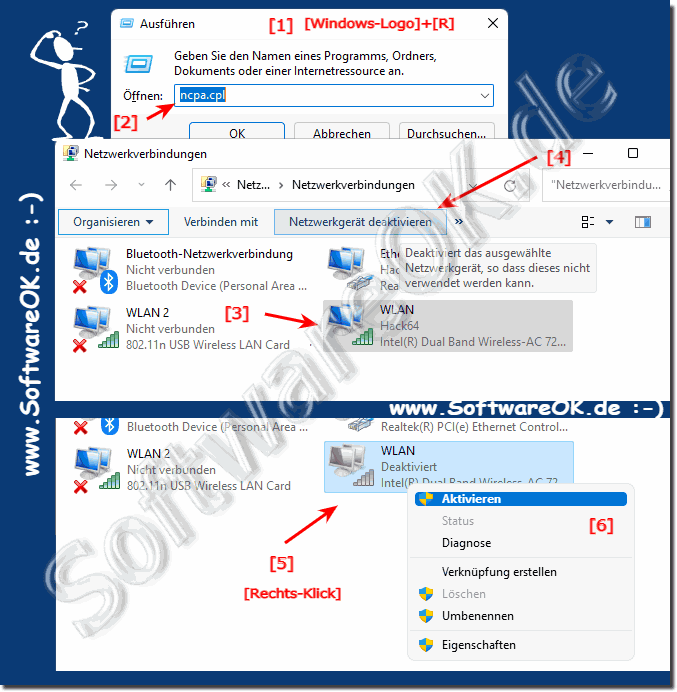
- Einstellung 3: Netzwerkadaptertreiber aktualisieren
- Einstellung 4: Drahtlosen Adapter zurücksetzen
- Einstellung 5: Flugzeugmodus überprüfen
- Einstellung 6: Netzwerkadaptereinstellungen zurücksetzen
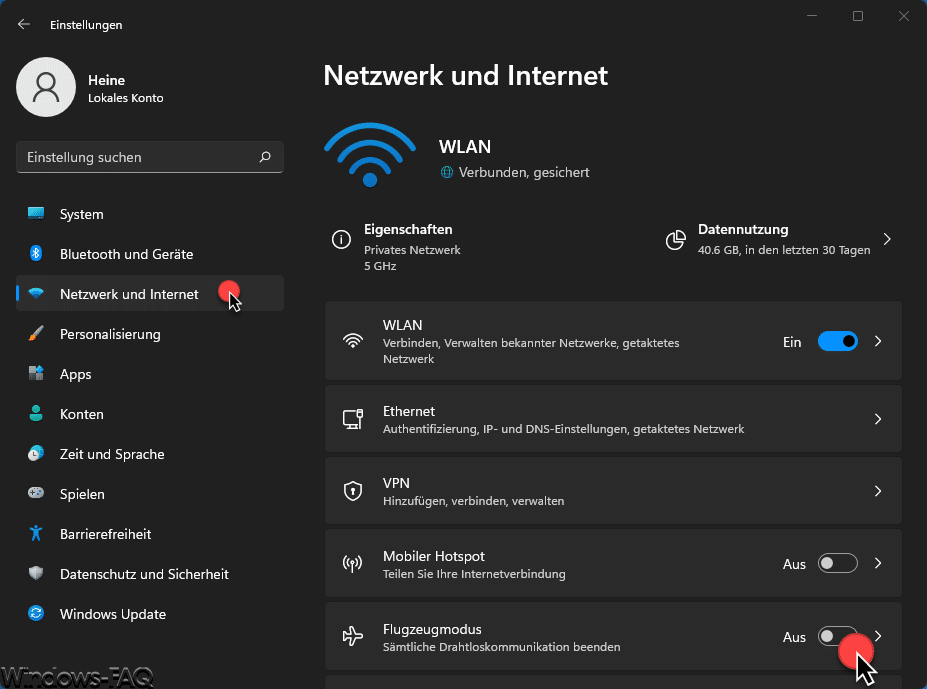
- Einstellung 7: WLAN-Dienst neu starten
- Einstellung 8: Energiespareinstellungen anpassen
- Einstellung 9: Firewall-Einstellungen überprüfen
- Einstellung 10: Betriebssystem aktualisieren
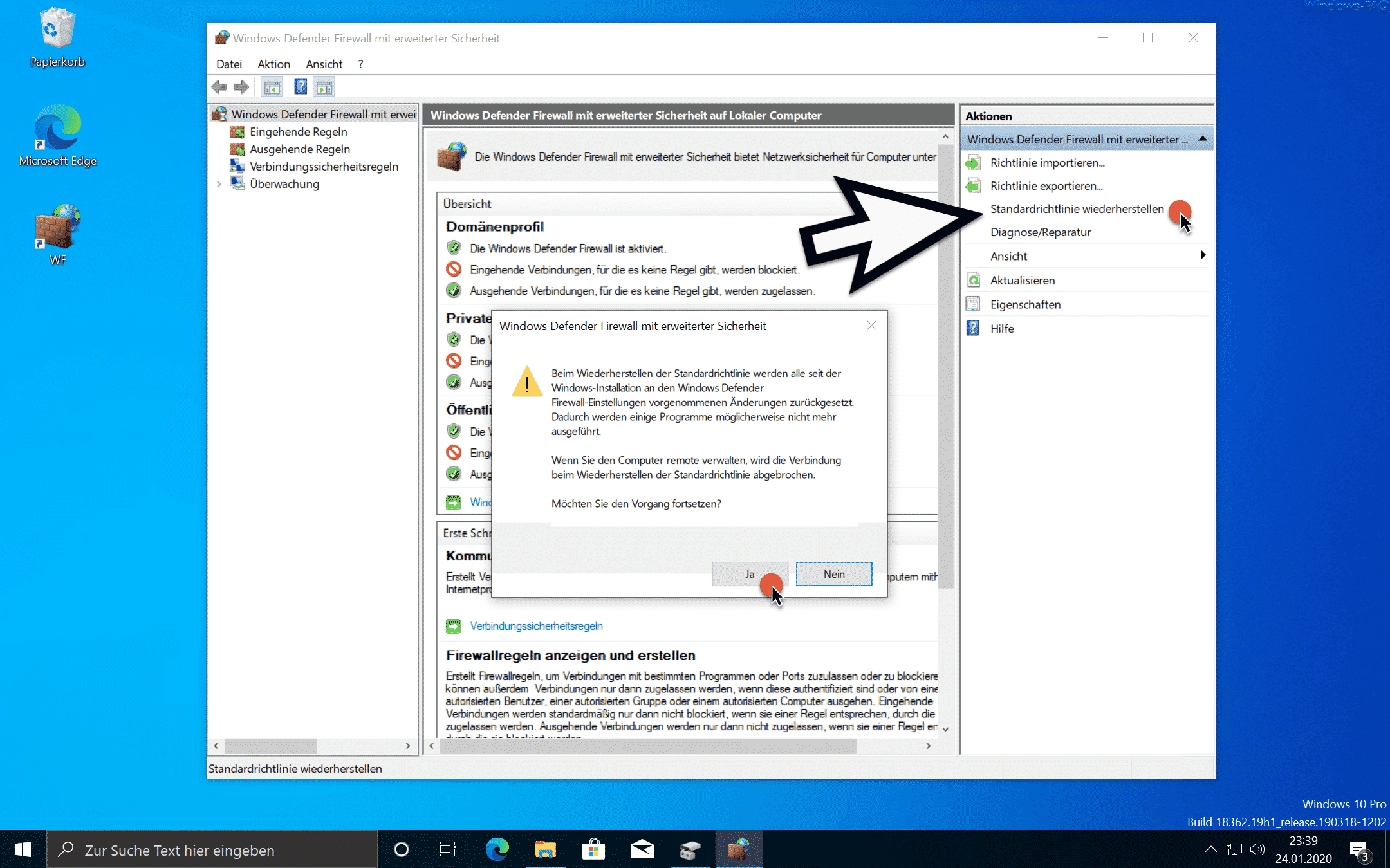
Ihr PC in Bestform
Mit Fortect wird Ihr Computer leistungsfähiger und sicherer. Unsere umfassende Lösung beseitigt Probleme und optimiert Ihr System für eine reibungslose Nutzung.
Erfahren Sie mehr über die Vorteile von Fortect:
Fortect herunterladen
