Willkommen zu unserem Artikel über die Fehlerbehebung für das Problem Windows kann nicht auf Festplatte 0 installiert werden. In diesem Artikel werden wir Ihnen hilfreiche Lösungen präsentieren, um dieses lästige Problem zu beheben und Windows reibungslos auf Ihrer Festplatte zu installieren. Lassen Sie uns gleich loslegen!
July 2024: Steigern Sie die Leistung Ihres Computers und beseitigen Sie Fehler mit dieser fortschrittlichen Optimierungssoftware. Laden Sie sie unter diesem Link herunter
- Hier klicken zum Herunterladen und Installieren der Optimierungssoftware.
- Führen Sie einen umfassenden Systemscan durch.
- Lassen Sie die Software Ihr System automatisch reparieren.
Befehl
Fehlerbehebung: Windows kann nicht auf Festplatte 0 installiert werden.
Hier sind einige Lösungen, um das Problem zu beheben:
1. Starten Sie den Computer im UEFI-Modus neu: Gehen Sie ins BIOS, stellen Sie sicher, dass der UEFI-Modus aktiviert ist und starten Sie den Computer neu.
2. Konvertieren Sie die Festplatte: Öffnen Sie die Eingabeaufforderung und geben Sie diskpart ein. Wählen Sie Disk 0 aus und verwenden Sie den Befehl convert gpt oder convert mbr, abhängig von der Partitionierung der Festplatte.
3. Überprüfen Sie die Festplattenkabel und -anschlüsse: Stellen Sie sicher, dass alle Festplattenkabel und -anschlüsse ordnungsgemäß angeschlossen sind.
4. Deaktivieren Sie den dynamischen Datenträger: Öffnen Sie die Eingabeaufforderung und geben Sie diskpart ein. Wählen Sie Disk 0 aus und verwenden Sie den Befehl convert basic.
5. Löschen Sie die vorhandenen Partitionen: Öffnen Sie die Eingabeaufforderung und geben Sie diskpart ein. Wählen Sie Disk 0 aus und verwenden Sie den Befehl clean.
6. Formatieren Sie die Festplatte: Öffnen Sie die Eingabeaufforderung und geben Sie diskpart ein. Wählen Sie Disk 0 aus und verwenden Sie den Befehl create partition primary.
Wenn diese Lösungen das Problem nicht beheben, könnte es an einem Hardwareproblem liegen. In diesem Fall wäre es empfehlenswert, professionelle Hilfe in Anspruch zu nehmen.
Windows kann nicht auf Laufwerk 0 Partition 1 installiert werden
1. Starten Sie den Computer neu und öffnen Sie das BIOS-Menü.
2. Überprüfen Sie, ob der Computer im UEFI-Bootmodus gestartet wird.
3. Öffnen Sie die Partitionierungstools und konvertieren Sie die Festplatte in das richtige Format.
4. Überprüfen Sie, ob das Laufwerk als GPT oder MBR formatiert ist.
5. Wenn es als MBR formatiert ist, konvertieren Sie es in GPT.
6. Überprüfen Sie, ob auf der Festplatte eine 500MB-Partition vorhanden ist.
7. Löschen Sie alle vorhandenen Partitionen und erstellen Sie eine neue Partition.
8. Führen Sie die Windows-Installation erneut durch und wählen Sie die neu erstellte Partition aus.
9. Befolgen Sie die weiteren Anweisungen, um die Installation abzuschließen.
Mit diesen Schritten sollten Sie in der Lage sein, das Problem zu beheben und Windows erfolgreich auf Laufwerk 0 Partition 1 zu installieren. Wenn das Problem weiterhin besteht, können Sie weitere technische Unterstützung in Anspruch nehmen.
Ursachen des Fehlers
- Inkompatible Festplattenpartition: Die Festplattenpartition, auf der Windows installiert werden soll, ist möglicherweise nicht mit der aktuellen Version des Betriebssystems kompatibel.
- Festplattenfehler oder Defekt: Es besteht die Möglichkeit, dass die Festplatte selbst fehlerhaft ist oder einen Defekt aufweist, der die Installation von Windows verhindert.
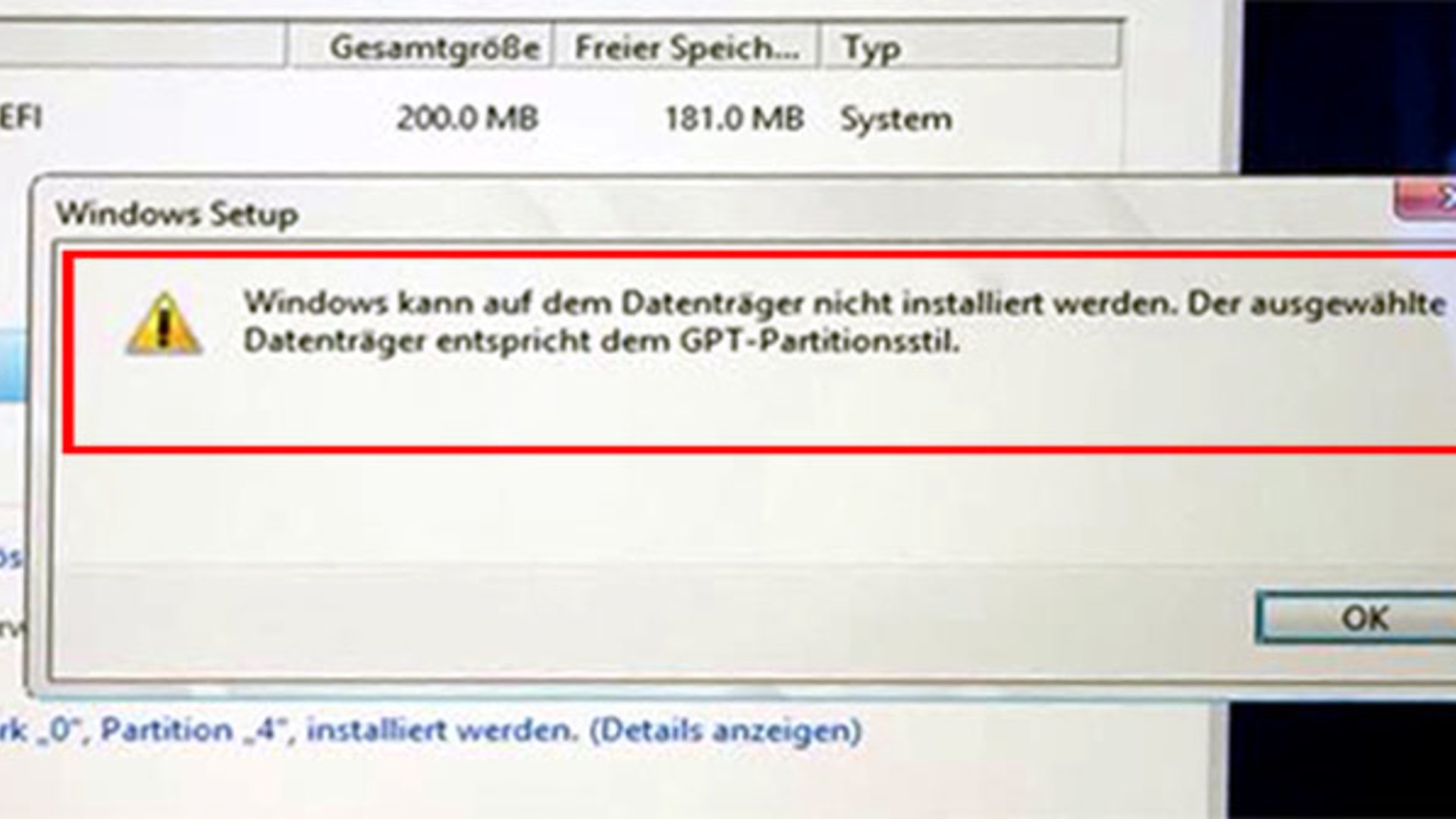
- Falsche Bootreihenfolge: Wenn die Bootreihenfolge im BIOS nicht korrekt konfiguriert ist, kann es zu Problemen bei der Installation von Windows auf Festplatte 0 kommen.
- Unzureichender Speicherplatz: Wenn auf Festplatte 0 nicht genügend freier Speicherplatz vorhanden ist, kann Windows nicht erfolgreich installiert werden.
- Fehlerhafte Festplattenkonfiguration: Eine falsch konfigurierte Festplattenpartitionierung oder Formatierung kann dazu führen, dass Windows nicht auf Festplatte 0 installiert werden kann.
- Inkompatible Treiber: Wenn die auf der Festplatte vorhandenen Treiber nicht mit der Version von Windows kompatibel sind, kann dies zu Installationsfehlern führen.
- Probleme mit dem BIOS: Fehlerhafte oder veraltete BIOS-Einstellungen können die Installation von Windows auf Festplatte 0 beeinträchtigen.
- Virus oder Malware: Ein möglicher Befall der Festplatte mit Viren oder Malware kann die Installation von Windows verhindern.
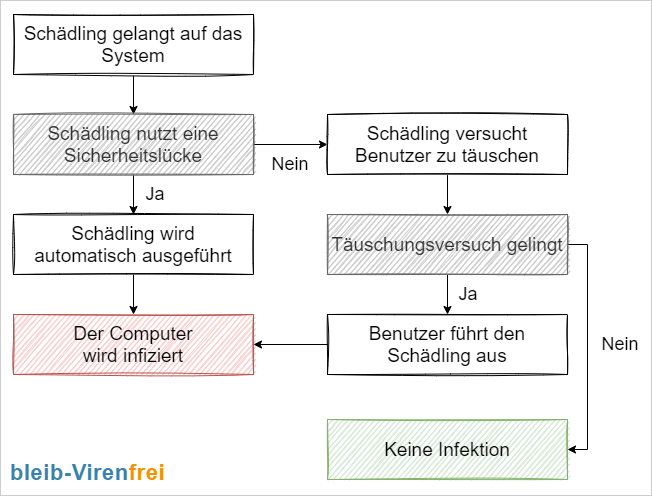
python
import wmi
def zeige_festplatten():
c = wmi.WMI()
festplatten = c.Win32_DiskDrive()
for festplatte in festplatten:
print(Festplatte:)
print(Modell: + festplatte.Model)
print(Kapazität: + festplatte.Size + Byte)
print()
zeige_festplatten()
Dieser Code verwendet die `wmi`-Bibliothek, um eine Verbindung zur Windows Management Instrumentation (WMI) herzustellen und Informationen über die Festplattenlaufwerke abzurufen. Es wird eine Funktion namens `zeige_festplatten` definiert, die alle verfügbaren Festplattenmodelle und Kapazitäten auf dem System ausgibt.
Symptome des Fehlers
- Stellen Sie sicher, dass das SATA-Kabel ordnungsgemäß mit der Festplatte und dem Motherboard verbunden ist.
- Überprüfen Sie, ob das Kabel beschädigt oder lose ist. Falls ja, ersetzen Sie es durch ein neues.

- Prüfen Sie auch die Stromversorgungskabel und stellen Sie sicher, dass sie richtig angeschlossen sind.
Überprüfen Sie die Festplatte auf Fehler
- Öffnen Sie die Eingabeaufforderung, indem Sie auf die Windows-Taste drücken und cmd eingeben.
- Geben Sie den Befehl chkdsk /f ein und drücken Sie die Eingabetaste, um die Festplatte auf Fehler zu überprüfen und sie zu reparieren.
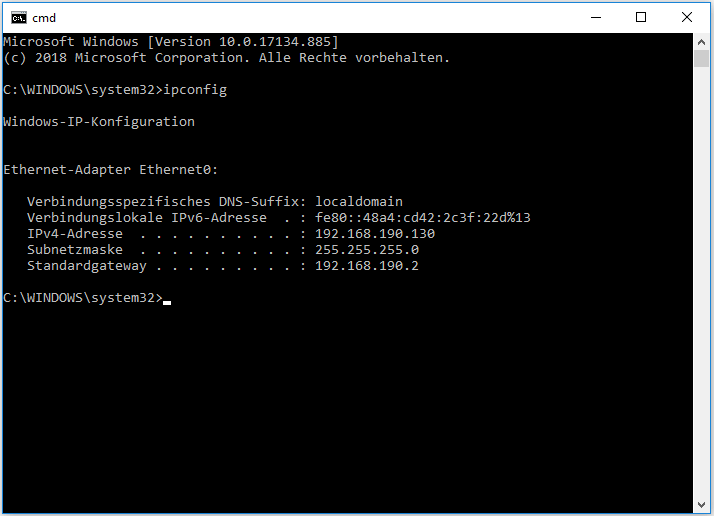
- Warten Sie, bis der Vorgang abgeschlossen ist und starten Sie dann den Computer neu.
Ändern Sie den SATA-Modus im BIOS
- Starten Sie den Computer neu und drücken Sie wiederholt die angezeigte Taste, um ins BIOS zu gelangen (normalerweise F2, F10 oder Entf).
- Navigieren Sie zu den SATA-Einstellungen und ändern Sie den SATA-Modus von RAID oder AHCI auf IDE.
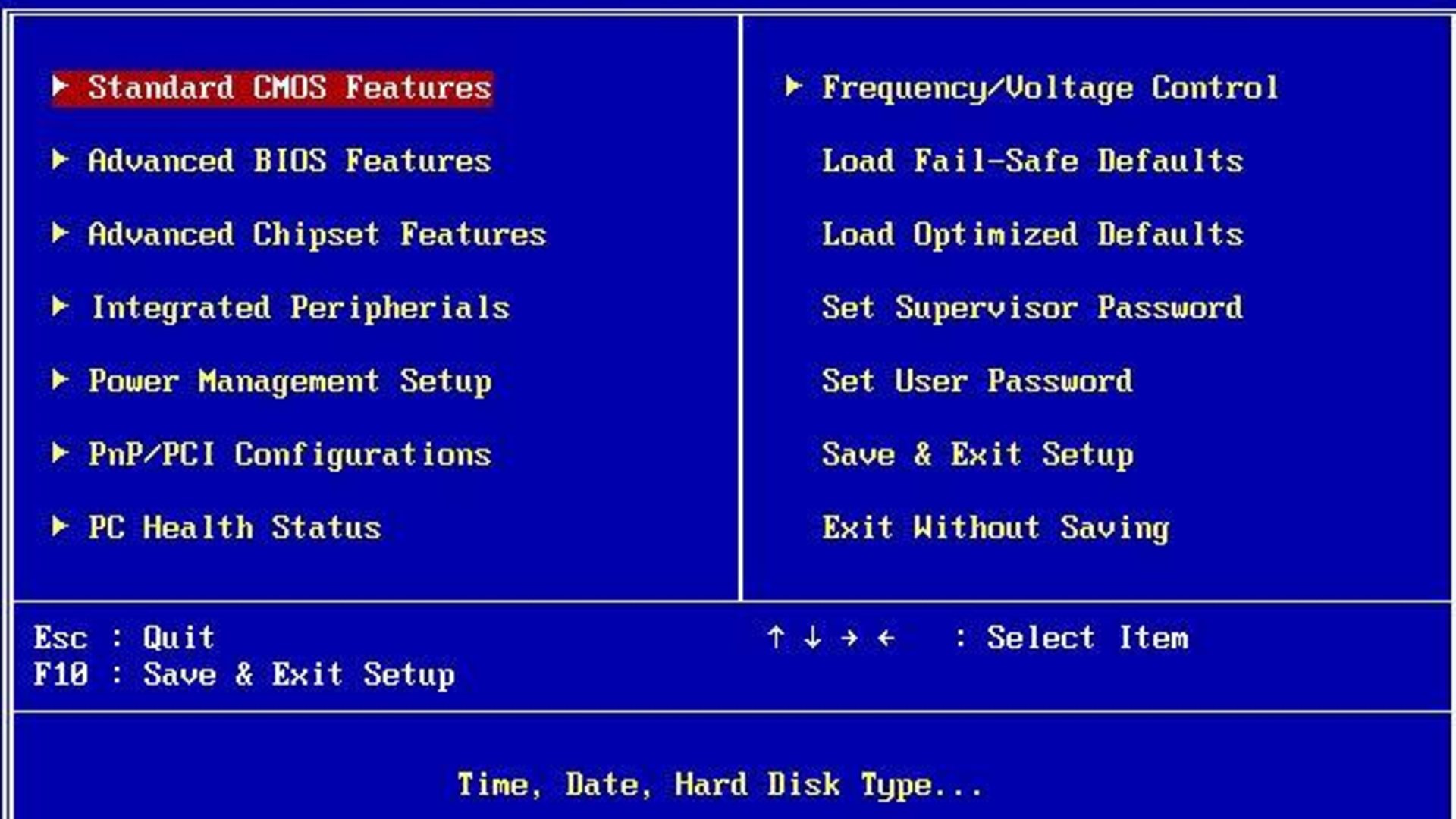
- Speichern Sie die Änderungen und starten Sie den Computer neu.
Aktualisieren Sie die Treiber für die Festplatte
- Öffnen Sie den Geräte-Manager, indem Sie mit der rechten Maustaste auf das Windows-Startmenü klicken und Geräte-Manager auswählen.
- Erweitern Sie die Kategorie Laufwerke und suchen Sie nach der betroffenen Festplatte.
- Klicken Sie mit der rechten Maustaste auf die Festplatte und wählen Sie Treiber aktualisieren.
- Wählen Sie die Option, um automatisch nach aktualisierten Treibern zu suchen, und befolgen Sie die Anweisungen auf dem Bildschirm.

Formatieren Sie die Festplatte
- Öffnen Sie die Datenträgerverwaltung, indem Sie mit der rechten Maustaste auf das Windows-Startmenü klicken und Datenträgerverwaltung auswählen.
- Suchen Sie nach der betroffenen Festplatte, klicken Sie mit der rechten Maustaste darauf und wählen Sie Formatieren.
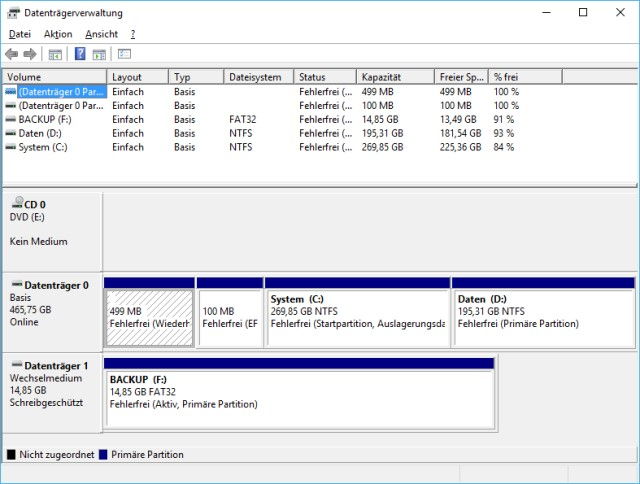
- Wählen Sie das gewünschte Dateisystem und geben Sie einen Namen für die Festplatte ein.
- Klicken Sie auf OK, um den Formatierungsvorgang zu starten.
Windows kann nicht auf Laufwerk 0 Partition 1 installiert werden
Fehlermeldung: Windows kann nicht auf Laufwerk 0 Partition 1 installiert werden.
Die Fehlermeldung Windows kann nicht auf Laufwerk 0 Partition 1 installiert werden kann verschiedene Ursachen haben.
Hier sind einige mögliche Lösungen:
Fix 1: Überprüfen Sie, ob das Laufwerk, auf dem Sie Windows installieren möchten, das richtige Format hat. Es muss im NTFS-Format sein.
Fix 2: Stellen Sie sicher, dass das Laufwerk, auf dem Sie Windows installieren möchten, nicht als dynamisches Laufwerk konfiguriert ist. Wenn dies der Fall ist, wandeln Sie es in ein Basislaufwerk um.
Fix 3: Überprüfen Sie, ob das Laufwerk, auf dem Sie Windows installieren möchten, die richtige Partitionierungsmethode hat. GPT-Datenträger erfordern eine andere Partitionierung als MBR-Datenträger.
Fix 4: Starten Sie den Computer im UEFI-Boot-Modus neu, falls er im Legacy-Modus läuft.
Wenn Sie immer noch Probleme haben, Windows auf Laufwerk 0 Partition 1 zu installieren, können Sie weitere Informationen und mögliche Lösungen in der vollständigen Artikelbeschreibung finden.
Partition mit dem Windows-Datenträgerverwaltungstool entfernen
1. Öffnen Sie die Windows-Datenträgerverwaltungstool durch Drücken von Windows + X und wählen Sie Datenträgerverwaltung aus dem Menü.
2. Identifizieren Sie die Partition, die Sie entfernen möchten, und stellen Sie sicher, dass keine wichtigen Daten darauf gespeichert sind.
3. Klicken Sie mit der rechten Maustaste auf die Partition und wählen Sie Volume löschen aus dem Dropdown-Menü.
4. Bestätigen Sie die Aktion und klicken Sie auf Ja, um fortzufahren.
5. Die ausgewählte Partition wird jetzt aus dem System entfernt.
Bitte beachten Sie, dass das Entfernen einer Partition dazu führt, dass alle Daten darauf verloren gehen. Stellen Sie sicher, dass Sie eine Sicherungskopie aller wichtigen Daten haben, bevor Sie diesen Schritt ausführen.
Fortect: Ihr PC-Wiederherstellungsexperte

Scannen Sie heute Ihren PC, um Verlangsamungen, Abstürze und andere Windows-Probleme zu identifizieren und zu beheben.
Fortects zweifacher Ansatz erkennt nicht nur, wenn Windows nicht richtig funktioniert, sondern behebt das Problem an seiner Wurzel.
Jetzt herunterladen und Ihren umfassenden Systemscan starten.
- ✔️ Reparatur von Windows-Problemen
- ✔️ Behebung von Virus-Schäden
- ✔️ Auflösung von Computer-Freeze
- ✔️ Reparatur beschädigter DLLs
- ✔️ Blauer Bildschirm des Todes (BSoD)
- ✔️ OS-Wiederherstellung
Fehler mit DiskPart beheben
1. Starte den Computer neu und gehe in das Boot-Menü, um sicherzustellen, dass er im UEFI-Boot-Modus gestartet wird.
2. Wähle während der Windows-Installation die Option Benutzerdefiniert aus und öffne die Eingabeaufforderung.
3. Gib diskpart ein, um die DiskPart-Befehlszeile zu öffnen.
4. Gib list disk ein, um eine Liste der verfügbaren Festplatten anzuzeigen.
5. Identifiziere die Festplatte, auf der Windows installiert werden soll (normalerweise Disk 0).
6. Gib select disk 0 ein, um die gewünschte Festplatte auszuwählen.
7. Gib clean ein, um alle Partitionen auf der Festplatte zu löschen.
8. Gib convert gpt ein, um die Festplatte in das GPT-Partitionsformat zu konvertieren.
9. Schließe die Eingabeaufforderung und fahre mit der Windows-Installation fort.
Diese Schritte sollen helfen, den Fehler Windows kann nicht auf Festplatte 0 installiert werden zu beheben, der durch DiskPart-Fehler verursacht wird. Beachte, dass durch diesen Vorgang alle Daten auf der Festplatte gelöscht werden. Stelle sicher, dass du vorher eine Sicherungskopie aller wichtigen Daten erstellt hast.
Laufwerk löschen, um Kompatibilität mit früheren Partitionierungssystemen zu vermeiden
Wenn Sie den Fehler Windows kann nicht auf Festplatte 0 installiert werden erhalten, liegt möglicherweise ein Kompatibilitätsproblem mit dem Partitionierungssystem vor. Um dieses Problem zu beheben, können Sie das Laufwerk löschen und neu formatieren.
Folgen Sie diesen Schritten:
1. Starten Sie den Installationsprozess für Windows 10.
2. Wählen Sie die Option Installationsart benutzerdefiniert.
3. Wählen Sie die Festplatte aus, auf der Sie Windows installieren möchten.
4. Drücken Sie die Tastenkombination Shift + F10, um die Eingabeaufforderung zu öffnen.
5. Geben Sie diskpart ein und drücken Sie die Eingabetaste.
6. Geben Sie list disk ein, um die verfügbaren Laufwerke anzuzeigen.
7. Geben Sie select disk 0 ein, um das Ziel-Laufwerk auszuwählen.
8. Geben Sie clean ein, um das Laufwerk zu löschen.
9. Geben Sie convert gpt ein, um das Laufwerk in den GPT-Partitionierungsstil zu konvertieren.
10. Schließen Sie die Eingabeaufforderung und setzen Sie die Installation fort.
Dieser Schritt entfernt das vorhandene Partitionierungssystem und ermöglicht eine reibungslose Installation von Windows.
Richtige Option für Booten auswählen, Legacy BIOS oder UEFI
Wenn Windows nicht auf Festplatte 0 installiert werden kann, können verschiedene Lösungen helfen.
1. Überprüfen Sie zuerst, ob Ihr Computer im Legacy BIOS oder UEFI-Modus startet. Öffnen Sie das BIOS oder UEFI-Menü und stellen Sie sicher, dass die richtige Option ausgewählt ist.
2. Wenn Sie Legacy BIOS verwenden, können Sie versuchen, die Festplatte in das MBR-Partitionsschema zu konvertieren. Öffnen Sie die Eingabeaufforderung mit Administratorrechten und geben Sie den Befehl diskpart ein. Wählen Sie dann die Festplatte 0 aus und geben Sie den Befehl convert mbr ein.
3. Wenn Sie UEFI verwenden, stellen Sie sicher, dass die Festplatte im GPT-Partitionsstil ist. Öffnen Sie die Eingabeaufforderung mit Administratorrechten und geben Sie den Befehl diskpart ein. Wählen Sie dann die Festplatte 0 aus und geben Sie den Befehl convert gpt ein.
Diese Schritte können helfen, den Fehler Windows kann nicht auf Festplatte 0 installiert werden zu beheben und das Betriebssystem erfolgreich zu installieren.
Partitionierungstabelle von GPT zu MBR ändern
Wenn Windows nicht auf Festplatte 0 installiert werden kann, liegt möglicherweise ein Fehler in der Partitionierungstabelle vor. Hier sind einige Lösungsansätze, um das Problem zu beheben:
1. Starten Sie den Computer im Wiederherstellungsmodus.
2. Öffnen Sie die Eingabeaufforderung.
3. Geben Sie diskpart ein und drücken Sie die Eingabetaste.
4. Geben Sie list disk ein, um eine Liste der verfügbaren Festplatten anzuzeigen.
5. Identifizieren Sie die Festplatte, auf der das Installationsproblem auftritt (normalerweise Festplatte 0).
6. Geben Sie select disk 0 ein, um die Festplatte auszuwählen.
7. Geben Sie clean ein, um die Festplatte zu bereinigen (Achtung: Dadurch werden alle Daten auf der Festplatte gelöscht).
8. Geben Sie convert mbr ein, um die Partitionierungstabelle von GPT zu MBR zu konvertieren.
9. Schließen Sie die Eingabeaufforderung und führen Sie die Windows-Installation erneut durch.
Mit diesen Schritten sollten Sie das Problem beheben und Windows erfolgreich auf Festplatte 0 installieren können.
Partitionierungssystem über die Eingabeaufforderung löschen
1. Öffnen Sie die Eingabeaufforderung, indem Sie die Windows-Taste drücken und cmd eingeben.
2. Geben Sie diskpart ein und drücken Sie die Eingabetaste.
3. Geben Sie list disk ein und drücken Sie die Eingabetaste, um eine Liste der verfügbaren Laufwerke anzuzeigen.
4. Suchen Sie die Festplatte, auf der Windows nicht installiert werden kann (normalerweise Disk 0).
5. Geben Sie select disk 0 ein und drücken Sie die Eingabetaste, um die Festplatte auszuwählen.
6. Geben Sie clean ein und drücken Sie die Eingabetaste, um das Partitionierungssystem zu löschen.
7. Starten Sie den Installationsprozess erneut und wählen Sie die neu formatierte Festplatte als Ziel aus.
Bitte beachten Sie, dass dieser Vorgang alle Daten auf der ausgewählten Festplatte löscht. Sichern Sie daher wichtige Dateien, bevor Sie fortfahren.
Beachten Sie: Wenn Sie die Fehlermeldung Windows kann nicht auf Festplatte 0 installiert werden mit dem Fehlercode 0x80300001 erhalten, kann dies auf ein Problem mit dem Partitionierungssystem hinweisen. Das Löschen des Partitionierungssystems über die Eingabeaufforderung kann helfen, das Problem zu beheben.
Modus ändern
1. Starten Sie den Installationsprozess von Windows.
2. Wenn Sie den Fehler Windows kann nicht auf Festplatte 0 installiert werden erhalten, liegt möglicherweise ein Problem mit der Festplattenpartitionierung vor.
3. Überprüfen Sie, ob Ihre Festplatte im richtigen Format ist. Geben Sie dazu im Suchfeld Festplattenverwaltung ein und öffnen Sie das entsprechende Programm.
4. Suchen Sie nach der Festplatte mit dem Fehler und überprüfen Sie das Partitionsschema. Wenn es sich um ein MBR-Partitionsschema handelt, müssen Sie es möglicherweise in ein GPT-Partitionsschema konvertieren. Führen Sie dazu die folgenden Schritte aus:
a. Öffnen Sie die Eingabeaufforderung, indem Sie die Windows-Taste drücken und cmd eingeben.
b. Geben Sie diskpart ein und drücken Sie die Eingabetaste.
c. Geben Sie list disk ein, um eine Liste der verfügbaren Festplatten anzuzeigen.
d. Geben Sie select disk 0 ein, wobei 0 die Nummer der fehlerhaften Festplatte ist.
e. Geben Sie clean ein, um alle Partitionen auf der Festplatte zu löschen.
f. Geben Sie convert gpt ein, um die Festplatte in ein GPT-Partitionsschema zu konvertieren.
5. Starten Sie den Installationsprozess erneut und wählen Sie die konvertierte Festplatte als Ziel für die Installation aus.
6. Folgen Sie den Anweisungen auf dem Bildschirm, um Windows zu installieren.
Diese Schritte sollten Ihnen helfen, den Fehler Windows kann nicht auf Festplatte 0 installiert werden zu beheben und Windows erfolgreich zu installieren. Wenn das Problem weiterhin besteht, suchen Sie nach weiteren Lösungen oder wenden Sie sich an den technischen Support.
Partitionierungsstil konvertieren
Wenn Sie beim Installieren von Windows auf Festplatte 0 den Fehler Windows kann nicht auf Festplatte 0 installiert werden erhalten, liegt möglicherweise ein Problem mit dem Partitionierungsstil vor. In diesem Fall können Sie versuchen, den Partitionierungsstil zu konvertieren, um das Problem zu beheben.
Schritt 1: Starten Sie den Windows-Installationsprozess und wählen Sie die Option Benutzerdefiniert.
Schritt 2: Öffnen Sie das Eingabeaufforderungsfenster, indem Sie die Tastenkombination Shift + F10 drücken.
Schritt 3: Geben Sie den Befehl diskpart ein, um das Diskpart-Tool zu öffnen.
Schritt 4: Geben Sie den Befehl list disk ein, um eine Liste der verfügbaren Festplatten anzuzeigen.
Schritt 5: Geben Sie den Befehl select disk 0 ein, um die Festplatte auszuwählen, auf der das Problem aufgetreten ist.
Schritt 6: Geben Sie den Befehl convert gpt ein, um den Partitionierungsstil in GPT zu konvertieren.
Schritt 7: Schließen Sie die Eingabeaufforderung und führen Sie den Installationsprozess fort.
Durch das Konvertieren des Partitionierungsstils sollten Sie in der Lage sein, Windows erfolgreich auf Festplatte 0 zu installieren. Bitte beachten Sie, dass dieser Prozess alle Daten auf der Festplatte löscht. Stellen Sie daher sicher, dass Sie wichtige Dateien vorher sichern.
Software schützen
– Überprüfen Sie, ob die Festplatte korrekt angeschlossen ist und ordnungsgemäß funktioniert.
– Stellen Sie sicher, dass die Festplatte nicht als dynamische Festplatte konfiguriert ist.
– Konvertieren Sie die Festplatte in das richtige Partitionsschema (GPT oder MBR), je nachdem, welches für Ihr System erforderlich ist.
– Überprüfen Sie, ob die Festplatte im richtigen Format (NTFS) vorliegt.
– Stellen Sie sicher, dass die ausgewählte Festplatte genügend Speicherplatz für die Installation des Betriebssystems hat.
– Überprüfen Sie, ob die Festplatte bereits partitioniert ist und löschen Sie gegebenenfalls vorhandene Partitionen.
– Starten Sie den Computer im richtigen Boot-Modus (UEFI oder Legacy) neu.
– Beheben Sie Fehler in der Festplattenkonfiguration mit Hilfe von Tools wie diskpart in der Eingabeaufforderung.
– Versuchen Sie eine Neuinstallation von Windows auf einer anderen Festplatte, um hardwarebezogene Probleme auszuschließen.
Diese Lösungen sollten Ihnen helfen, den Fehler Windows kann nicht auf Festplatte 0 installiert werden zu beheben.
Ihr PC in Bestform
Mit Fortect wird Ihr Computer leistungsfähiger und sicherer. Unsere umfassende Lösung beseitigt Probleme und optimiert Ihr System für eine reibungslose Nutzung.
Erfahren Sie mehr über die Vorteile von Fortect:
Fortect herunterladen
