In diesem Artikel geht es darum, wie Windows keine Verbindung zu einem versteckten Netzwerk herstellen kann.
July 2024: Steigern Sie die Leistung Ihres Computers und beseitigen Sie Fehler mit dieser fortschrittlichen Optimierungssoftware. Laden Sie sie unter diesem Link herunter
- Hier klicken zum Herunterladen und Installieren der Optimierungssoftware.
- Führen Sie einen umfassenden Systemscan durch.
- Lassen Sie die Software Ihr System automatisch reparieren.
Manuelle Verbindung mit dem versteckten SSID-Netzwerk herstellen
Um eine manuelle Verbindung mit einem versteckten SSID-Netzwerk herzustellen, gehen Sie wie folgt vor:
1. Öffnen Sie die Einstellungen und wählen Sie Netzwerk & Internet aus.
2. Klicken Sie auf WLAN in der linken Menüleiste.
3. Wählen Sie im rechten Bereich Netzwerk und Internet die Option WLAN aus.
4. Klicken Sie auf Bekannte Netzwerke verwalten.
5. Wählen Sie Netzwerk hinzufügen aus.
6. Geben Sie den Namen (SSID) des versteckten Netzwerks ein.
7. Wählen Sie die Sicherheitseinstellungen des Netzwerks aus.
8. Geben Sie den Sicherheitsschlüssel (Passwort) ein.
9. Klicken Sie auf Verbinden.
10. Ihr Windows-Gerät wird jetzt eine Verbindung mit dem versteckten Netzwerk herstellen.
Stellen Sie sicher, dass Sie den richtigen Namen und das richtige Passwort für das versteckte Netzwerk verwenden.
Bluetooth deaktivieren
Deaktivieren Sie Bluetooth, um eine Verbindung zu einem versteckten Netzwerk herzustellen:
1. Öffnen Sie die Schnelleinstellungen, indem Sie unten rechts auf das Symbol klicken.
2. Klicken Sie auf das Symbol Netzwerk oder Wi-Fi, um das Netzwerkmenü zu öffnen.
3. Klicken Sie auf das versteckte Netzwerk, zu dem Sie eine Verbindung herstellen möchten.
4. Klicken Sie auf die Option Verbindung herstellen.
5. Geben Sie den Sicherheitsschlüssel ein, wenn Sie dazu aufgefordert werden. Stellen Sie sicher, dass Sie den richtigen Schlüssel eingeben.
6. Klicken Sie auf Verbinden oder OK, um die Verbindung herzustellen.
7. Überprüfen Sie die Netzwerkverbindung, indem Sie auf Netzwerkstatus anzeigen oder Verbindung überprüfen klicken.
8. Wenn die Verbindung erfolgreich hergestellt wurde, können Sie das Netzwerk verwenden.
Bitte beachten Sie, dass das Deaktivieren von Bluetooth die Reichweite anderer Geräte einschränken kann, die Bluetooth verwenden.
Temporäres Aktivieren der SSID-Ausstrahlung
Wenn Windows keine Verbindung zum versteckten Netzwerk herstellen kann, können Sie vorübergehend die SSID-Ausstrahlung aktivieren, um das Netzwerk zu finden.
1. Öffnen Sie die Schnelleinstellungen, indem Sie auf das Netzwerksymbol in der Taskleiste klicken.
2. Wählen Sie das Wi-Fi-Netzwerk aus, um die Wi-Fi-Einstellungen zu öffnen.
3. Klicken Sie auf Netzwerkliste anzeigen, um eine Liste der verfügbaren Netzwerke anzuzeigen.
4. Scrollen Sie nach unten, um das versteckte Netzwerk zu finden.
5. Klicken Sie mit der rechten Maustaste auf den Netzwerknamen und wählen Sie Verbindung herstellen.
6. Geben Sie den Sicherheitsschlüssel ein und klicken Sie auf Verbinden.
7. Die SSID-Ausstrahlung wird vorübergehend aktiviert, und Sie können eine Verbindung zum Netzwerk herstellen.
Denken Sie daran, die SSID-Ausstrahlung nach dem Herstellen der Verbindung wieder zu deaktivieren, um die Sicherheit Ihres Netzwerks zu gewährleisten.
python
import subprocess
def check_hidden_networks():
try:
output = subprocess.check_output(['netsh', 'wlan', 'show', 'network', 'mode=bssid'])
networks = output.decode('utf-8').split('n')
hidden_networks = []
for line in networks:
if 'SSID' in line and 'BSSID' in line:
ssid = line.split(':')[1].strip()
hidden_networks.append(ssid)
return hidden_networks
except subprocess.CalledProcessError:
return []
hidden_networks = check_hidden_networks()
if hidden_networks:
print(Versteckte Netzwerke gefunden:)
for ssid in hidden_networks:
print(ssid)
else:
print(Keine versteckten Netzwerke gefunden.)
Dieser Code verwendet das `subprocess`-Modul, um das Windows-Tool `netsh` aufzurufen und die verfügbaren Netzwerke abzurufen. Es überprüft die Ausgabe auf SSID- und BSSID-Informationen, um versteckte Netzwerke zu identifizieren und gibt diese aus. Beachten Sie jedoch, dass dieser Code möglicherweise nicht auf allen Windows-Systemen funktioniert und Administratorrechte erfordert.
Drahtloses Netzwerk vergessen
Wenn Sie Probleme haben, eine Verbindung zu einem versteckten Netzwerk unter Windows herzustellen, gibt es einige einfache Schritte, die Sie ausprobieren können.
Zuerst öffnen Sie die Schnelleinstellungen, indem Sie auf das Netzwerksymbol in der Taskleiste klicken. Gehen Sie dann zu Einstellungen und wählen Sie Netzwerk & Internet.
Klicken Sie auf WLAN und dann auf Bekannte Netzwerke verwalten. Suchen Sie in der Liste der Netzwerke nach dem Namen des versteckten Netzwerks und klicken Sie darauf.
Klicken Sie auf Verbinden und geben Sie den Sicherheitsschlüssel ein, den der Netzwerkadministrator bereitgestellt hat. Stellen Sie sicher, dass Sie die richtige Sicherheitstyp auswählen.
Nachdem Sie auf Weiter geklickt haben, sollte Windows versuchen, eine Verbindung zum versteckten Netzwerk herzustellen. Wenn Sie immer noch Probleme haben, stellen Sie sicher, dass Ihr Gerät sich innerhalb der Reichweite des Netzwerks befindet.
Wenn diese Schritte nicht funktionieren, sollten Sie möglicherweise den Netzwerkadministrator um weitere Informationen bitten oder alternative Möglichkeiten zur Verbindung mit dem Netzwerk in Betracht ziehen.
Fortect: Ihr PC-Wiederherstellungsexperte

Scannen Sie heute Ihren PC, um Verlangsamungen, Abstürze und andere Windows-Probleme zu identifizieren und zu beheben.
Fortects zweifacher Ansatz erkennt nicht nur, wenn Windows nicht richtig funktioniert, sondern behebt das Problem an seiner Wurzel.
Jetzt herunterladen und Ihren umfassenden Systemscan starten.
- ✔️ Reparatur von Windows-Problemen
- ✔️ Behebung von Virus-Schäden
- ✔️ Auflösung von Computer-Freeze
- ✔️ Reparatur beschädigter DLLs
- ✔️ Blauer Bildschirm des Todes (BSoD)
- ✔️ OS-Wiederherstellung
Netzwerktreiber aktualisieren
1. Öffnen Sie die Einstellungen (Quick Settings) in Windows 11.
2. Klicken Sie auf Netzwerk und Internet und dann auf WLAN.
3. Klicken Sie auf Bekannte Netzwerke verwalten.
4. Wählen Sie das versteckte Netzwerk aus der Liste aus.
5. Klicken Sie auf Eigenschaften.
6. Aktivieren Sie das Kontrollkästchen Dieses Netzwerk automatisch verbinden.
7. Geben Sie den Netzwerknamen (SSID) und den Sicherheitsschlüssel (security key) ein.
8. Klicken Sie auf Speichern und schließen Sie das Fenster.
9. Versuchen Sie nun erneut, eine Verbindung zum versteckten Netzwerk herzustellen.
Wenn Sie weiterhin Probleme haben, können Sie auch versuchen, Ihre Netzwerktreiber zu aktualisieren. Gehen Sie dazu zum Geräte-Manager, suchen Sie nach dem Netzwerkadapter und klicken Sie mit der rechten Maustaste darauf. Wählen Sie Treiber aktualisieren aus und folgen Sie den Anweisungen auf dem Bildschirm.
Hoffentlich können diese Schritte Ihnen helfen, eine Verbindung zu Ihrem versteckten Netzwerk herzustellen. Wenn Sie weitere Fragen haben, können Sie sich an Ihren Netzwerkadministrator oder an den Kundendienst wenden.
Verbindung über die Einstellungen herstellen
Um eine Verbindung zu einem versteckten Netzwerk herzustellen, können Sie die Einstellungen in Windows verwenden. Gehen Sie zu den Schnelleinstellungen und wählen Sie Netzwerk aus. Klicken Sie auf Einstellungen und dann auf Netzwerk und Internet.
Wählen Sie WLAN aus und klicken Sie auf Netzwerk hinzufügen. Geben Sie den Namen des versteckten Netzwerks ein und wählen Sie den Sicherheitstyp aus. Wenn Sie den Sicherheitsschlüssel haben, wählen Sie Dies ist ein verstecktes Netzwerk und geben Sie den Netzwerknamen ein.
Geben Sie den Sicherheitsschlüssel ein, den Sie vom Netzwerkadministrator erhalten haben, und klicken Sie auf Verbinden. Wenn alles korrekt eingegeben wurde, sollte eine Verbindung zum versteckten Netzwerk hergestellt werden.
Bitte beachten Sie, dass das Verwenden von versteckten Netzwerken nicht immer sicher ist. Es kann die Reichweite der Verbindung beeinträchtigen und Angreifern den Zugriff erleichtern. Stellen Sie sicher, dass Sie ein sicheres Passwort verwenden und die neuesten Sicherheitsmaßnahmen auf Ihrem Gerät implementieren.
Verbindung über die Systemsteuerung herstellen
Um eine Verbindung zu einem versteckten Netzwerk herzustellen, können Sie dies über die Systemsteuerung in Windows tun. Gehen Sie zu den Einstellungen und öffnen Sie die Systemsteuerung.
Klicken Sie auf Netzwerk und Internet und wählen Sie dann Netzwerk- und Freigabecenter. Dort sehen Sie eine Liste der verfügbaren Netzwerke.
Klicken Sie auf Eine Verbindung oder ein Netzwerk einrichten und wählen Sie Manuell eine Verbindung herstellen. Geben Sie den Namen des versteckten Netzwerks ein und wählen Sie die Sicherheitseinstellungen aus.
Geben Sie den Sicherheitsschlüssel des Netzwerks ein und klicken Sie auf Verbinden. Wenn die Verbindung erfolgreich hergestellt wurde, werden Sie mit dem Netzwerk verbunden sein.
Stellen Sie sicher, dass Sie den richtigen Namen des Netzwerks und den Sicherheitsschlüssel eingeben, um eine erfolgreiche Verbindung herzustellen.
Verbindung mit einem versteckten Wi-Fi-Netzwerk über die Schnelleinstellungen herstellen
- Öffnen Sie die Schnelleinstellungen auf Ihrem Windows-Gerät.
- Wählen Sie das Wi-Fi-Symbol aus.
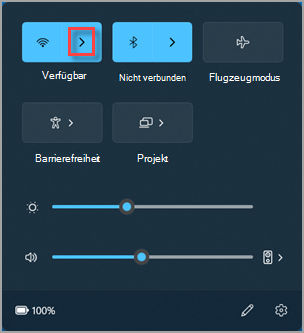
- Klicken Sie auf Weitere Netzwerke anzeigen.
- Geben Sie den Namen des versteckten Wi-Fi-Netzwerks ein.
- Wählen Sie Verbinden aus.
- Geben Sie das Passwort ein, falls erforderlich.
- Klicken Sie auf Verbinden, um eine Verbindung herzustellen.
Verbindung mit einem versteckten Wi-Fi-Netzwerk über die Einstellungen-App herstellen
Um eine Verbindung mit einem versteckten Wi-Fi-Netzwerk herzustellen, können Sie die Einstellungen-App verwenden. Gehen Sie dazu wie folgt vor:
1. Öffnen Sie die Einstellungen-App auf Ihrem Windows 11-Gerät.
2. Klicken Sie auf Netzwerk und Internet.
3. Wählen Sie WLAN aus.
4. Klicken Sie auf Netzwerk und Internet und dann auf WLAN.
5. Klicken Sie auf Netzwerk hinzufügen.
6. Klicken Sie auf Manuell verbinden.
7. Geben Sie den Namen des versteckten Netzwerks ein.
8. Wählen Sie den richtigen Sicherheitstyp aus.
9. Geben Sie das Sicherheitsschlüssel oder das Passwort ein.
10. Klicken Sie auf Verbinden.
Hinweis: Stellen Sie sicher, dass Sie die korrekten Informationen vom Netzwerkadministrator oder Eigentümer erhalten haben. Das versteckte Netzwerk wird nun zu Ihrer Netzwerkliste hinzugefügt und Sie können eine Verbindung herstellen, indem Sie darauf klicken.
Denken Sie daran: Das Verbinden mit einem versteckten Netzwerk kann die Sicherheit beeinträchtigen, da es für potenzielle Angreifer schwieriger ist, das Netzwerk zu finden. Seien Sie vorsichtig, wenn Sie persönliche oder sensible Informationen über ein verstecktes Netzwerk übertragen.
Verbindung mit einem versteckten Netzwerk über die Systemsteuerung und den Assistenten Verbindung oder Netzwerk einrichten herstellen
de>
UTF-8>
Windows kann keine Verbindung zum versteckten Netzwerk herstellen.
Um eine Verbindung mit einem versteckten Netzwerk über die Systemsteuerung und den Assistenten Verbindung oder Netzwerk einrichten herzustellen, folgen Sie den untenstehenden Schritten:
| Schritt | Beschreibung |
|---|---|
| 1 | Gehen Sie zur Systemsteuerung. |
| 2 | Klicken Sie auf Netzwerk und Internet. |
| 3 | Wählen Sie Netzwerk- und Freigabecenter. |
| 4 | Klicken Sie auf Eine neue Verbindung oder ein neues Netzwerk einrichten. |
| 5 | Wählen Sie Manuell mit einem drahtlosen Netzwerk verbinden und klicken Sie auf Weiter. |
| 6 | Geben Sie den Netzwerknamen (SSID) des versteckten Netzwerks ein. |
| 7 | Wählen Sie die entsprechende Sicherheitseinstellung und geben Sie das Netzwerkkennwort ein. |
| 8 | Klicken Sie auf Weiter und dann auf Fertig stellen. |
Ihr PC in Bestform
Mit Fortect wird Ihr Computer leistungsfähiger und sicherer. Unsere umfassende Lösung beseitigt Probleme und optimiert Ihr System für eine reibungslose Nutzung.
Erfahren Sie mehr über die Vorteile von Fortect:
Fortect herunterladen
