In diesem Artikel wird die Entdeckung des Windows Ressourcenschutzes diskutiert, der keine Verletzungen der Integrität festgestellt hat.
July 2024: Steigern Sie die Leistung Ihres Computers und beseitigen Sie Fehler mit dieser fortschrittlichen Optimierungssoftware. Laden Sie sie unter diesem Link herunter
- Hier klicken zum Herunterladen und Installieren der Optimierungssoftware.
- Führen Sie einen umfassenden Systemscan durch.
- Lassen Sie die Software Ihr System automatisch reparieren.
Windows Resource Protection: Understanding and Troubleshooting
Windows Resource Protection (Windows Ressourcenschutz) is a built-in Windows feature that helps protect and repair system files. If you encounter any issues with your Windows system files, understanding and troubleshooting Windows Resource Protection can be helpful.
To start, open the Command Prompt as an administrator. In the command prompt window, type sfc /scannow and press Enter. This will initiate a system scan using the System File Checker (SFC) tool. It will check for any corrupted or missing system files and attempt to repair them.
If the SFC scan doesn’t resolve the issue, you can try using the DISM (Deployment Image & Servicing Management) tool. Open the Command Prompt as an administrator, then type DISM /online /cleanup-image /restorehealth and press Enter. This tool can repair the Windows image and resolve any corruption problems.
Remember to restart your computer after running these commands. If you continue to experience issues, it’s recommended to seek further assistance or consult the Windows support resources.
Enabling and Fixing SFC Scannow in Windows
Um SFC Scannow in Windows zu aktivieren und zu beheben, gibt es verschiedene Möglichkeiten. Eine Option besteht darin, das SFC scannow Befehl in der Eingabeaufforderung auszuführen. Dieser Befehl überprüft die Integrität der Systemdateien und repariert sie gegebenenfalls. Eine andere Lösung besteht darin, das Windows 10 Repair Tool oder das Deployment Image & Servicing Management Tool zu verwenden. Diese Tools können helfen, Probleme mit beschädigten Dateien oder Fehlern zu beheben. Einige häufige Fehler, die durch das Ausführen von SFC Scannow behoben werden können, sind Systemabstürze, der berüchtigte blaue Bildschirm des Todes und Anwendungsabstürze.
Es ist auch wichtig, die Logs zu überprüfen, um zu sehen, ob das Windows Resource Protection Corrupt Files gefunden hat. In einigen Fällen kann es notwendig sein, den TrustedInstaller. exe Dienst zu aktivieren, um bestimmte Systemdateien zu reparieren.
Fortect: Ihr PC-Wiederherstellungsexperte

Scannen Sie heute Ihren PC, um Verlangsamungen, Abstürze und andere Windows-Probleme zu identifizieren und zu beheben.
Fortects zweifacher Ansatz erkennt nicht nur, wenn Windows nicht richtig funktioniert, sondern behebt das Problem an seiner Wurzel.
Jetzt herunterladen und Ihren umfassenden Systemscan starten.
- ✔️ Reparatur von Windows-Problemen
- ✔️ Behebung von Virus-Schäden
- ✔️ Auflösung von Computer-Freeze
- ✔️ Reparatur beschädigter DLLs
- ✔️ Blauer Bildschirm des Todes (BSoD)
- ✔️ OS-Wiederherstellung
Common Errors and Workarounds for SFC Scannow
- Fehlermeldung: Windows Ressourcenschutz konnte den angeforderten Vorgang nicht abschließen
- Workaround: Führen Sie den Befehl sfc /scannow als Administrator im abgesicherten Modus aus.
- Fehlermeldung: Der Windows Ressourcenschutz hat beschädigte Dateien gefunden, konnte sie jedoch nicht reparieren
- Workaround: Verwenden Sie das DISM-Tool, um die beschädigten Systemdateien zu reparieren.
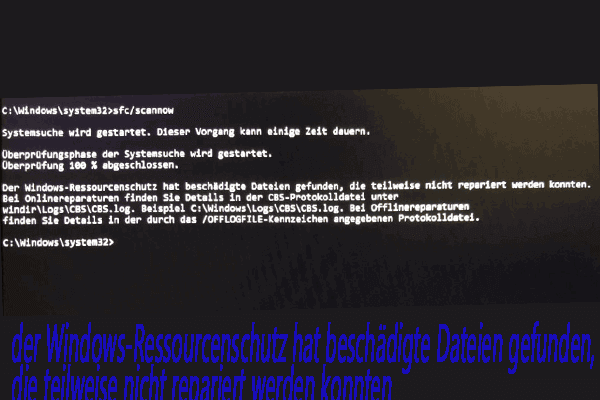
- Fehlermeldung: Es wurden Integritätsverletzungen gefunden und erfolgreich repariert
- Workaround: Überprüfen Sie Ihr System erneut mit sfc /scannow, um sicherzustellen, dass alle Fehler behoben wurden.
- Fehlermeldung: Der Windows Ressourcenschutz hat keine Integritätsverletzungen gefunden
- Workaround: Überprüfen Sie andere Systemkomponenten oder führen Sie weitere Diagnosetests durch, um das Problem zu identifizieren.
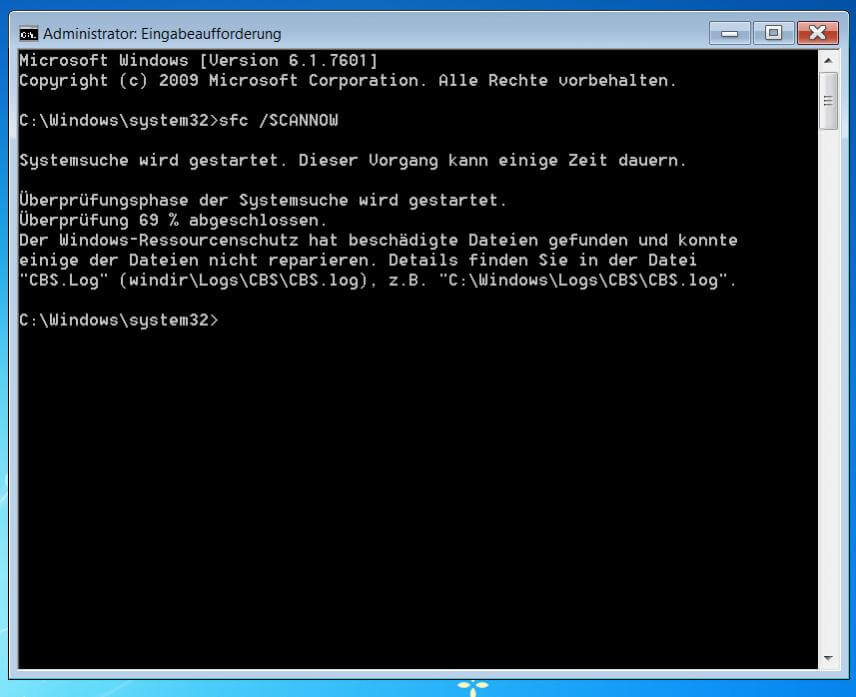
python
import subprocess
def check_integrity():
command = sfc /verifyonly
result = subprocess.run(command, shell=True, capture_output=True)
if result.returncode == 0:
return Es wurden keine Integritätsverletzungen gefunden.
else:
return Es wurden Integritätsverletzungen gefunden.
print(check_integrity())
Dieser Code verwendet das Windows-Systemdatei-Überprüfungsprogramm (System File Checker – sfc), um die Integrität der Dateien zu überprüfen. Die Funktion `check_integrity` führt den Befehl `sfc /verifyonly` aus und erfasst die Ausgabe. Wenn der Rückgabewert 0 ist, bedeutet dies, dass keine Integritätsverletzungen gefunden wurden. Andernfalls werden Integritätsverletzungen gemeldet.
Fixing SFC/Scannow Command Execution Errors
- Überprüfen Sie die Systemdateien auf Fehler – Führen Sie den SFC/Scannow-Befehl in der Eingabeaufforderung aus, um nach beschädigten oder fehlenden Systemdateien zu suchen.
- Starten Sie den PC im abgesicherten Modus, falls der SFC/Scannow-Befehl nicht erfolgreich ist.
- Aktualisieren Sie Ihre Treiber – Veraltete oder fehlerhafte Treiber können zu SFC/Scannow-Fehlern führen. Aktualisieren Sie Ihre Treiber, um das Problem zu beheben.
- Deaktivieren Sie Sicherheitsprogramme vorübergehend – Antivirenprogramme oder Firewalls können die Ausführung des SFC/Scannow-Befehls blockieren. Deaktivieren Sie sie vorübergehend und führen Sie den Befehl erneut aus.
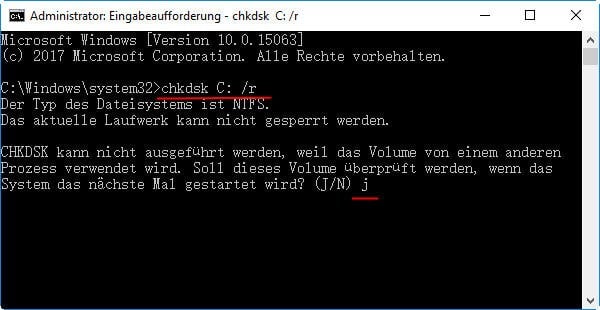
- Überprüfen Sie den Speicher – Fehlerhafter RAM kann zu Problemen bei der Ausführung des SFC/Scannow-Befehls führen. Führen Sie eine Speicherdiagnose durch, um mögliche Probleme zu identifizieren.
- Führen Sie Windows Update durch – Stellen Sie sicher, dass Ihr Betriebssystem auf dem neuesten Stand ist, um potenzielle Konflikte zu vermeiden.
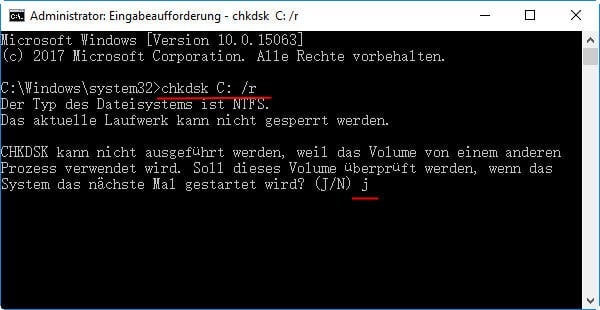
- Erstellen Sie eine Systemwiederherstellung – Falls alle anderen Schritte fehlschlagen, erstellen Sie eine Systemwiederherstellung, um das System auf eine frühere funktionierende Version zurückzusetzen.
Methods to Fix Windows Resource Protection Integrity Violations
- Öffnen Sie das Startmenü, geben Sie Eingabeaufforderung ein und klicken Sie mit der rechten Maustaste auf Eingabeaufforderung. Wählen Sie Als Administrator ausführen.
- Geben Sie den Befehl sfc /scannow ein und drücken Sie die Eingabetaste.
- Warten Sie, bis der System File Checker den Scanvorgang abgeschlossen hat.
- Überprüfen Sie die Meldungen am Ende des Scans. Wenn Fehler gefunden wurden, notieren Sie diese für die weiteren Schritte.
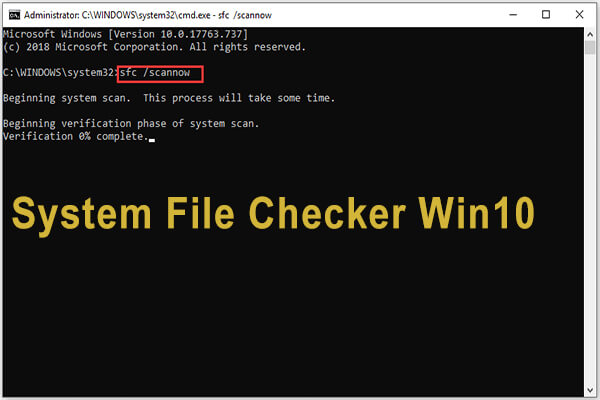
- Starten Sie den Computer neu und überprüfen Sie, ob das Problem behoben wurde.
Method 2: DISM Scan
- Öffnen Sie das Startmenü, geben Sie Eingabeaufforderung ein und klicken Sie mit der rechten Maustaste auf Eingabeaufforderung. Wählen Sie Als Administrator ausführen.
- Geben Sie den Befehl DISM /Online /Cleanup-Image /RestoreHealth ein und drücken Sie die Eingabetaste.
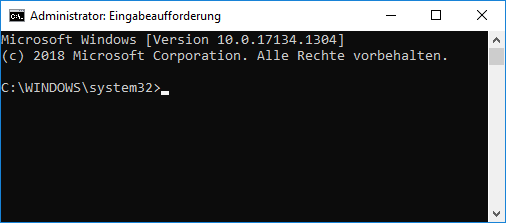
- Warten Sie, bis der Deployment Image Servicing and Management den Scanvorgang abgeschlossen hat.
- Starten Sie den Computer neu und überprüfen Sie, ob das Problem behoben wurde.
Method 3: Windows Update
- Öffnen Sie das Startmenü und klicken Sie auf Einstellungen.
- Wählen Sie Update und Sicherheit.
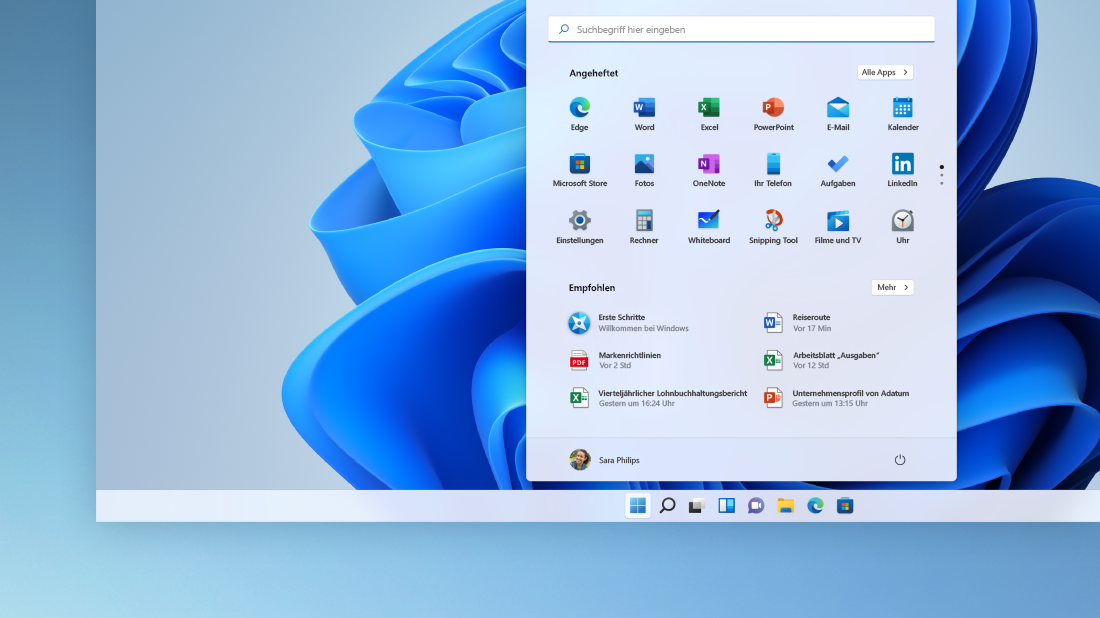
- Klicken Sie auf Nach Updates suchen und warten Sie, bis Windows alle verfügbaren Updates heruntergeladen und installiert hat.
- Starten Sie den Computer neu und überprüfen Sie, ob das Problem behoben wurde.
Advanced Methods for Troubleshooting System Repair Issues
Fortgeschrittene Methoden zur Fehlerbehebung bei Systemreparaturproblemen
Wenn der Windows Ressourcenschutz keine Integritätsverletzungen gefunden hat, können fortgeschrittene Methoden zur Fehlerbehebung verwendet werden, um Systemreparaturprobleme zu lösen.
Einige nützliche Tools und Optionen, die dabei helfen können, sind:
1. Windows 10 Reparatur: Windows 10 bietet verschiedene Reparaturmöglichkeiten, die bei der Behebung von Problemen hilfreich sein können.
2. Systemscan durchführen: Öffnen Sie das Befehlszeilenfenster (cmd) als Administrator und geben Sie den Befehl sfc /scannow ein, um einen Systemscan durchzuführen. Dieser Befehl überprüft und repariert beschädigte Systemdateien.
3. Überprüfen der Logs: Überprüfen Sie die Logs, um weitere Informationen über Fehler und Probleme zu erhalten. Die Logs befinden sich normalerweise in den Verzeichnissen C:WindowsSystem32 oder C:WindowsLogsCBS.
4. Verwendung des Windows Ressourcenschutz-Tools: Das Windows Ressourcenschutz-Tool (sfc) kann verwendet werden, um beschädigte oder fehlende Systemdateien zu reparieren. Geben Sie den Befehl sfc /scan oder sfc /scannow in einem Befehlszeilenfenster ein, um den Scan zu starten.
Mit diesen fortgeschrittenen Methoden können Sie Systemreparaturprobleme effektiv beheben und die Leistung Ihres Computers verbessern.
Ihr PC in Bestform
Mit Fortect wird Ihr Computer leistungsfähiger und sicherer. Unsere umfassende Lösung beseitigt Probleme und optimiert Ihr System für eine reibungslose Nutzung.
Erfahren Sie mehr über die Vorteile von Fortect:
Fortect herunterladen
