Herzlich willkommen zu unserem Artikel über das Stoppen von Internetverbindungen durch Anwendungen in der Windows Firewall.
July 2024: Steigern Sie die Leistung Ihres Computers und beseitigen Sie Fehler mit dieser fortschrittlichen Optimierungssoftware. Laden Sie sie unter diesem Link herunter
- Hier klicken zum Herunterladen und Installieren der Optimierungssoftware.
- Führen Sie einen umfassenden Systemscan durch.
- Lassen Sie die Software Ihr System automatisch reparieren.
Blockieren von Internetzugriff für eine App mit Windows Firewall
Blockieren Sie den Internetzugriff einer App mit der Windows Firewall, um die Verbindung zu stoppen. Gehen Sie wie folgt vor:
1. Öffnen Sie die Windows-Einstellungen und suchen Sie nach Windows Firewall.
2. Klicken Sie auf Windows Defender Firewall mit erweiterter Sicherheit öffnen.
3. Klicken Sie auf Ausgehende Regeln.
4. Klicken Sie auf Neue Regel.
5. Wählen Sie Programm aus und klicken Sie auf Weiter.
6. Geben Sie den Anwendungspfad oder den Anwendungsnamen ein und klicken Sie auf Weiter.
7. Wählen Sie Diese Verbindung blockieren aus und klicken Sie auf Weiter.
8. Wählen Sie die Netzwerke aus, für die die Regel gelten soll, und klicken Sie auf Weiter.
9. Geben Sie einen Namen für die Regel ein und klicken Sie auf Fertig stellen.
Damit blockieren Sie den Internetzugriff für die ausgewählte App mithilfe der Windows Firewall.
Fortect: Ihr PC-Wiederherstellungsexperte

Scannen Sie heute Ihren PC, um Verlangsamungen, Abstürze und andere Windows-Probleme zu identifizieren und zu beheben.
Fortects zweifacher Ansatz erkennt nicht nur, wenn Windows nicht richtig funktioniert, sondern behebt das Problem an seiner Wurzel.
Jetzt herunterladen und Ihren umfassenden Systemscan starten.
- ✔️ Reparatur von Windows-Problemen
- ✔️ Behebung von Virus-Schäden
- ✔️ Auflösung von Computer-Freeze
- ✔️ Reparatur beschädigter DLLs
- ✔️ Blauer Bildschirm des Todes (BSoD)
- ✔️ OS-Wiederherstellung
Erstellen einer Whitelist in der Windows Firewall
Um eine Anwendung daran zu hindern, die Internetverbindung über die Windows Firewall zu nutzen, können Sie eine Whitelist erstellen. Dies ermöglicht es Ihnen, bestimmte Programme zu blockieren, während andere weiterhin auf das Internet zugreifen können.
Öffnen Sie Windows Einstellungen und wählen Sie Windows-Sicherheit aus dem Startmenü.
Klicken Sie auf Firewall und Netzwerkschutz und dann auf Windows Defender Firewall.
Wählen Sie Erweiterte Einstellungen aus dem Seitenbereich.
Klicken Sie mit der rechten Maustaste auf Ausgehende Regeln und wählen Sie Neue Regel.
Wählen Sie Programm aus und klicken Sie auf Weiter.
Geben Sie den Anwendungspfad oder den Namen der Anwendung ein, die Sie blockieren möchten, und klicken Sie auf Weiter.
Wählen Sie Blockieren aus und klicken Sie auf Weiter.
Wählen Sie Domäne, Privat und Öffentlich aus und klicken Sie auf Weiter.
Geben Sie einen Namen für die Regel ein und klicken Sie auf Fertig stellen.
Die Anwendung wird nun daran gehindert, auf das Internet zuzugreifen. Andere Programme können weiterhin uneingeschränkt auf das Internet zugreifen.
Bitte stellen Sie sicher, dass Sie die Whitelist regelmäßig überprüfen und aktualisieren, um sicherzustellen, dass keine unerwünschten Programme Zugriff auf das Internet haben.
Alternative Methoden zum Blockieren des Internetzugriffs in Windows
- Verwendung der Windows-Firewall
- Öffnen Sie die Windows-Firewall durch Eingabe von Windows-Firewall in das Suchfeld und Auswahl der entsprechenden Option.
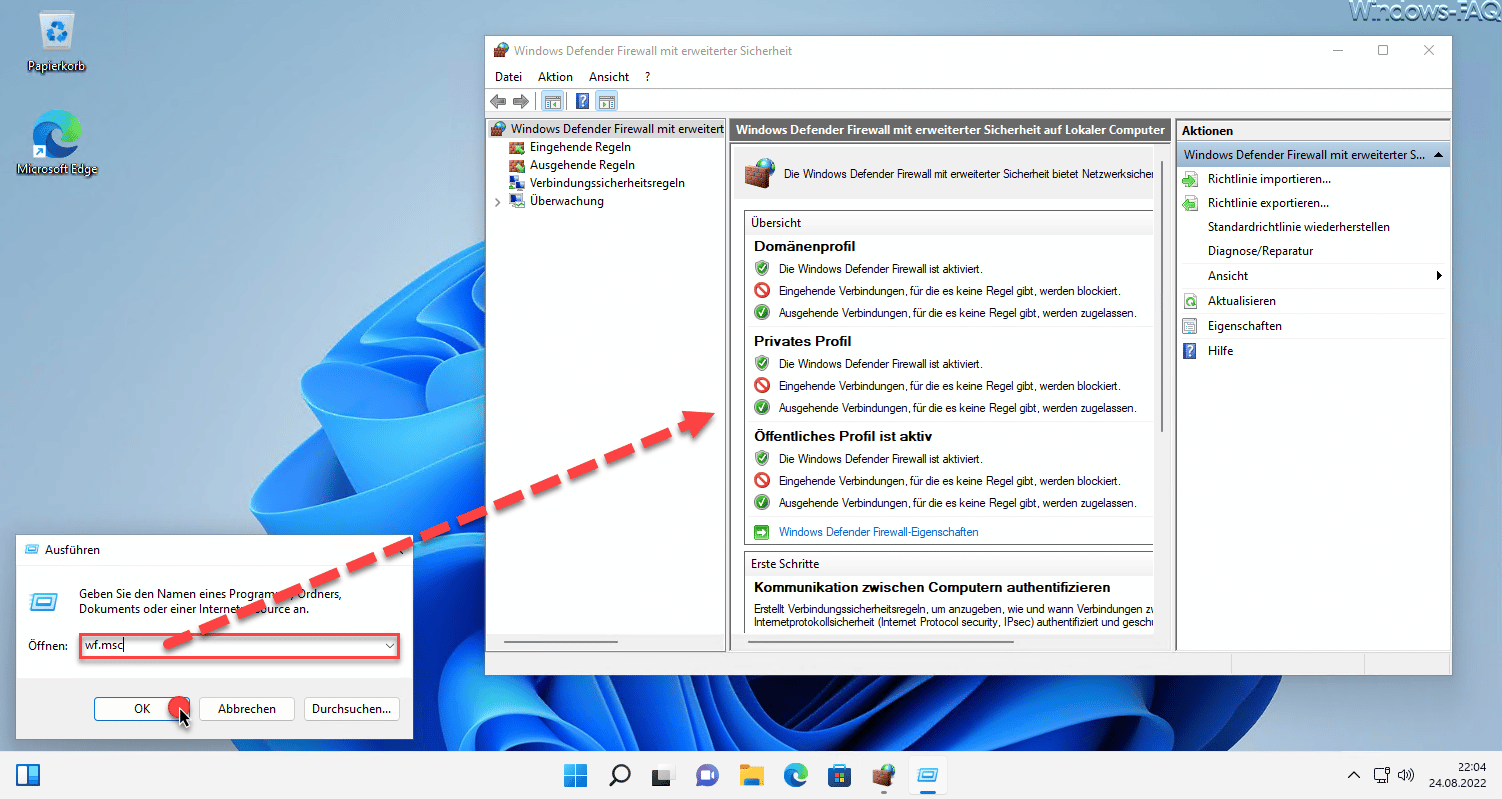
- Klicken Sie auf
- Wählen Sie
- Klicken Sie auf
- Wählen Sie
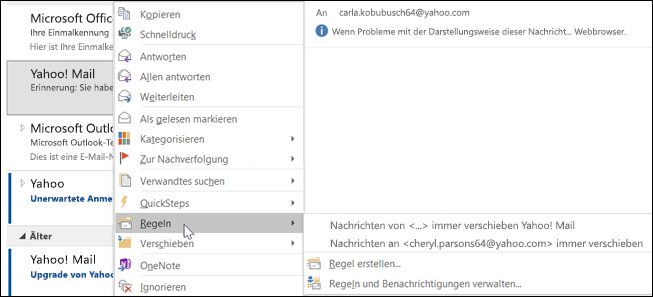
- Klicken Sie auf
- Wählen Sie das Programm aus und klicken Sie auf
- Klicken Sie auf
- Wählen Sie
- Wählen Sie alle Netzwerke aus und klicken Sie auf
- Geben Sie einen Namen für die Regel ein und klicken Sie auf
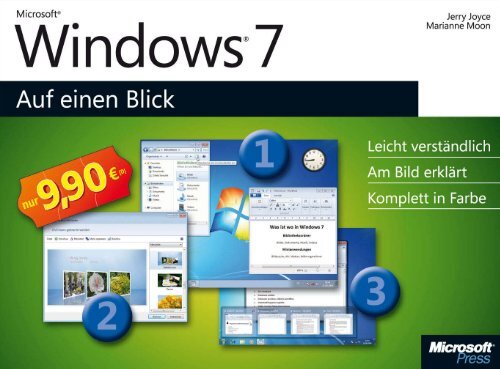
- Wählen Sie
- Verwendung von Drittanbieter-Software
- Laden Sie eine zuverlässige Drittanbieter-Software herunter und installieren Sie diese auf Ihrem Computer.
- Öffnen Sie die installierte Software.
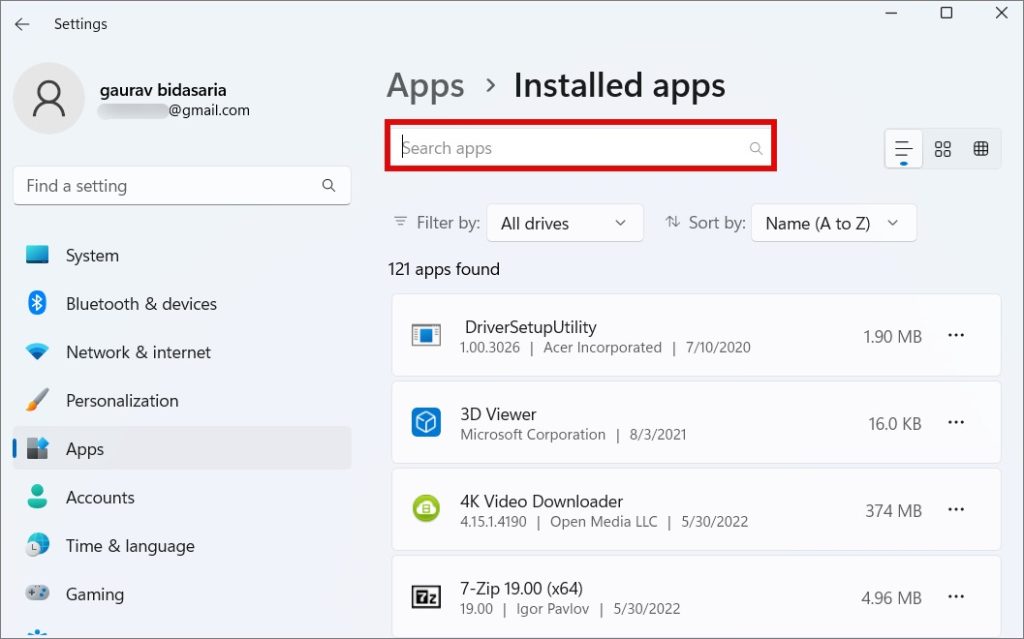
- Suchen Sie nach einer Option zum Blockieren des Internetzugriffs für bestimmte Programme.
- Wählen Sie das Programm aus, für das Sie den Internetzugriff blockieren möchten.
- Bestätigen Sie die Änderungen, um den Internetzugriff für das ausgewählte Programm zu blockieren.
python
import subprocess
def block_application_internet(connection_name, application_path):
# Block application's internet connection using Windows firewall
command = f'netsh advfirewall firewall add rule name={connection_name} dir=out action=block program={application_path}'
subprocess.call(command, shell=True)
# Beispielaufruf der Funktion
block_application_internet(Meine Anwendung, C:\Pfad\zur\Anwendung.exe)
Bitte beachten Sie, dass der Code auf der Verwendung der `subprocess`-Bibliothek basiert, um den Befehl `netsh` auszuführen, der für die Konfiguration der Windows-Firewall verwendet wird. Stellen Sie sicher, dass Sie den Pfad zur Anwendung richtig angeben und den Namen der Firewall-Regel (`connection_name`) entsprechend anpassen.
Denken Sie daran, dass das Blockieren der Internetverbindung einer Anwendung über die Firewall bestimmte Risiken mit sich bringen kann und sowohl die Funktionalität der Anwendung als auch die Sicherheit des Systems beeinträchtigen kann. Es wird empfohlen, solche Aktionen mit Vorsicht durchzuführen und möglicherweise den Rat eines Fachmanns einzuholen.
Schritte zum Blockieren eines Programms in der Firewall
| Schritt | Beschreibung |
|---|---|
| 1 | Öffnen Sie die Windows Firewall-Einstellungen. |
| 2 | Wählen Sie Erweiterte Einstellungen aus. |
| 3 | Klicken Sie auf Eingehende Regeln in der linken Seitenleiste. |
| 4 | Wählen Sie Neue Regel aus dem rechten Seitenbereich. |
| 5 | Wählen Sie Programm und klicken Sie auf Weiter. |
| 6 | Wählen Sie Diese Pfade durchsuchen und navigieren Sie zum Installationsverzeichnis der Anwendung. |
| 7 | Wählen Sie die ausführbare Datei der Anwendung aus und klicken Sie auf Öffnen und dann auf Weiter. |
| 8 | Wählen Sie Verbindung blockieren und klicken Sie auf Weiter. |
| 9 | Wählen Sie die Netzwerktypen aus, für die die Regel gelten soll, und klicken Sie auf Weiter. |
| 10 | Geben Sie einen Namen für die Regel ein und klicken Sie auf Fertig stellen. |
Ihr PC in Bestform
Mit Fortect wird Ihr Computer leistungsfähiger und sicherer. Unsere umfassende Lösung beseitigt Probleme und optimiert Ihr System für eine reibungslose Nutzung.
Erfahren Sie mehr über die Vorteile von Fortect:
Fortect herunterladen
