Windows 10 ist ein beliebtes Betriebssystem, das jedoch manchmal Probleme mit der Erkennung von CD-Laufwerken aufweisen kann. In diesem Artikel werden sieben Methoden vorgestellt, um dieses Problem zu beheben und Ihr CD-Laufwerk wieder zum Laufen zu bringen.
July 2024: Steigern Sie die Leistung Ihres Computers und beseitigen Sie Fehler mit dieser fortschrittlichen Optimierungssoftware. Laden Sie sie unter diesem Link herunter
- Hier klicken zum Herunterladen und Installieren der Optimierungssoftware.
- Führen Sie einen umfassenden Systemscan durch.
- Lassen Sie die Software Ihr System automatisch reparieren.
Laufwerk wird nicht angezeigt
1. Überprüfen Sie die physische Verbindung des Laufwerks mit Ihrem PC.
2. Öffnen Sie den Geräte-Manager, indem Sie die Windows-Taste drücken und Geräte-Manager eingeben. Überprüfen Sie, ob das Laufwerk im Geräte-Manager angezeigt wird. Wenn nicht, fahren Sie mit Schritt 3 fort.
3. Überprüfen Sie BIOS-Einstellungen, um sicherzustellen, dass das Laufwerk erkannt wird.
4. Führen Sie die Problembehandlung für Hardware und Geräte durch. Öffnen Sie die Windows-Einstellungen, gehen Sie zu Update und Sicherheit und wählen Sie Problembehandlung aus.
5. Überprüfen Sie die Registrierungsfilter, indem Sie regedit in das Startmenü eingeben und zur folgenden Registrierungsnavigation gehen: HKEY_LOCAL_MACHINESYSTEMCurrentControlSetControlClass{4D36E965-E325-11CE-BFC1-08002BE10318}. Löschen Sie die UpperFilters und LowerFilters Werte.
6. Aktualisieren Sie die Laufwerkstreiber, indem Sie den Geräte-Manager öffnen, das Laufwerk auswählen und auf Treiber aktualisieren klicken.
7. Führen Sie eine Systemwiederherstellung durch, um den Zustand des Systems auf einen früheren Zeitpunkt wiederherzustellen.
Hinweis: Diese Methoden gelten für Windows 10. Wenn Sie Windows 7 oder eine andere Version verwenden, können die Schritte leicht abweichen.
Beachten Sie, dass Hardwareprobleme oder fehlerhafte Laufwerke in einigen Fällen nicht durch diese Methoden behoben werden können. In solchen Fällen sollten Sie sich an einen Fachmann wenden.
Laufwerk im BIOS angezeigt wird
- Überprüfen Sie, ob das CD-Laufwerk ordnungsgemäß mit dem Motherboard verbunden ist.
- Stellen Sie sicher, dass die Kabel fest sitzen und nicht beschädigt sind.
- Überprüfen Sie auch den Stromanschluss des Laufwerks.
2. Aktualisieren Sie die Treiber für das CD-Laufwerk
- Öffnen Sie den Geräte-Manager, indem Sie Windows-Taste + X drücken und Geräte-Manager auswählen.
- Erweitern Sie die Kategorie DVD/CD-ROM-Laufwerke.
- Klicken Sie mit der rechten Maustaste auf das CD-Laufwerk und wählen Sie Treiber aktualisieren.
- Wählen Sie die Option, automatisch nach aktualisierter Treibersoftware zu suchen.

- Folgen Sie den Anweisungen auf dem Bildschirm, um die Treiberaktualisierung abzuschließen.
3. Überprüfen Sie die Laufwerkeinstellungen im BIOS
- Starten Sie den Computer neu und drücken Sie während des Startvorgangs die angezeigte Taste, um ins BIOS zu gelangen (normalerweise Entf oder F2).
- Navigieren Sie zu den Laufwerkeinstellungen oder dem SATA-Controller-Menü.
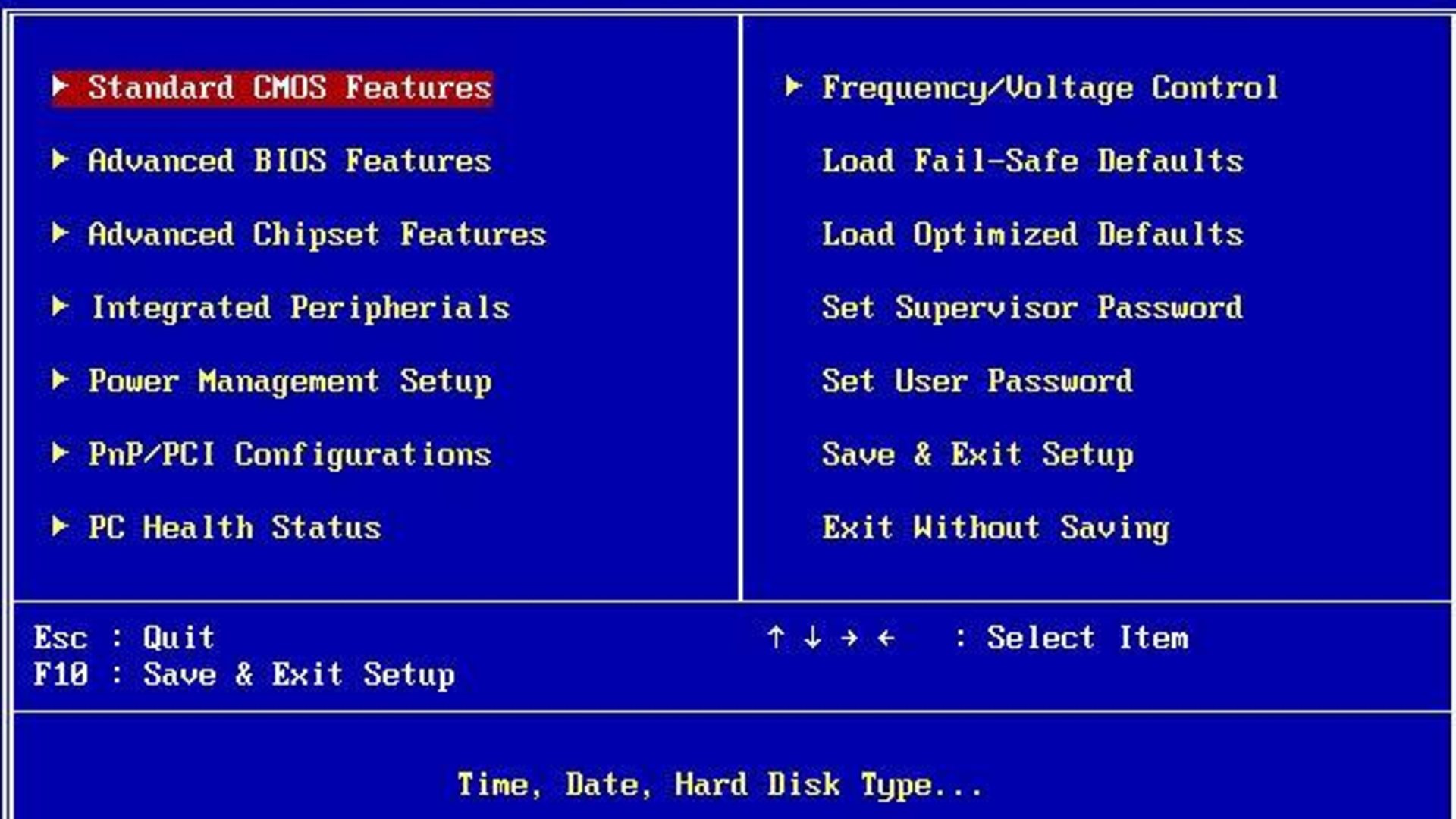
- Stellen Sie sicher, dass das CD-Laufwerk im BIOS angezeigt und aktiviert ist.
- Speichern Sie die Änderungen und starten Sie den Computer neu.
4. Führen Sie die Problembehandlung für Hardware und Geräte aus
- Öffnen Sie die Einstellungen, indem Sie Windows-Taste + I drücken.
- Klicken Sie auf Update und Sicherheit und dann auf Problembehandlung.
- Wählen Sie Hardware und Geräte aus und klicken Sie auf Problembehandlung ausführen.
- Folgen Sie den Anweisungen auf dem Bildschirm, um die Problembehandlung abzuschließen.
5. Deinstallieren Sie das CD-Laufwerk
- Öffnen Sie den Geräte-Manager.
- Erweitern Sie die Kategorie DVD/CD-ROM-Laufwerke.
- Klicken Sie mit der rechten Maustaste auf das CD-Laufwerk und wählen Sie Deinstallieren.
- Bestätigen Sie die Deinstallation und starten Sie den Computer neu.

6. Überprüfen Sie die Registry-Einträge
- Drücken Sie Windows-Taste + R, um das Ausführen-Fenster zu öffnen.
- Geben Sie regedit ein und drücken Sie die Eingabetaste.
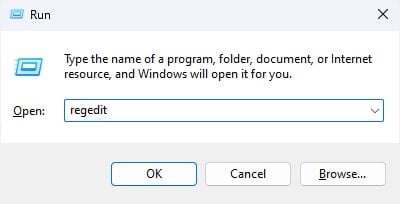
- Navigieren Sie zu folgendem Pfad: HKEY_LOCAL_MACHINESYSTEMCurrentControlSetControlClass{4D36E965-E325-11CE-BFC1-08002BE10318}.
- Löschen Sie die Einträge UpperFilters und LowerFilters, falls vorhanden.
- Starten Sie den Computer neu.
7. Führen Sie eine Systemwiederherstellung durch
- Geben Sie Systemwiederherstellung in das Suchfeld ein und klicken Sie auf Erstellen Sie einen Wiederherstellungspunkt.
- Klicken Sie auf Systemwiederherstellung und wählen Sie einen Wiederherstellungspunkt aus, der vor dem Auftreten des Problems erstellt wurde.
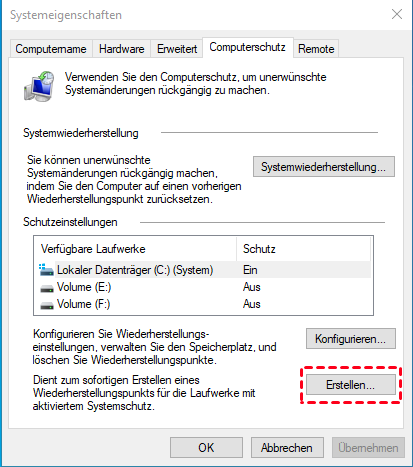
- Folgen Sie den Anweisungen auf dem Bildschirm, um die Systemwiederherstellung abzuschließen.
Laufwerk eines Notebook-PCs im BIOS angezeigt wird
Wenn Windows 10 das CD-Laufwerk nicht erkennt, können Sie verschiedene Methoden zur Fehlerbehebung ausprobieren.
1. Überprüfen Sie im BIOS, ob das Laufwerk des Notebook-PCs angezeigt wird. Starten Sie den PC neu und drücken Sie die entsprechende Taste (wie F2 oder Entf), um ins BIOS zu gelangen. Überprüfen Sie die Laufwerkseinstellungen und stellen Sie sicher, dass das Laufwerk erkannt wird.
2. Überprüfen Sie im Geräte-Manager, ob das Laufwerk ordnungsgemäß erkannt wird. Öffnen Sie den Geräte-Manager, indem Sie mit der rechten Maustaste auf das Windows-Symbol klicken und Geräte-Manager auswählen. Überprüfen Sie unter Laufwerke, ob das CD-Laufwerk aufgeführt ist. Wenn nicht, klicken Sie mit der rechten Maustaste darauf und wählen Sie Treiber aktualisieren.
3. Überprüfen Sie, ob im Datei-Explorer das Laufwerk angezeigt wird. Öffnen Sie den Datei-Explorer und prüfen Sie, ob das CD-Laufwerk dort aufgelistet ist. Wenn nicht, können Sie versuchen, das Laufwerk manuell hinzuzufügen. Klicken Sie mit der rechten Maustaste auf Dieser PC und wählen Sie Verwalten. Gehen Sie zu Datenträgerverwaltung und suchen Sie nach dem Laufwerk. Klicken Sie mit der rechten Maustaste darauf und wählen Sie Laufwerksbuchstaben und -pfade ändern. Klicken Sie auf Hinzufügen und wählen Sie einen Laufwerksbuchstaben aus.
4. Überprüfen Sie die Treiber des Laufwerks. Klicken Sie im Geräte-Manager mit der rechten Maustaste auf das CD-Laufwerk und wählen Sie Eigenschaften. Gehen Sie zur Registerkarte Treiber und klicken Sie auf Treiber aktualisieren. Wählen Sie Automatisch nach aktualisierter Treibersoftware suchen aus.
5. Überprüfen Sie die Registry-Filter. Öffnen Sie den Registrierungseditor, indem Sie regedit in das Suchfeld eingeben. Navigieren Sie zu HKEY_LOCAL_MACHINESYSTEMCurrentControlSetControlClass{4D36E965-E325-11CE-BFC1-08002BE10318}. Löschen Sie die UpperFilters und LowerFilters Einträge.
6. Überprüfen Sie auf Fehler im Geräte-Manager. Klicken Sie mit der rechten Maustaste auf das CD-Laufwerk im Geräte-Manager und wählen Sie Eigenschaften. Überprüfen Sie den Abschnitt Allgemein auf Fehlermeldungen oder Warnungen. Wenn ein Fehler angezeigt wird, klicken Sie auf Fehlerbehebung und befolgen Sie die Anweisungen.
7. Versuchen Sie, das Laufwerk zurückzusetzen. Klicken Sie mit der rechten Maustaste auf das CD-Laufwerk im Geräte-Manager und wählen Sie Deinstallieren. Starten Sie den PC neu und Windows sollte das Laufwerk automatisch erkennen und den Treiber neu installieren.
Beachten Sie, dass diese Methoden Ihnen helfen können, das Problem mit dem nicht erkannten CD-Laufwerk zu beheben, aber in einigen Fällen kann es auch an Hardwarefehlern liegen. Wenn keine der oben genannten Methoden funktioniert, sollten Sie möglicherweise professionelle Hilfe in Anspruch nehmen oder das Laufwerk austauschen.
import java.io.File;
public class CDDriveChecker {
public static void main(String[] args) {
File[] drives = File.listRoots();
boolean cdDriveFound = false;
for (File drive : drives) {
if (drive.toString().contains(CD) || drive.toString().contains(DVD)) {
System.out.println(CD-Laufwerk gefunden: + drive);
cdDriveFound = true;
}
}
if (!cdDriveFound) {
System.out.println(Windows erkennt kein CD-Laufwerk.);
}
}
}
Dieser Code überprüft die verfügbaren Laufwerke auf dem Computer und sucht nach einem Laufwerk, das CD oder DVD im Namen enthält. Wenn ein solches Laufwerk gefunden wird, wird es ausgegeben. Andernfalls wird die Meldung Windows erkennt kein CD-Laufwerk angezeigt. Beachten Sie, dass es sich hierbei nur um einen grundlegenden Code handelt und es viele andere Faktoren geben kann, die das Erkennen eines CD-Laufwerks beeinflussen können.
Laufwerk eines Desktop-PCs im BIOS angezeigt wird
Laufwerk eines Desktop-PCs wird im BIOS nicht erkannt. Hier sind 7 Methoden zur Behebung in Windows 10:
1. Überprüfen Sie die Verbindung des Laufwerks. Stellen Sie sicher, dass es richtig angeschlossen ist.
2. Öffnen Sie den Geräte-Manager und suchen Sie nach dem CD/DVD-Laufwerk. Klicken Sie mit der rechten Maustaste darauf und wählen Sie Treiber aktualisieren.
3. Überprüfen Sie die Registry-Filter. Öffnen Sie den Registrierungseditor und navigieren Sie zu HKEY_LOCAL_MACHINESYSTEMCurrentControlSetControlClass{4D36E965-E325-11CE-BFC1-08002BE10318}. Löschen Sie die Einträge UpperFilters und LowerFilters.
4. Führen Sie die Problembehandlung für Hardware und Geräte aus. Öffnen Sie die Einstellungen und suchen Sie nach Problembehandlung. Wählen Sie Hardware und Geräte aus und folgen Sie den Anweisungen.
5. Deinstallieren Sie den Gerätetreiber. Gehen Sie zum Geräte-Manager, klicken Sie mit der rechten Maustaste auf das Laufwerk und wählen Sie Deinstallieren. Starten Sie den PC neu, um den Treiber neu zu installieren.
6. Überprüfen Sie die Hardwarekomponenten. Stellen Sie sicher, dass das Laufwerk ordnungsgemäß funktioniert und nicht defekt ist.
7. Zurücksetzen der Konfigurationsinformationen. Öffnen Sie den Geräte-Manager, klicken Sie mit der rechten Maustaste auf das Laufwerk und wählen Sie Eigenschaften. Gehen Sie zum Tab Treiber und wählen Sie Treiberdetails. Klicken Sie auf Treiberdateien löschen und bestätigen Sie die Aktion. Starten Sie den PC neu.
Führen Sie diese Schritte nacheinander aus, um das Problem mit dem CD/DVD-Laufwerk in Windows 10 zu beheben.
Laufwerks im Geräte-Manager
Wenn Windows 10 Ihr CD-Laufwerk nicht erkennt, gibt es mehrere Methoden, um das Problem zu beheben.
1. Öffnen Sie den Geräte-Manager, indem Sie mit der rechten Maustaste auf das Windows-Symbol klicken und Geräte-Manager auswählen.
2. Suchen Sie nach dem CD/DVD-Laufwerk im Geräte-Manager.
3. Wenn es nicht angezeigt wird oder ein gelbes Ausrufezeichen darauf erscheint, klicken Sie mit der rechten Maustaste darauf und wählen Sie Treiber aktualisieren.
4. Wählen Sie Automatisch nach aktualisierter Treibersoftware suchen und befolgen Sie die Anweisungen.
5. Überprüfen Sie, ob das Laufwerk im Datei-Explorer angezeigt wird.
6. Wenn das Problem weiterhin besteht, öffnen Sie die Eingabeaufforderung als Administrator und geben Sie den Befehl reg.exe add HKLMSystemCurrentControlSetServicesatapiController0 /f /v EnumDevice1 /t REG_DWORD /d 0x00000001 ein, um die Registrierungsfilter zurückzusetzen.
7. Starten Sie Ihren Computer neu und überprüfen Sie, ob das CD-Laufwerk jetzt erkannt wird.
Diese Methoden sollten Ihnen helfen, das Problem mit dem nicht erkannten CD-Laufwerk in Windows 10 zu beheben.
und Geräte-Assistenten zur Behebung von Problemen mit dem DVD-Laufwerk
| Methode | Beschreibung |
|---|---|
| 1 | Überprüfen Sie die Verbindungskabel des DVD-Laufwerks |
| 2 | Überprüfen Sie den Geräte-Manager auf Probleme |
| 3 | Installieren Sie die neuesten Treiber für das DVD-Laufwerk |
| 4 | Überprüfen Sie die Registry-Einträge für das DVD-Laufwerk |
| 5 | Deinstallieren Sie das DVD-Laufwerk und starten Sie den Computer neu |
| 6 | Führen Sie die Problembehandlung für Hardware und Geräte aus |
| 7 | Verwenden Sie den Geräte-Assistenten zur Behebung von Problemen mit dem DVD-Laufwerk |
Laufwerk zu beheben
Laufwerk wird von Windows 10 nicht erkannt – 7 Methoden zur Behebung
1. Überprüfen Sie, ob das Laufwerk korrekt angeschlossen ist und ordnungsgemäß funktioniert.
2. Aktualisieren Sie die Treiber des Laufwerks über den Geräte-Manager.
3. Entfernen Sie alle Registry-Filter, die das Laufwerk blockieren könnten.
4. Überprüfen Sie die Einstellungen des Laufwerks im BIOS.
5. Führen Sie die Problembehandlung für Hardware und Geräte durch.
6. Überprüfen Sie, ob das Laufwerk im Datei-Explorer angezeigt wird.
7. Setzen Sie das Laufwerk zurück, um die Konfigurationsinformationen zurückzusetzen.
Hinweis: Stellen Sie sicher, dass Sie alle wichtigen Schritte befolgen, um das Laufwerk zu beheben. Bei schwerwiegenden Hardwarefehlern kann eine Reparatur erforderlich sein.
Tower-Computern)
Tower-Computer: Windows erkennt CD-Laufwerk nicht – 7 Methoden zur Behebung in Windows 10
1. Überprüfen Sie die Verbindung: Stellen Sie sicher, dass das CD-Laufwerk ordnungsgemäß mit dem Computer verbunden ist. Überprüfen Sie die Kabel und Anschlüsse.
2. Aktualisieren Sie die Treiber: Öffnen Sie den Geräte-Manager und suchen Sie nach dem CD-Laufwerk. Klicken Sie mit der rechten Maustaste darauf und wählen Sie Treiber aktualisieren. Folgen Sie den Anweisungen, um die Treiber zu aktualisieren.
3. Entfernen Sie Registry-Filter: Öffnen Sie den Registrierungseditor und suchen Sie nach dem Schlüssel UpperFilters und LowerFilters im Ordner HKEY_LOCAL_MACHINESYSTEMCurrentControlSetControlClass{4D36E965-E325-11CE-BFC1-08002BE10318}. Löschen Sie diese Einträge und starten Sie den Computer neu.
4. Überprüfen Sie die Hardware-Komponenten: Überprüfen Sie, ob das CD-Laufwerk physisch beschädigt ist. Entfernen Sie es vorsichtig und setzen Sie es wieder ein. Überprüfen Sie auch die Verbindungskabel und -anschlüsse.
5. Führen Sie die Problembehandlung aus: Öffnen Sie die Einstellungen und suchen Sie nach Problembehandlung. Wählen Sie Hardware und Geräte und folgen Sie den Anweisungen, um das Problem zu identifizieren und zu beheben.
6. Überprüfen Sie die Einstellungen des CD/DVD-Brennprogramms: Überprüfen Sie die Einstellungen des installierten Brennprogramms, um sicherzustellen, dass das CD-Laufwerk korrekt erkannt wird.
7. Wiederherstellen des Systems: Wenn alle anderen Methoden fehlschlagen, können Sie versuchen, das System auf einen früheren Zeitpunkt wiederherzustellen, als das CD-Laufwerk noch erkannt wurde.
Hinweis: Die genauen Schritte können je nach Windows-Version und Modell variieren.
Website
Windows erkennt das CD-Laufwerk nicht – 7 Methoden zur Behebung in Windows 10
1. Überprüfen Sie die Verbindung des Laufwerks: Stellen Sie sicher, dass das CD-Laufwerk ordnungsgemäß angeschlossen ist und keine Kabel locker sind.
2. Überprüfen Sie die Geräte-Manager-Einstellungen: Öffnen Sie den Geräte-Manager, suchen Sie das CD-Laufwerk und überprüfen Sie, ob ein Fehler oder ein Ausrufezeichen angezeigt wird. Wenn ja, aktualisieren Sie den Treiber oder deinstallieren Sie das Laufwerk und starten Sie den Computer neu.
3. Überprüfen Sie die Registrierungsfilter: Öffnen Sie den Registrierungseditor, suchen Sie den Ordner UpperFilter und LowerFilter und löschen Sie sie. Starten Sie den Computer neu.
4. Überprüfen Sie die CD/DVD-Brennsoftware: Deinstallieren Sie möglicherweise inkompatible oder fehlerhafte Brennsoftware. Starten Sie den Computer neu und überprüfen Sie, ob das Laufwerk erkannt wird.
5. Überprüfen Sie die Hardwarekomponenten: Überprüfen Sie die Hardwarekomponenten des Laufwerks, um sicherzustellen, laufwerk-nicht/” title=”Windows erkennt CD-Laufwerk nicht – 7 Methoden zur Behebung in Windows 10″>dass diese ordnungsgemäß funktionieren. Ggf. ersetzen Sie das Laufwerk oder wenden Sie sich an den Hersteller.
6. Überprüfen Sie die Einstellungen des Laufwerks im BIOS: Starten Sie den Computer neu und drücken Sie die entsprechende Taste, um ins BIOS zu gelangen. Überprüfen Sie die Laufwerkseinstellungen und stellen Sie sicher, dass das CD-Laufwerk aktiviert ist.
7. Führen Sie eine Systemwiederherstellung durch: Wenn alle anderen Methoden fehlschlagen, können Sie eine Systemwiederherstellung durchführen, um den Computer auf einen früheren Zeitpunkt zurückzusetzen, als das CD-Laufwerk noch erkannt wurde.
Bitte beachten Sie, dass diese Methoden je nach Windows-Version und Laptop-Modell variieren können.
Fortect: Ihr PC-Wiederherstellungsexperte

Scannen Sie heute Ihren PC, um Verlangsamungen, Abstürze und andere Windows-Probleme zu identifizieren und zu beheben.
Fortects zweifacher Ansatz erkennt nicht nur, wenn Windows nicht richtig funktioniert, sondern behebt das Problem an seiner Wurzel.
Jetzt herunterladen und Ihren umfassenden Systemscan starten.
- ✔️ Reparatur von Windows-Problemen
- ✔️ Behebung von Virus-Schäden
- ✔️ Auflösung von Computer-Freeze
- ✔️ Reparatur beschädigter DLLs
- ✔️ Blauer Bildschirm des Todes (BSoD)
- ✔️ OS-Wiederherstellung
Laufwerk in Windows 10 nicht angezeigt?
Wenn das Laufwerk in Windows 10 nicht angezeigt wird, gibt es mehrere Methoden zur Behebung des Problems:
1. Überprüfen Sie die Verbindung des Laufwerks: Stellen Sie sicher, dass das Laufwerk ordnungsgemäß angeschlossen ist und dass alle Kabel fest sitzen.
2. Überprüfen Sie den Geräte-Manager: Öffnen Sie den Geräte-Manager und suchen Sie nach dem CD/DVD-Laufwerk. Wenn ein Ausrufezeichen oder ein Fehler angezeigt wird, aktualisieren Sie den Treiber oder deinstallieren Sie ihn und starten Sie den Computer neu.
3. Überprüfen Sie die Registrierungsfilter: Öffnen Sie den Registrierungseditor und suchen Sie nach den Einträgen UpperFilters und LowerFilters unter HKEY_LOCAL_MACHINESYSTEMCurrentControlSetControlClass{4D36E965-E325-11CE-BFC1-08002BE10318}. Löschen Sie diese Einträge und starten Sie den Computer neu.
4. Führen Sie die Problembehandlung für Hardware und Geräte aus: Öffnen Sie die Einstellungen und suchen Sie nach Problembehandlung. Wählen Sie die Option Hardware und Geräte aus und folgen Sie den Anweisungen.
5. Überprüfen Sie die DVD-Brennsoftware: Manchmal kann eine inkompatible oder fehlerhafte DVD-Brennsoftware das Problem verursachen. Deinstallieren Sie die DVD-Brennsoftware und installieren Sie eine aktuelle Version.
6. Führen Sie eine Systemwiederherstellung durch: Wenn das Problem erst kürzlich aufgetreten ist, können Sie versuchen, den Computer auf einen früheren Zeitpunkt wiederherzustellen, als das Laufwerk noch erkannt wurde.
7. Aktualisieren Sie die Treiber: Besuchen Sie die Website des Herstellers des Laufwerks und suchen Sie nach den neuesten Treibern für Ihr Modell. Laden Sie die Treiber herunter und installieren Sie sie.
Diese Methoden sollten helfen, das Problem mit nicht erkannten CD-Laufwerken in Windows 10 zu beheben.
Laufwerks in Windows 10?
- Gerätetreiber überprüfen
- Laufwerk neu starten

- Windows Update durchführen
- Hardware- und Geräteproblem beheben
- Laufwerk deinstallieren und neu installieren
- Registrierungsänderungen vornehmen
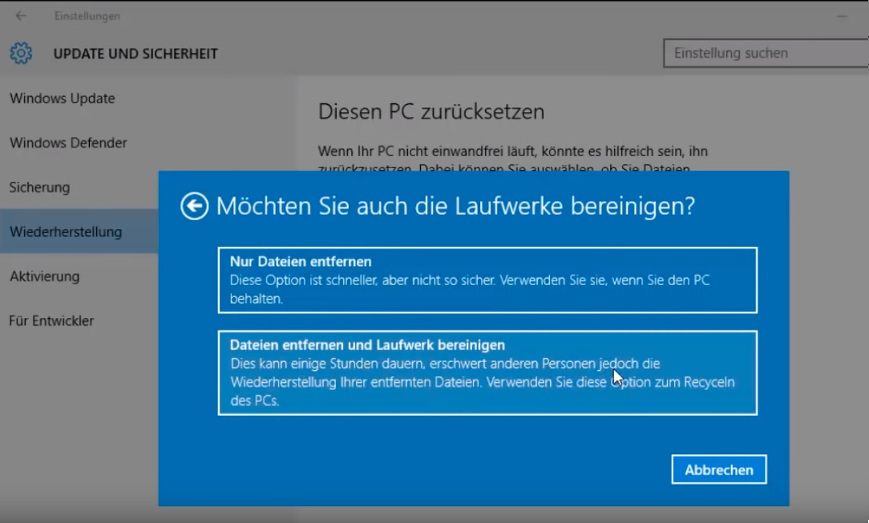
- Probleme mit Automatischer Wiedergabe lösen
Stellen Sie sicher, dass Ihr DVD-Laufwerk korrekt angeschlossen ist
Stellen Sie sicher, dass Ihr DVD-Laufwerk korrekt angeschlossen ist. Überprüfen Sie die Kabelverbindung zwischen dem DVD-Laufwerk und Ihrem Computer. Stellen Sie sicher, dass das Laufwerk ordnungsgemäß mit Strom versorgt wird. Öffnen Sie den Geräte-Manager, indem Sie mit der rechten Maustaste auf das Windows-Symbol klicken und Geräte-Manager auswählen. Überprüfen Sie im Geräte-Manager, ob das DVD-Laufwerk angezeigt wird.
Wenn es nicht angezeigt wird, klicken Sie mit der rechten Maustaste auf den Computername und wählen Sie Nach geänderter Hardware suchen aus. Überprüfen Sie auch die Treiber des DVD-Laufwerks. Klicken Sie mit der rechten Maustaste auf das DVD-Laufwerk im Geräte-Manager und wählen Sie Treiber aktualisieren. Überprüfen Sie die registry filters. Öffnen Sie den Registrierungseditor, indem Sie regedit in das Suchfeld eingeben und Enter drücken.
Navigieren Sie zu HKEY_LOCAL_MACHINESYSTEMCurrentControlSetControlClass{4D36E965-E325-11CE-BFC1-08002BE10318}. Löschen Sie die UpperFilters und LowerFilters Einträge. Starten Sie Ihren Computer neu.
Aktualisieren Sie Windows 10 auf die neueste Version
Wenn Ihr Windows 10 das CD-Laufwerk nicht erkennt, gibt es verschiedene Methoden zur Behebung des Problems:
1. Überprüfen Sie zunächst, ob das Laufwerk ordnungsgemäß angeschlossen ist und ob die Kabel richtig sitzen.
2. Öffnen Sie den Geräte-Manager, indem Sie mit der rechten Maustaste auf das Windows-Symbol klicken und Geräte-Manager auswählen. Navigieren Sie zu DVD/CD-ROM-Laufwerke und suchen Sie nach Ihrem Laufwerk. Wenn ein gelbes Ausrufezeichen angezeigt wird, klicken Sie mit der rechten Maustaste darauf und wählen Sie Treiber aktualisieren.
3. Überprüfen Sie die Registrierungsfilter, indem Sie den Registrierungseditor öffnen und zu HKEY_LOCAL_MACHINESYSTEMCurrentControlSetControlClass{4D36E965-E325-11CE-BFC1-08002BE10318} navigieren. Löschen Sie die Einträge UpperFilters und LowerFilters.
4. Deinstallieren Sie den Laufwerkstreiber, indem Sie wieder zum Geräte-Manager gehen, mit der rechten Maustaste auf das Laufwerk klicken und Gerät deinstallieren auswählen. Starten Sie dann den Computer neu, um den Treiber neu zu installieren.
5. Überprüfen Sie, ob das Problem mit einer anderen CD/DVD auftritt. Wenn nicht, kann es an der Disc selbst liegen.
6. Führen Sie die Problembehandlung für Hardware und Geräte aus, indem Sie zu Einstellungen > Update und Sicherheit > Problembehandlung gehen und Hardware und Geräte auswählen.
7. Wenn alle anderen Methoden fehlschlagen, können Sie versuchen, die Windows 10-Version neu zu installieren.
Beachten Sie: Es wird empfohlen, vor der Durchführung dieser Schritte eine Sicherungskopie Ihrer Daten zu erstellen, um Datenverlust zu vermeiden.
Neuinstallation des DVD-Laufwerks
1. Überprüfen Sie zuerst, ob das DVD-Laufwerk im Geräte-Manager erkannt wird. Öffnen Sie den Geräte-Manager, indem Sie mit der rechten Maustaste auf das Windows-Symbol klicken und Geräte-Manager auswählen.
2. Wenn das Laufwerk nicht angezeigt wird, klicken Sie mit der rechten Maustaste auf den Computer oder das Notebook-Symbol im Geräte-Manager und wählen Sie Nach geänderter Hardware suchen.
3. Wenn das Laufwerk immer noch nicht angezeigt wird, öffnen Sie die Datenträgerverwaltung. Klicken Sie mit der rechten Maustaste auf das Windows-Symbol und wählen Sie Datenträgerverwaltung aus.
4. Überprüfen Sie, ob das Laufwerk dort angezeigt wird. Wenn es nicht angezeigt wird, klicken Sie mit der rechten Maustaste auf den leeren Bereich und wählen Sie Nach Hardwareänderungen suchen.
5. Wenn das Laufwerk immer noch nicht erkannt wird, können Sie versuchen, den Laufwerkstreiber neu zu installieren. Gehen Sie dazu zurück zum Geräte-Manager, klicken Sie mit der rechten Maustaste auf das Laufwerk und wählen Sie Treiber aktualisieren.
6. Befolgen Sie die Anweisungen des Assistenten, um den Treiber neu zu installieren.
7. Starten Sie Ihren Computer neu und überprüfen Sie, ob das Laufwerk jetzt erkannt wird.
Hinweis: Diese Methoden können bei verschiedenen Windows-Versionen und Laptop-Modellen etwas abweichen. Stellen Sie sicher, dass Sie die richtigen Anweisungen für Ihr System befolgen.
Entfernen Sie IDE/ATAPI-Treiber
Entfernen Sie IDE/ATAPI-Treiber:
1. Öffnen Sie den Geräte-Manager, indem Sie mit der rechten Maustaste auf das Windows-Symbol klicken und Geräte-Manager auswählen.
2. Erweitern Sie die Kategorie Laufwerke und suchen Sie nach Ihrem CD-Laufwerk.
3. Klicken Sie mit der rechten Maustaste auf das CD-Laufwerk und wählen Sie Eigenschaften aus.
4. Wechseln Sie zum Tab Treiber und klicken Sie auf Treiber deinstallieren.
5. Bestätigen Sie die Deinstallation und starten Sie Ihren Computer neu.
6. Wenn der Computer hochfährt, wird Windows den Treiber automatisch neu installieren.
7. Überprüfen Sie, ob das CD-Laufwerk jetzt erkannt wird.
Hinweis: Stellen Sie sicher, dass Sie den richtigen Treiber für Ihr CD-Laufwerk verwenden. Wenn das Problem weiterhin besteht, können Sie auch andere Methoden ausprobieren, um das Problem zu beheben.
Beheben Sie beschädigte Registrierungseinträge
1. Überprüfen Sie die Hardware: Stellen Sie sicher, dass das CD-Laufwerk ordnungsgemäß angeschlossen und nicht beschädigt ist.
2. Aktualisieren Sie die Treiber: Öffnen Sie den Geräte-Manager und suchen Sie nach dem CD/DVD-Laufwerk. Klicken Sie mit der rechten Maustaste darauf und wählen Sie Treiber aktualisieren.
3. Entfernen Sie die Registrierungsfilter: Öffnen Sie den Registrierungseditor, indem Sie regedit in das Suchfeld eingeben. Navigieren Sie zu HKEY_LOCAL_MACHINESYSTEMCurrentControlSetControlClass{4D36E965-E325-11CE-BFC1-08002BE10318}. Löschen Sie die Einträge UpperFilters und LowerFilters.
4. Überprüfen Sie die Einstellungen der Brennsoftware: Einige CD/DVD-Brennprogramme können Konflikte verursachen. Überprüfen Sie die Einstellungen oder deinstallieren Sie die Software vorübergehend.
5. Führen Sie die Problembehandlung für Hardware und Geräte aus: Öffnen Sie die Einstellungen und suchen Sie nach Problembehandlung. Wählen Sie Hardware und Geräte und folgen Sie den Anweisungen.
6. Setzen Sie die Konfigurationsinformationen zurück: Öffnen Sie den Geräte-Manager, suchen Sie nach dem CD/DVD-Laufwerk, klicken Sie mit der rechten Maustaste darauf und wählen Sie Deinstallieren. Starten Sie den Computer neu, um die Konfigurationsinformationen zurückzusetzen.
7. Überprüfen Sie die Windows-Registrierung: Öffnen Sie den Registrierungseditor und suchen Sie nach HKEY_LOCAL_MACHINESYSTEMCurrentControlSetEnumIDE. Überprüfen Sie, ob es Einträge für das CD-Laufwerk gibt. Wenn ja, löschen Sie sie.
Diese Methoden sollten Ihnen helfen, das Problem mit dem nicht erkannten CD-Laufwerk in Windows 10 zu beheben.
Erstellen Sie einen Registrierungsunterkey
1. Öffnen Sie den Registrierungseditor, indem Sie regedit in das Suchfeld der Taskleiste eingeben und auf Registrierungseditor klicken.
2. Navigieren Sie zu folgendem Pfad: HKEY_LOCAL_MACHINESYSTEMCurrentControlSetControlClass{4D36E965-E325-11CE-BFC1-08002BE10318}.
3. Suchen Sie den Eintrag UpperFilters und klicken Sie mit der rechten Maustaste darauf. Wählen Sie Ändern aus dem Kontextmenü.
4. Entfernen Sie alle Einträge in dem Feld Wert und klicken Sie auf OK.
5. Suchen Sie den Eintrag LowerFilters und wiederholen Sie den Schritt 4.
6. Starten Sie Ihren Computer neu und überprüfen Sie, ob das CD-Laufwerk jetzt erkannt wird.
Hinweis: Machen Sie vor dem Bearbeiten der Registrierung eine Sicherungskopie, um mögliche Probleme zu vermeiden.
Sichern Sie Ihr System, falls das DVD-Laufwerk erneut fehlt
1. Öffnen Sie den Geräte-Manager, indem Sie mit der rechten Maustaste auf das Windows-Symbol klicken und Geräte-Manager auswählen.
2. Suchen Sie im Geräte-Manager nach dem DVD-Laufwerk und klicken Sie mit der rechten Maustaste darauf.
3. Wählen Sie Deinstallieren aus dem Menü und bestätigen Sie die Aktion.
4. Starten Sie Ihren Computer neu.
5. Nach dem Neustart wird Windows den DVD-Treiber neu installieren.
6. Überprüfen Sie, ob das DVD-Laufwerk jetzt erkannt wird.
7. Wenn das Problem weiterhin besteht, können Sie versuchen, die Registrierungsfilter zurückzusetzen. Öffnen Sie dazu die Eingabeaufforderung als Administrator und geben Sie den Befehl reg.exe add HKLMSystemCurrentControlSetServicesatapiController0 /f /v EnumDevice1 /t REG_DWORD /d 0x00000001 ein.
Hinweis: Diese Methoden können auch für andere Windows-Versionen funktionieren, nicht nur für Windows 10.
Ihr PC in Bestform
Mit Fortect wird Ihr Computer leistungsfähiger und sicherer. Unsere umfassende Lösung beseitigt Probleme und optimiert Ihr System für eine reibungslose Nutzung.
Erfahren Sie mehr über die Vorteile von Fortect:
Fortect herunterladen
