Herzlich willkommen zu unserem Artikel über die Problemlösungen beim Öffnen der Windows-Einstellungen für Windows 10/11. Hier finden Sie fünf Lösungsansätze, um dieses Problem zu beheben. Lassen Sie uns gemeinsam die Windows-Einstellungen öffnen!
July 2024: Steigern Sie die Leistung Ihres Computers und beseitigen Sie Fehler mit dieser fortschrittlichen Optimierungssoftware. Laden Sie sie unter diesem Link herunter
- Hier klicken zum Herunterladen und Installieren der Optimierungssoftware.
- Führen Sie einen umfassenden Systemscan durch.
- Lassen Sie die Software Ihr System automatisch reparieren.
Überprüfen der Verfügbarkeit der Einstellungs-App
Wenn Sie Probleme haben, die Einstellungs-App in Windows 10/11 zu öffnen, gibt es einige Lösungen, die Sie ausprobieren können.
1. Startmenü überprüfen: Klicken Sie auf das Startmenü und suchen Sie nach Einstellungen. Wenn die App nicht angezeigt wird, fahren Sie mit der nächsten Lösung fort.
2. Überprüfen Sie die Windows-Updates: Stellen Sie sicher, dass Ihr Betriebssystem auf dem neuesten Stand ist. Gehen Sie zu Einstellungen > Update und Sicherheit > Windows Update und klicken Sie auf Nach Updates suchen.
3. Überprüfen Sie die Einstellungen-App-Funktionen: Öffnen Sie die Einstellungs-App und überprüfen Sie, ob alle Funktionen ordnungsgemäß funktionieren. Wenn nicht, fahren Sie mit der nächsten Lösung fort.
4. Überprüfen Sie den Registrierungseditor: Öffnen Sie den Registrierungseditor, indem Sie regedit in das Suchfeld eingeben. Navigieren Sie zu HKEY_CURRENT_USERSoftwareMicrosoftWindowsCurrentVersionPoliciesExplorer und stellen Sie sicher, dass der Wert NoControlPanel auf 0 gesetzt ist.
5. Deinstallieren Sie fehlerhafte Apps: Suchen Sie nach fehlerhaften Apps, die möglicherweise die Einstellungs-App blockieren, und deinstallieren Sie sie.
Wenn keine dieser Lösungen funktioniert, können Sie weitere Informationen in unserem Beitrag finden. Vergessen Sie nicht, vorherige Schritte wie Neustart des PCs und Überprüfung von Verbindungen auszuführen.
Ausführen des Systemdateiüberprüfers
Wenn Ihre Windows-Einstellungen nicht geöffnet werden können, kann dies auf Probleme im Systemdateisystem hinweisen. Eine Möglichkeit, dieses Problem zu beheben, besteht darin, den Systemdateiüberprüfer auszuführen. Hier ist, wie es geht:
1. Klicken Sie auf Start und geben Sie cmd in das Suchfeld ein.
2. Klicken Sie mit der rechten Maustaste auf Eingabeaufforderung und wählen Sie Als Administrator ausführen.
3. Geben Sie den Befehl sfc /scannow ein und drücken Sie die Eingabetaste.
4. Der Systemdateiüberprüfer wird gestartet und überprüft die Integrität der Systemdateien.
5. Wenn Probleme gefunden werden, wird der Systemdateiüberprüfer versuchen, diese automatisch zu reparieren.
Nachdem der Vorgang abgeschlossen ist, starten Sie Ihren Computer neu und prüfen Sie, ob das Problem mit den Windows-Einstellungen behoben wurde.
python
import os
def open_windows_settings():
try:
os.system(start ms-settings:)
print(Die Windows-Einstellungen wurden geöffnet.)
except Exception as e:
print(Es gab einen Fehler beim Öffnen der Windows-Einstellungen:, str(e))
open_windows_settings()
Dieser Code verwendet die `os`-Bibliothek, um das Betriebssystem dazu zu bringen, den Befehl start ms-settings: auszuführen, der die Windows-Einstellungen öffnet. Beachten Sie jedoch, dass dies je nach Windows-Version oder individuellen Systemeinstellungen variieren kann.
Bitte beachten Sie, dass dieser Code nur dazu dient, die Windows-Einstellungen zu öffnen. Wenn Sie spezifische Änderungen an den Einstellungen vornehmen oder auf bestimmte Optionen zugreifen möchten, müssen Sie den Code entsprechend anpassen und die Windows-API oder andere geeignete Bibliotheken verwenden.
Ausführen des Windows Update-Fehlerbehebungsprogramms
1. Öffnen Sie die Einstellungen-App, indem Sie auf das Startmenü klicken und das Zahnradsymbol auswählen.
2. Klicken Sie auf Update und Sicherheit und dann auf Problembehandlung.
3. Scrollen Sie nach unten und klicken Sie auf Windows Update.
4. Klicken Sie auf Problembehandlung ausführen und befolgen Sie die Anweisungen auf dem Bildschirm.
5. Starten Sie Ihren Computer neu und überprüfen Sie, ob das Windows Update-Problem behoben wurde.
Hinweis: Diese Schritte gelten sowohl für Windows 10 als auch für Windows 11.
Wenn das Problem weiterhin besteht, können Sie auch versuchen, das Windows Update manuell zurückzusetzen oder eine Systemwiederherstellung durchzuführen. Es wird empfohlen, vor diesen Schritten eine Sicherungskopie Ihrer Dateien zu erstellen.
Wenn Sie immer noch Schwierigkeiten haben, wenden Sie sich an den Microsoft-Support oder suchen Sie in Online-Foren nach weiteren Lösungen.
Tipp: Stellen Sie sicher, dass Ihr PC mit dem Internet verbunden ist und dass Sie über ein aktives Benutzerkonto verfügen, um das Windows Update-Fehlerbehebungsprogramm auszuführen.
Fortect: Ihr PC-Wiederherstellungsexperte

Scannen Sie heute Ihren PC, um Verlangsamungen, Abstürze und andere Windows-Probleme zu identifizieren und zu beheben.
Fortects zweifacher Ansatz erkennt nicht nur, wenn Windows nicht richtig funktioniert, sondern behebt das Problem an seiner Wurzel.
Jetzt herunterladen und Ihren umfassenden Systemscan starten.
- ✔️ Reparatur von Windows-Problemen
- ✔️ Behebung von Virus-Schäden
- ✔️ Auflösung von Computer-Freeze
- ✔️ Reparatur beschädigter DLLs
- ✔️ Blauer Bildschirm des Todes (BSoD)
- ✔️ OS-Wiederherstellung
Neuinstallation der Einstellungs-App
Falls die Windows Einstellungen nicht geöffnet werden können, gibt es einige Lösungen, die helfen könnten.
1. Überprüfen Sie die Systemanforderungen: Stellen Sie sicher, dass Ihr PC die Anforderungen für das Betriebssystem erfüllt und dass alle Geräte korrekt verbunden sind.
2. Reparieren Sie die Einstellungs-App: Öffnen Sie das Startmenü und suchen Sie nach Einstellungen. Klicken Sie mit der rechten Maustaste auf das Einstellungen-Symbol und wählen Sie App-Einstellungen reparieren.
3. Führen Sie die Fehlerbehebung durch: Öffnen Sie die Einstellungen-App und gehen Sie zu Update und Sicherheit. Klicken Sie auf Problembehandlung und wählen Sie die Option Windows Store-Apps.
4. Verwenden Sie den Registrierungseditor: Öffnen Sie den Registrierungseditor und navigieren Sie zu HKEY_CURRENT_USERSoftwareMicrosoftWindowsCurrentVersionExplorerAdvanced. Suchen Sie nach dem Wert LaunchTo und ändern Sie ihn auf 1.
5. Deinstallieren und neu installieren: Öffnen Sie die Einstellungen-App und gehen Sie zu Apps. Suchen Sie nach der Einstellungs-App und klicken Sie auf Deinstallieren. Starten Sie Ihren PC neu und installieren Sie die Einstellungs-App erneut aus dem Microsoft Store.
Wenn diese Lösungen nicht helfen, sollten Sie sich an den Support wenden.
Erstellen eines neuen Windows-Benutzers
- Öffnen Sie die Windows-Einstellungen.
- Gehen Sie zum Abschnitt Konten.
- Klicken Sie auf Familie und weitere Benutzer.
- Wählen Sie Weiteren Benutzer zu diesem PC hinzufügen.
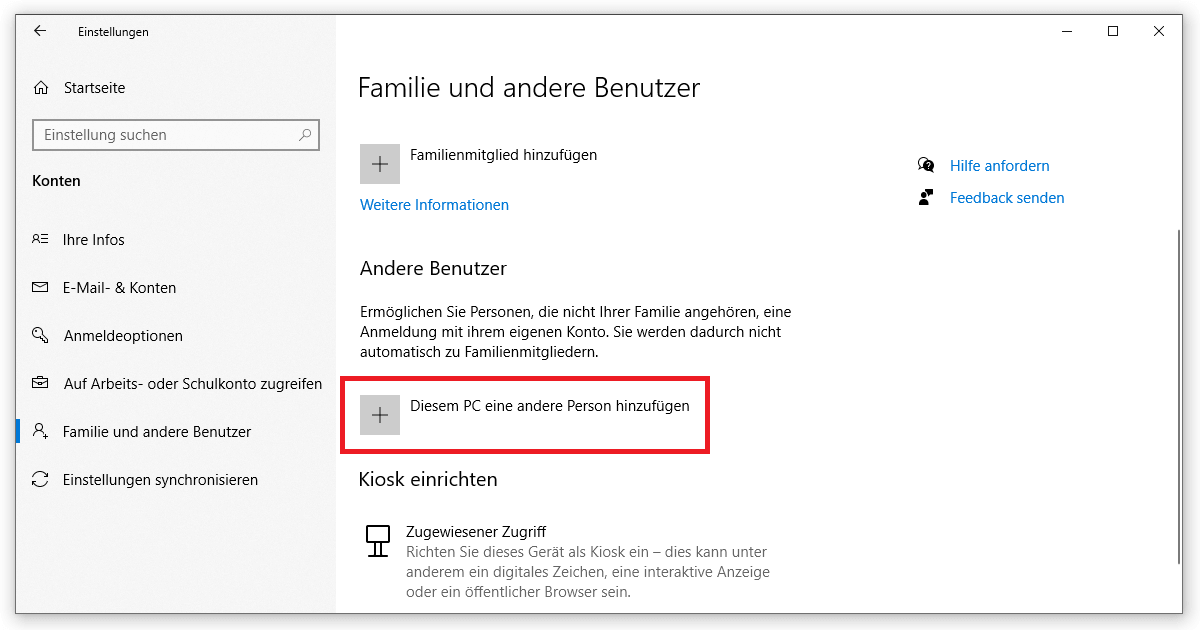
- Geben Sie die erforderlichen Benutzerdaten ein.
- Wählen Sie eine Benutzerart aus (Administrator oder Standardbenutzer).
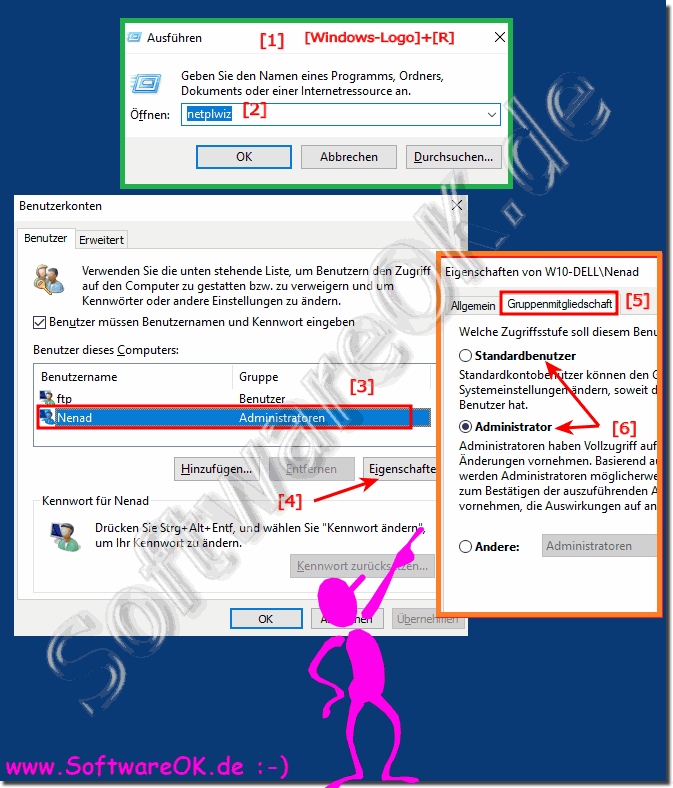
- Klicken Sie auf Weiter.
- Warten Sie, bis der neue Benutzeraccount erstellt wurde.
- Der neue Benutzer ist nun erfolgreich erstellt.
Neuinstallation von Windows 10/11
- Neuinstallation von Windows 10/11: So gehen Sie vor
- Windows 10/11 neu installieren: Eine Schritt-für-Schritt-Anleitung
- Möglichkeiten zur Neuinstallation von Windows 10/11
- Windows 10/11 zurücksetzen und neu installieren: Das sollten Sie beachten
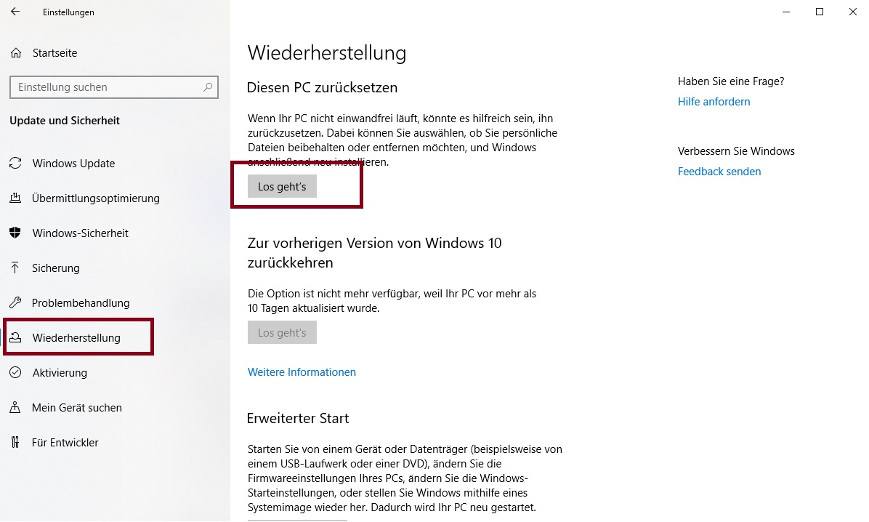
- Neuinstallation von Windows 10/11 ohne Datenverlust
Häufig gestellte Fragen zum Öffnen der Windows 10-Einstellungen
- Wie öffne ich die Windows 10-Einstellungen? – Es gibt verschiedene Möglichkeiten, die Windows 10-Einstellungen zu öffnen. Eine Möglichkeit ist, auf das Startmenü zu klicken und dort das Zahnradsymbol für Einstellungen auszuwählen. Eine andere Möglichkeit ist die Verwendung der Tastenkombination Windows + I.
- Was tun, wenn sich die Windows Einstellungen nicht öffnen lassen? – Wenn sich die Windows Einstellungen nicht öffnen lassen, gibt es mehrere mögliche Lösungen. Eine Lösung besteht darin, den Computer neu zu starten und es erneut zu versuchen. Eine andere Lösung ist die Verwendung des Befehls ms-settings: in der Eingabeaufforderung oder im Ausführen-Dialogfeld.
- Warum werden die Einstellungen in Windows 10/11 nicht angezeigt? – Wenn die Einstellungen in Windows 10/11 nicht angezeigt werden, kann dies verschiedene Ursachen haben. Eine mögliche Ursache ist ein problematisches Update oder eine beschädigte Systemdatei. Es kann auch sein, dass bestimmte Einstellungen deaktiviert oder blockiert wurden.
- Wie behebe ich das Problem mit den Windows Einstellungen? – Es gibt mehrere Lösungen, um das Problem mit den Windows Einstellungen zu beheben. Eine Lösung besteht darin, den Windows Update-Dienst neu zu starten. Eine andere Lösung ist die Durchführung einer Systemwiederherstellung auf einen früheren Zeitpunkt, an dem die Einstellungen noch funktionierten.
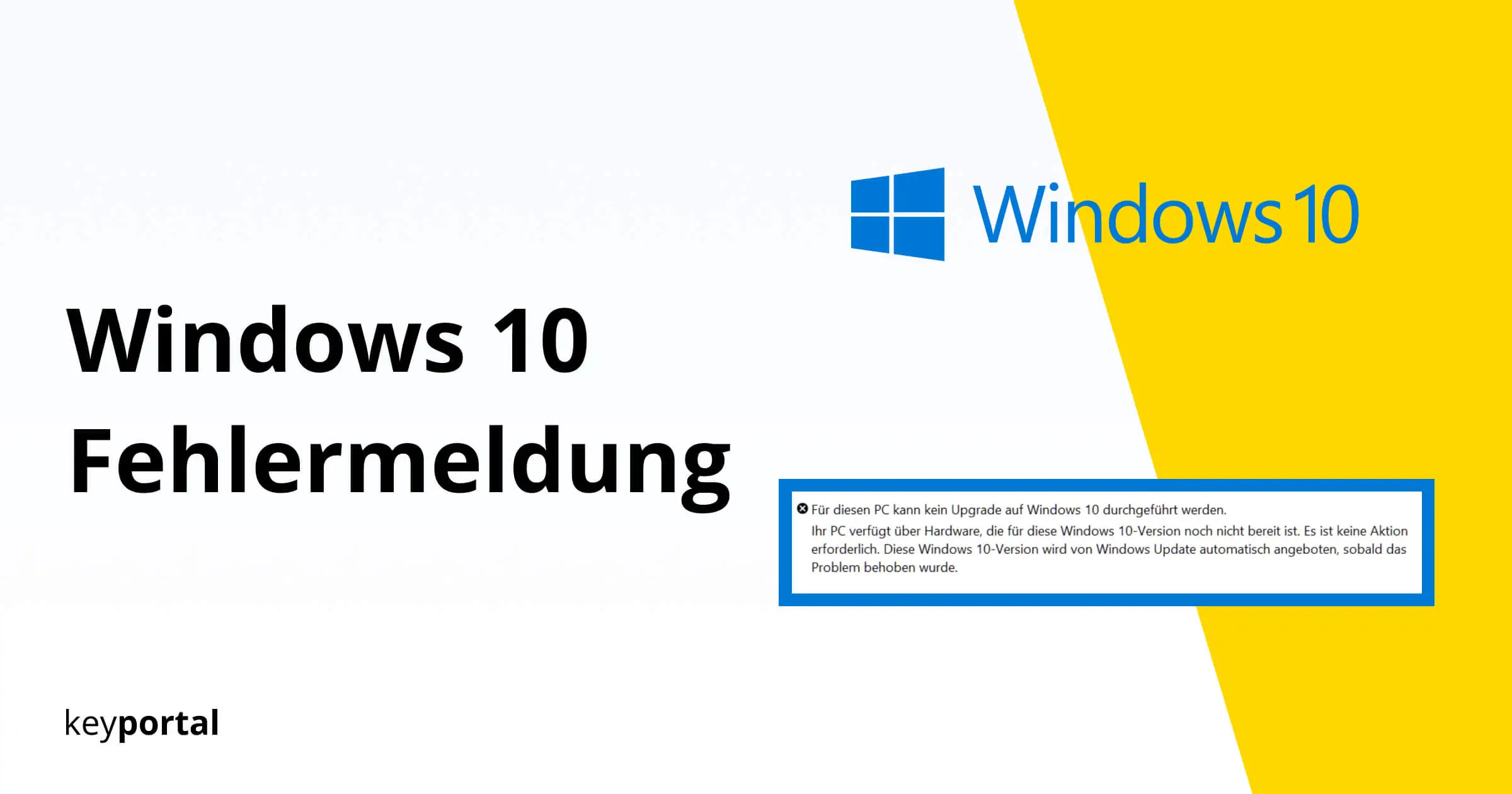
- Welche weiteren Möglichkeiten gibt es, um die Windows 10/11-Einstellungen zu öffnen? – Neben den bereits genannten Methoden gibt es weitere Möglichkeiten, die Windows 10/11-Einstellungen zu öffnen. Eine Möglichkeit ist die Verwendung der Suche. Einfach Einstellungen in das Suchfeld eingeben und auf das entsprechende Ergebnis klicken. Eine andere Möglichkeit ist die Verwendung des Action Centers, indem man auf das Sprechblasen-Symbol in der Taskleiste klickt und dann auf Alle Einstellungen.
Ihr PC in Bestform
Mit Fortect wird Ihr Computer leistungsfähiger und sicherer. Unsere umfassende Lösung beseitigt Probleme und optimiert Ihr System für eine reibungslose Nutzung.
Erfahren Sie mehr über die Vorteile von Fortect:
Fortect herunterladen
