Herzlich willkommen zu diesem Artikel über das Beheben von Windows Startproblemen und der Fehlermeldung Disk Boot Failure.
July 2024: Steigern Sie die Leistung Ihres Computers und beseitigen Sie Fehler mit dieser fortschrittlichen Optimierungssoftware. Laden Sie sie unter diesem Link herunter
- Hier klicken zum Herunterladen und Installieren der Optimierungssoftware.
- Führen Sie einen umfassenden Systemscan durch.
- Lassen Sie die Software Ihr System automatisch reparieren.
Phase
Windows Startprobleme beheben: Fehlermeldung Disk Boot Failure
Wenn Sie eine Fehlermeldung wie Disk Boot Failure erhalten, gibt es verschiedene Möglichkeiten, das Problem zu beheben. Hier sind einige Schritte, die Sie ausprobieren können:
1. Überprüfen Sie die Verbindung: Stellen Sie sicher, dass alle Kabel zwischen Ihrer Festplatte und dem Computer richtig angeschlossen sind. Überprüfen Sie auch, ob das BIOS Ihre Festplatte erkennt.
2. Überprüfen Sie das BIOS: Starten Sie den Computer neu und drücken Sie die entsprechende Taste (normalerweise DEL oder F2), um ins BIOS zu gelangen. Stellen Sie sicher, dass Ihre Festplatte als Boot Drive eingestellt ist und dass das Boot Order korrekt ist.
3. Reparieren Sie den Master Boot Record (MBR): Verwenden Sie ein MBR-Reparaturtool wie EaseUS Partition Master, um den MBR zu reparieren und mögliche Fehler zu beheben.
4. Überprüfen Sie das Betriebssystem: Starten Sie den Computer im abgesicherten Modus, um zu sehen, ob das Problem mit dem Betriebssystem zusammenhängt. Führen Sie eine Systemwiederherstellung oder eine Neuinstallation von Windows durch, wenn nötig.
5. Konsultieren Sie Experten: Wenn Sie Schwierigkeiten haben, das Problem selbst zu lösen, wenden Sie sich an einen Datenrettungsspezialisten oder einen Computerexperten, um weitere Unterstützung zu erhalten.
Denken Sie daran, dass dies nur einige mögliche Lösungen sind und dass die tatsächliche Lösung von den spezifischen Umständen abhängt.
Phase
Fehlermeldung Disk Boot Failure beheben
Wenn Sie die Fehlermeldung Disk Boot Failure auf Ihrem Windows-Computer erhalten, gibt es mehrere mögliche Lösungen, um das Problem zu beheben.
1. Überprüfen Sie die Verbindungskabel und stellen Sie sicher, dass sie richtig angeschlossen sind.
2. Starten Sie den Computer neu und drücken Sie die entsprechende Taste, um das Boot-Menü aufzurufen. Wählen Sie die Festplatte aus, von der Sie starten möchten.
3. Führen Sie die Windows-Startreparatur durch. Starten Sie den Computer neu und wählen Sie die Option Recovery options aus. Wählen Sie dann Startup Repair und befolgen Sie die Anweisungen.
4. Verwenden Sie eine Windows-Installationsdisk oder einen USB-Stick, um das Betriebssystem neu zu installieren.
5. Wenn Sie wichtige Daten auf der Festplatte haben, können Sie ein Datenrettungstool wie EaseUS Partition Master verwenden, um die Daten zu sichern, bevor Sie das Betriebssystem neu installieren.
Wenn keine dieser Lösungen das Problem behebt, kann es sein, dass Ihre Festplatte beschädigt ist und Sie die Hilfe von Datenrettungsspezialisten in Anspruch nehmen müssen. Denken Sie daran, regelmäßige Backups Ihrer Daten durchzuführen, um solche Probleme zu vermeiden.
Fortect: Ihr PC-Wiederherstellungsexperte

Scannen Sie heute Ihren PC, um Verlangsamungen, Abstürze und andere Windows-Probleme zu identifizieren und zu beheben.
Fortects zweifacher Ansatz erkennt nicht nur, wenn Windows nicht richtig funktioniert, sondern behebt das Problem an seiner Wurzel.
Jetzt herunterladen und Ihren umfassenden Systemscan starten.
- ✔️ Reparatur von Windows-Problemen
- ✔️ Behebung von Virus-Schäden
- ✔️ Auflösung von Computer-Freeze
- ✔️ Reparatur beschädigter DLLs
- ✔️ Blauer Bildschirm des Todes (BSoD)
- ✔️ OS-Wiederherstellung
Tool
- Startreparatur: Eine schnelle und einfache Methode, um Windows Startprobleme zu beheben, ist die Verwendung der Startreparaturfunktion.
- Systemwiederherstellung: Wenn das Problem nach einer kürzlichen Änderung oder Installation aufgetreten ist, können Sie versuchen, das System mithilfe der Systemwiederherstellungsfunktion auf einen früheren Zeitpunkt zurückzusetzen.
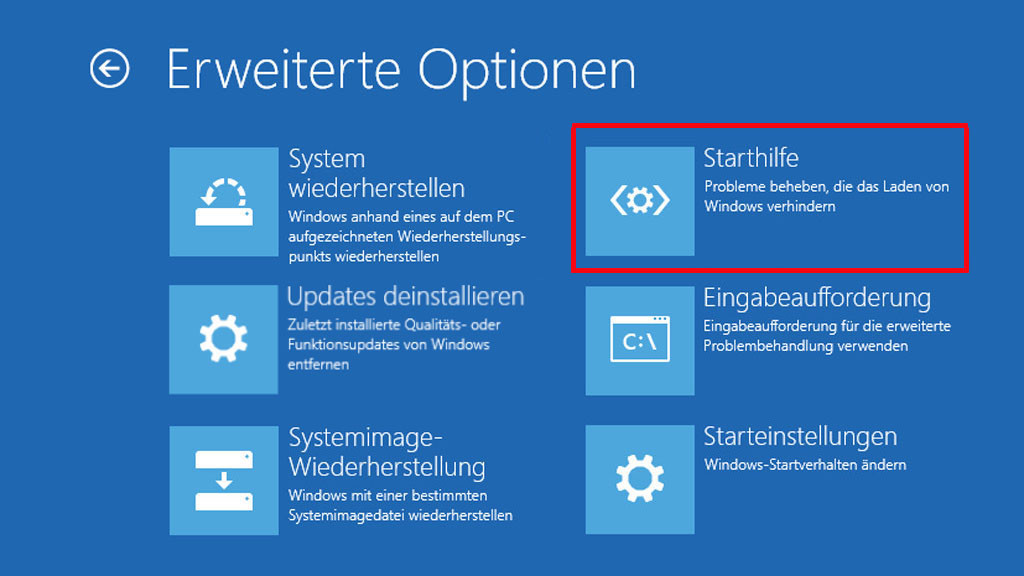
- BIOS-Einstellungen überprüfen: Überprüfen Sie die BIOS-Einstellungen Ihres Computers, um sicherzustellen, dass die Boot-Reihenfolge korrekt eingestellt ist und die Festplatte ordnungsgemäß erkannt wird.
- Start von einer bootfähigen CD/DVD oder USB: Versuchen Sie, Ihren Computer von einer bootfähigen CD/DVD oder einem bootfähigen USB-Laufwerk zu starten, um mögliche Probleme mit der Festplatte auszuschließen.
- Festplattenüberprüfung: Führen Sie eine Überprüfung der Festplatte auf Fehler oder beschädigte Sektoren durch, indem Sie das integrierte Windows-Tool chkdsk verwenden.
- Hardware überprüfen: Überprüfen Sie die Verbindung und den Zustand Ihrer Festplatte sowie anderer Hardwarekomponenten, um sicherzustellen, dass sie ordnungsgemäß funktionieren.
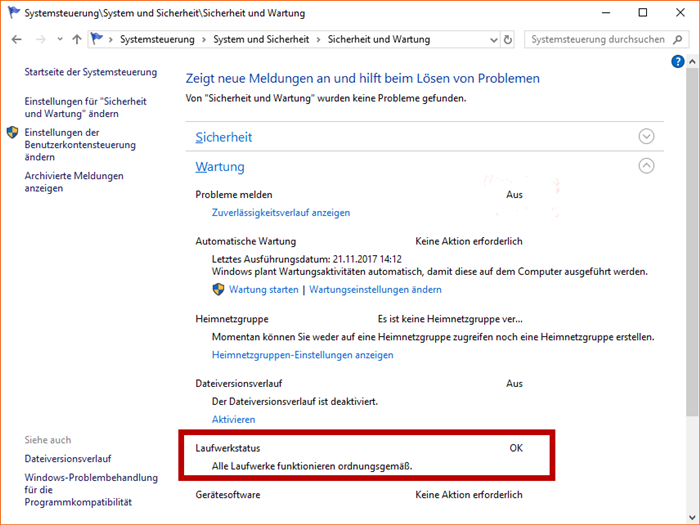
- Windows neu installieren: Wenn alle anderen Methoden fehlschlagen, können Sie erwägen, Windows neu zu installieren, um das Problem zu beheben.
- Professionelle Hilfe in Anspruch nehmen: Wenn Sie nicht in der Lage sind, das Problem selbst zu beheben, suchen Sie professionelle Hilfe von einem IT-Experten oder einem Computerreparaturdienst.
python
import subprocess
def check_boot_failure():
# Überprüft den Boot-Fehlercode
boot_error_code = subprocess.check_output(bcdedit /v, shell=True)
# Überprüft den Systemstartprotokoll
boot_log = subprocess.check_output(type C:\Windows\ntbtlog.txt, shell=True)
# Überprüft die Ereignisanzeige
event_viewer = subprocess.check_output(eventvwr.msc, shell=True)
return boot_error_code, boot_log, event_viewer
# Beispielaufruf
boot_error_code, boot_log, event_viewer = check_boot_failure()
print(Boot-Fehlercode:, boot_error_code)
print(Systemstartprotokoll:, boot_log)
print(Ereignisanzeige:, event_viewer)
Bitte beachten Sie, dass dieser Code nur grundlegende Diagnoseschritte zeigt und je nach spezifischer Situation erweitert werden muss. Zudem könnte es sein, dass Sie Administratorrechte benötigen, um einige der Befehle auszuführen.
Es ist wichtig zu betonen, dass die Verwendung dieses Codes oder ähnlicher Tools immer auf eigene Verantwortung erfolgt. Bei schwerwiegenden Problemen mit Ihrem Betriebssystem wird empfohlen, professionelle Hilfe in Anspruch zu nehmen oder sich an den technischen Support von Microsoft zu wenden.
Fehlern
Fehlermeldung Disk Boot Failure beheben – Windows Startprobleme
Wenn Sie die Fehlermeldung Disk Boot Failure erhalten, kann dies auf Probleme beim Starten Ihres Windows-Betriebssystems hinweisen. Hier sind einige mögliche Lösungen, um das Problem zu beheben:
1. Überprüfen Sie die Kabelverbindungen Ihrer Festplatte und stellen Sie sicher, dass alles richtig angeschlossen ist.
2. Überprüfen Sie den Zustand Ihrer Festplatte mit dem S.M.A.R.T-Tool. Wenn Fehler festgestellt werden, sollten Sie Ihre Daten sichern und die Festplatte möglicherweise austauschen.
3. Starten Sie den Windows Boot Manager, indem Sie Shift gedrückt halten und auf Neu starten klicken. Wählen Sie dann Problembehandlung und Erweiterte Optionen.
4. Versuchen Sie die Wiederherstellungsoptionen wie Systemwiederherstellung oder Automatische Reparatur.
5. Wenn nichts funktioniert, können Sie einen Datenwiederherstellungsspezialisten konsultieren, um Ihre Daten zu retten und das Betriebssystem neu zu installieren.
Denken Sie daran, dass diese Lösungen unterschiedlich wirksam sein können, je nach Ihren spezifischen Systemkonfigurationen und -problemen. Es wird empfohlen, einen Fachmann zu konsultieren, wenn Sie sich unsicher sind.
Phase
Fehlermeldung Disk Boot Failure beheben:
1. Überprüfen Sie die Verbindung und den Zustand der Festplattenkabel. Stellen Sie sicher, dass sie ordnungsgemäß angeschlossen sind.
2. Überprüfen Sie im BIOS, ob die Festplatte als Startlaufwerk eingestellt ist. Ändern Sie die Bootreihenfolge, um die Festplatte an erster Stelle zu setzen.
3. Führen Sie eine Startreparatur mit den Wiederherstellungsoptionen von Windows durch. Starten Sie Ihren PC mit der Windows-Installations-CD oder einem Wiederherstellungs-USB-Stick und wählen Sie Startreparatur aus.
4. Überprüfen Sie die Festplatte auf Fehler mit dem S.M.A.R.T.-Dienstprogramm. Es kann Ihnen Informationen über den Zustand Ihrer Festplatte geben.
5. Wenn möglich, versuchen Sie, Ihre Daten mit Hilfe von Datenrettungsspezialisten wiederherzustellen.
6. Wenn nichts funktioniert, könnte ein korrupter Master Boot Record das Problem sein. Führen Sie eine Reparatur des MBR durch, indem Sie die Windows-Installations-CD verwenden und die Wiederherstellungskonsole öffnen.
Diese Schritte sollten Ihnen helfen, das Disk Boot Failure Problem zu lösen und Ihren PC wieder erfolgreich zu starten.
Ihr PC in Bestform
Mit Fortect wird Ihr Computer leistungsfähiger und sicherer. Unsere umfassende Lösung beseitigt Probleme und optimiert Ihr System für eine reibungslose Nutzung.
Erfahren Sie mehr über die Vorteile von Fortect:
Fortect herunterladen
