Willkommen zu unserem Artikel über Windows und wie man den Blue Screen Fehler beheben kann.
July 2024: Steigern Sie die Leistung Ihres Computers und beseitigen Sie Fehler mit dieser fortschrittlichen Optimierungssoftware. Laden Sie sie unter diesem Link herunter
- Hier klicken zum Herunterladen und Installieren der Optimierungssoftware.
- Führen Sie einen umfassenden Systemscan durch.
- Lassen Sie die Software Ihr System automatisch reparieren.
Mehr Hilfe erhalten
Wenn Sie mit dem Blue Screen-Fehler auf Ihrem Windows-PC konfrontiert sind, gibt es einige Schritte, die Sie unternehmen können, um das Problem zu beheben.
1. Starten Sie Ihren Computer neu, um zu sehen, ob der Fehler behoben wird.
2. Überprüfen Sie, ob Ihre Treiber auf dem neuesten Stand sind. Öffnen Sie den Geräte-Manager und suchen Sie nach fehlenden oder veralteten Treibern.
3. Führen Sie den Blue Screen Troubleshooter aus, um spezifische Lösungen für Ihren Fehlercode zu erhalten.
4. Aktualisieren Sie Ihr Betriebssystem, indem Sie Windows Update verwenden, um mögliche Systemfehler zu beheben.
5. Überprüfen Sie Ihre Hardware auf mögliche Schäden oder Fehler.
6. Suchen Sie in Communities und Online-Quellen nach weiteren Lösungen und Schritten für Ihren spezifischen Fehlercode.
Wenn diese Schritte nicht helfen, sollten Sie in Betracht ziehen, professionelle Hilfe in Anspruch zu nehmen, um das Problem weiter zu diagnostizieren und zu beheben.
Mehr Optionen wünschen
Wenn Sie mehr Optionen zur Behebung des Blue Screen Fehlers benötigen, können Sie die folgenden Schritte ausprobieren:
1. Starten Sie Ihren PC im abgesicherten Modus, um auf bestimmte Bereiche des Systems zuzugreifen. Drücken Sie die Taste F8 während des Bootvorgangs, um den abgesicherten Modus zu aktivieren.
2. Überprüfen Sie, ob alle Treiber auf dem neuesten Stand sind. Besuchen Sie die Website des Herstellers oder verwenden Sie das Windows Update, um die neuesten Updates zu erhalten.
3. Führen Sie den Blue Screen Troubleshooter aus, um mögliche Lösungen zu finden. Gehen Sie zu Einstellungen > Update und Sicherheit > Problembehandlung > Bluescreen und folgen Sie den Anweisungen.
4. Überprüfen Sie Ihre Hardware auf mögliche Schäden. Starten Sie den PC im Wiederherstellungsmodus und führen Sie eine Diagnose durch.
Wenn Sie weitere Hilfe benötigen, können Sie sich an Microsoft Communities oder andere Online-Quellen wenden. Überprüfen Sie den Stop-Code und suchen Sie nach Lösungen, die zu Ihrem spezifischen Fehler passen. Denken Sie daran, dass eine Aktualisierung von Windows oder Treibern ebenfalls eine Lösung sein könnte.
Bedeutung des blauen Bildschirms des Todes (BSOD)
Bedeutung des Blauen Bildschirms des Todes (BSOD)
Der Blaue Bildschirm des Todes (BSOD) ist ein häufiges Problem bei Windows 10-Computern. Er tritt auf, wenn das Betriebssystem abstürzt und nicht mehr funktioniert. Dies kann zu Datenverlust und anderen Problemen führen.
Um den BSOD-Fehler zu beheben, gibt es einige Schritte, die Sie befolgen können:
1. Überprüfen Sie die Fehlermeldung: Der BSOD zeigt normalerweise eine Fehlermeldung mit einem STOP-Code an. Notieren Sie sich diesen Code, um herauszufinden, welche Art von Fehler aufgetreten ist.
2. Aktualisieren Sie Ihre Treiber: Veraltete Treiber können zu BSOD-Fehlern führen. Überprüfen Sie Ihre Gerätetreiber und aktualisieren Sie diese, um mögliche Probleme zu beheben.
3. Starten Sie im abgesicherten Modus: Starten Sie Ihren Computer im abgesicherten Modus, um mögliche Konflikte mit Drittanbieter-Apps auszuschließen.
4. Führen Sie eine Systemwiederherstellung durch: Wenn der BSOD-Fehler nach einer bestimmten Änderung oder Installation aufgetreten ist, können Sie eine Systemwiederherstellung durchführen, um den Computer auf einen früheren, funktionierenden Zustand zurückzusetzen.
5. Suchen Sie nach weiteren Lösungen: Es gibt viele Online-Ressourcen, die detaillierte Anleitungen und Lösungen für BSOD-Fehler bieten. Nutzen Sie diese, um weitere Schritte zur Fehlerbehebung zu finden.
Der Blaue Bildschirm des Todes kann ein ernstes Problem sein, aber mit einigen einfachen Schritten können Sie versuchen, ihn zu beheben und Ihren Computer wieder zum Laufen zu bringen.
Ursachen des blauen Bildschirms des Todes
1. Überprüfe die neuesten Updates für Windows 10 und installiere sie, um mögliche Fehler zu beheben.
2. Aktualisiere deine Treiber, indem du die Website des Herstellers besuchst und die neuesten Versionen herunterlädst.
3. Starte deinen Computer im abgesicherten Modus, um zu sehen, ob der Fehler weiterhin auftritt.
4. Deinstalliere kürzlich installierte Apps oder Programme, die möglicherweise den Fehler verursachen.
5. Überprüfe deine Festplatte auf Fehler, indem du das Tool chkdsk verwendest.
6. Führe eine Systemwiederherstellung durch, um den Computer auf einen früheren Zustand zurückzusetzen.
Wenn diese Schritte das Problem nicht beheben, ist es ratsam, professionelle Hilfe in Anspruch zu nehmen.
Häufige Windows-Stoppcodes
- STOPCODE: IRQL_NOT_LESS_OR_EQUAL – Dieser Stopcode tritt auf, wenn ein Prozess oder ein Treiber versucht, auf einen ungültigen Speicherbereich zuzugreifen.
- STOPCODE: SYSTEM_SERVICE_EXCEPTION – Dieser Stopcode wird generiert, wenn ein Systemdienst eine Ausnahme auslöst, die nicht abgefangen werden kann.
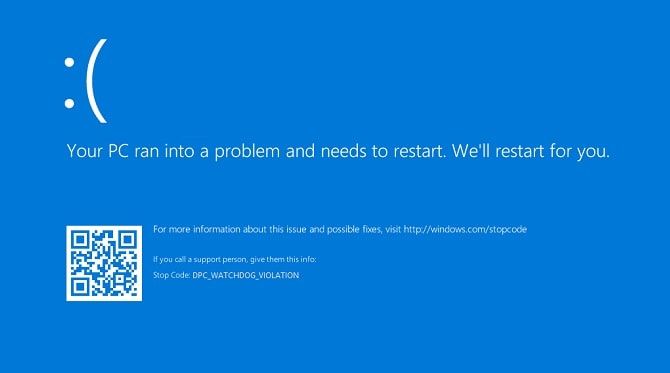
- STOPCODE: PAGE_FAULT_IN_NONPAGED_AREA – Dieser Stopcode zeigt an, dass ein kritischer Systemprozess versucht hat, auf einen ungültigen oder nicht vorhandenen Speicherbereich zuzugreifen.
- STOPCODE: DRIVER_POWER_STATE_FAILURE – Dieser Stopcode tritt auf, wenn ein Gerätetreiber im Ruhezustand einen Fehler verursacht oder nicht ordnungsgemäß aufwacht.
- STOPCODE: KERNEL_SECURITY_CHECK_FAILURE – Dieser Stopcode zeigt an, dass das Betriebssystem oder ein Kernelmodustreiber eine Verletzung der Kernelintegrität festgestellt hat.
- STOPCODE: UNEXPECTED_KERNEL_MODE_TRAP – Dieser Stopcode wird generiert, wenn das Betriebssystem oder ein Treiber einen unerwarteten Fehler im Kernelmodus feststellt.
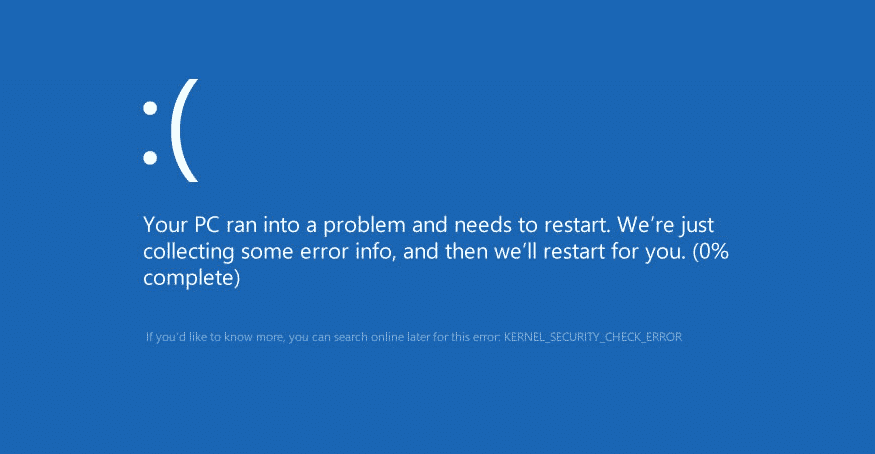
- STOPCODE: SYSTEM_THREAD_EXCEPTION_NOT_HANDLED – Dieser Stopcode zeigt an, dass ein Systemthread eine Ausnahme ausgelöst hat, die nicht abgefangen werden konnte.
- STOPCODE: BAD_POOL_CALLER – Dieser Stopcode tritt auf, wenn ein Prozess oder ein Treiber versucht, auf einen ungültigen Speicherbereich im Pool zuzugreifen.
- STOPCODE: MEMORY_MANAGEMENT – Dieser Stopcode weist auf Probleme mit dem physischen Speicher hin, wie beispielsweise beschädigte RAM-Module oder fehlerhafte Speicherzuweisungen.
Behebung des blauen Bildschirms des Todes unter Windows
Behebung des Blue Screen Fehlers unter Windows:
1. Starten Sie Ihren Computer neu, um zu sehen, ob der Fehler behoben wird.
2. Überprüfen Sie, ob Sie alle wichtigen Updates für Ihr Betriebssystem installiert haben.
3. Aktualisieren Sie Ihre Treiber, insbesondere Grafik- und Soundtreiber.
4. Überprüfen Sie, ob Ihre Hardware richtig angeschlossen ist und ordnungsgemäß funktioniert.
5. Führen Sie eine Systemwiederherstellung durch, um mögliche Probleme mit dem Betriebssystem rückgängig zu machen.
6. Überprüfen Sie, ob Ihr Computer mit Schadsoftware infiziert ist und führen Sie einen vollständigen Virenscan durch.
7. Überprüfen Sie Ihre Festplatte auf Fehler und führen Sie gegebenenfalls eine Reparatur durch.
8. Deinstallieren Sie kürzlich installierte Programme oder Updates, die möglicherweise den Fehler verursacht haben könnten.
9. Wenn der Fehler weiterhin auftritt, suchen Sie im Internet nach spezifischen Lösungen für den angezeigten STOP-Fehlercode.
10. Wenn alle anderen Maßnahmen fehlschlagen, wenden Sie sich an den Microsoft-Support oder einen Fachmann, um weitere Hilfe zu erhalten.
Computer herunterfahren
Wenn Sie einen Blue Screen Fehler auf Ihrem Windows-Computer haben, sollten Sie zunächst versuchen, ihn herunterzufahren. Um Ihren Computer herunterzufahren, folgen Sie diesen Schritten:
1. Klicken Sie auf das Startmenü unten links auf Ihrem Bildschirm.
2. Wählen Sie Herunterfahren aus dem Menü.
3. Ihr Computer wird heruntergefahren und neu gestartet.
Wenn der Blue Screen Fehler weiterhin auftritt, kann es notwendig sein, weitere Schritte zur Fehlerbehebung zu unternehmen. Überprüfen Sie die Fehlermeldung auf dem Blue Screen, um eine genauere Diagnose zu erhalten. Sie können auch versuchen, Ihre Treiber zu aktualisieren oder den abgesicherten Modus zu verwenden, um das Problem zu isolieren.
Wenn Sie weitere Hilfe benötigen, können Sie nach QR-Codes auf dem Blue Screen suchen oder nach Online-Ressourcen suchen, die detaillierte Schritte zur Fehlerbehebung bieten.
Alle Geräte trennen
Um den Blue Screen Fehler zu beheben, trennen Sie alle angeschlossenen Geräte von Ihrem Computer. Dies kann helfen, mögliche Konflikte zu beseitigen, die den Fehler verursachen könnten. Ziehen Sie alle externen Festplatten, Drucker, Scanner und andere Peripheriegeräte ab. Trennen Sie auch alle USB-Geräte und Netzwerkkabel. Überprüfen Sie, ob der Fehler weiterhin auftritt, nachdem alle Geräte getrennt wurden.
Aktualisieren Sie die Treiber
Oftmals werden Blue Screen Fehler durch veraltete oder fehlerhafte Treiber verursacht. Aktualisieren Sie daher die Treiber für Ihre Hardwarekomponenten. Gehen Sie dazu auf die Website des jeweiligen Herstellers und laden Sie die neuesten Treiber herunter. Installieren Sie sie dann auf Ihrem Computer.
Beenden Sie nicht benötigte Programme
Das Beenden von nicht benötigten Programmen kann dazu beitragen, den Blue Screen Fehler zu beheben. Öffnen Sie den Task-Manager, indem Sie Strg + Shift + Esc drücken und beenden Sie alle unnötigen Prozesse.
Falls der Fehler weiterhin auftritt, sollten Sie professionelle Hilfe in Anspruch nehmen, um das Problem zu beheben.
Fortect: Ihr PC-Wiederherstellungsexperte

Scannen Sie heute Ihren PC, um Verlangsamungen, Abstürze und andere Windows-Probleme zu identifizieren und zu beheben.
Fortects zweifacher Ansatz erkennt nicht nur, wenn Windows nicht richtig funktioniert, sondern behebt das Problem an seiner Wurzel.
Jetzt herunterladen und Ihren umfassenden Systemscan starten.
- ✔️ Reparatur von Windows-Problemen
- ✔️ Behebung von Virus-Schäden
- ✔️ Auflösung von Computer-Freeze
- ✔️ Reparatur beschädigter DLLs
- ✔️ Blauer Bildschirm des Todes (BSoD)
- ✔️ OS-Wiederherstellung
Computer im abgesicherten Modus neu starten
1. Starten Sie Ihren Computer neu und drücken Sie wiederholt die Taste F8, bevor das Windows-Logo angezeigt wird.
2. Wählen Sie Abgesicherter Modus aus dem Menü aus und drücken Sie die Eingabetaste.
3. Starten Sie den Computer im abgesicherten Modus neu und prüfen Sie, ob das Problem weiterhin besteht.
4. Wenn das Problem im abgesicherten Modus nicht auftritt, kann es an einem Treiber oder einer Anwendung liegen.
5. Aktualisieren Sie Ihre Treiber, um mögliche Konflikte zu beheben.
6. Überprüfen Sie auch auf Schadsoftware und führen Sie eine gründliche Überprüfung durch.
7. Wenn das Problem weiterhin besteht, können Sie versuchen, eine Systemwiederherstellung durchzuführen.
8. Konsultieren Sie die Windows-Dokumentation oder suchen Sie im Internet nach weiteren Informationen, um das Problem zu beheben.
9. Wenn Sie immer noch Hilfe benötigen, wenden Sie sich an einen Fachmann oder den technischen Support von Windows.
Kürzlich installierte Programme deinstallieren
- Programm 1 deinstallieren
- Programm 2 entfernen
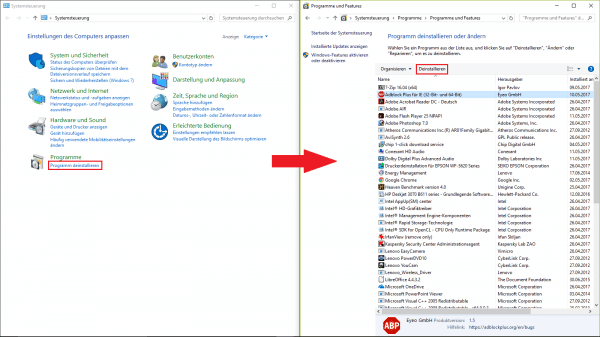
- Programm 3 löschen
- Programm 4 vom Computer entfernen
- Programm 5 deinstallieren
Treiber zurücksetzen oder deaktivieren
1. Klicken Sie auf Start und öffnen Sie den Geräte-Manager.
2. Suchen Sie den Treiber, den Sie zurücksetzen oder deaktivieren möchten.
3. Klicken Sie mit der rechten Maustaste auf den Treiber und wählen Sie Eigenschaften.
4. Gehen Sie zur Registerkarte Treiber und klicken Sie auf Treiberdetails.
5. Klicken Sie auf Treiberdateien anzeigen und notieren Sie sich den Speicherort.
6. Schließen Sie alle Fenster und kehren Sie zum Geräte-Manager zurück.
7. Klicken Sie mit der rechten Maustaste erneut auf den Treiber und wählen Sie Deinstallieren.
8. Starten Sie Ihren Computer neu, um die Änderungen zu übernehmen.
Wichtig: Stellen Sie sicher, dass Sie über Administratorrechte verfügen, um die Treiber zurückzusetzen oder zu deaktivieren.
Wenn Sie weiterhin Probleme haben, versuchen Sie, aktualisierte Treiber für das betroffene Gerät von der Herstellerwebsite herunterzuladen und zu installieren. Wenn alle Stricke reißen, sollten Sie professionelle Hilfe in Anspruch nehmen, um den Blue Screen Fehler zu beheben.
Computer auf Malware scannen
1. Öffnen Sie den Windows Defender, indem Sie auf das Startmenü klicken und Windows Defender eingeben.
2. Klicken Sie auf Viren- und Bedrohungsschutz und dann auf Schnellscan oder Vollständiger Scan.
3. Warten Sie, bis der Scan abgeschlossen ist, und überprüfen Sie die Ergebnisse.
4. Wenn Malware gefunden wurde, folgen Sie den Anweisungen des Windows Defenders, um sie zu entfernen.
5. Wenn der Windows Defender keine Malware findet oder das Problem weiterhin besteht, können Sie auch andere Antivirenprogramme wie Avast oder AVG verwenden.
6. Stellen Sie sicher, dass Ihr Betriebssystem und Ihre Antivirenprogramme auf dem neuesten Stand sind, um den bestmöglichen Schutz zu gewährleisten.
Hinweis: Ein regelmäßiger Scan auf Malware kann helfen, Ihr System vor Schäden und Problemen zu schützen.
SFC-Scan ausführen
Führen Sie einen SFC-Scan aus, um den Blue Screen Fehler zu beheben. Öffnen Sie das Startmenü und suchen Sie nach Eingabeaufforderung. Klicken Sie mit der rechten Maustaste auf Eingabeaufforderung und wählen Sie Als Administrator ausführen. Geben Sie den Befehl sfc /scannow ein und drücken Sie die Eingabetaste. Der Scan wird gestartet und eventuelle Fehler im System werden automatisch repariert. Starten Sie den Computer neu, um die Änderungen zu übernehmen.
Wenn der Blue Screen Fehler weiterhin auftritt, sollten Sie Ihre Treiber aktualisieren. Gehen Sie zur Website des Herstellers Ihrer Geräte und suchen Sie nach den neuesten Treibern. Laden Sie die Treiber herunter und installieren Sie sie. Diese Schritte sollten Ihnen bei der Behebung des Blue Screen Fehlers helfen.
Festplatte scannen
Um den Blue Screen Fehler in Windows zu beheben, ist es ratsam, die Festplatte zu scannen, um mögliche fehlerhafte Sektoren oder Dateien zu identifizieren.
1. Öffnen Sie das Startmenü und geben Sie Eingabeaufforderung ein.
2. Wählen Sie die Eingabeaufforderung aus den Suchergebnissen aus und klicken Sie mit der rechten Maustaste darauf.
3. Wählen Sie Als Administrator ausführen aus dem Kontextmenü.
4. Geben Sie den Befehl chkdsk C: /f ein und drücken Sie die Enter-Taste.
5. Wenn Sie dazu aufgefordert werden, bestätigen Sie den Vorgang mit J und starten Sie Ihren Computer neu.
6. Der Scanvorgang wird beim Neustart des Computers durchgeführt.
7. Überprüfen Sie nach dem Neustart, ob der Blue Screen Fehler behoben wurde.
Diese Methode sollte Ihnen helfen, mögliche Probleme mit Ihrer Festplatte zu identifizieren und zu beheben, die zu den Blue Screen Fehlern führen könnten.
Computer-RAM überprüfen
Wenn Sie mit dem Blue Screen Fehler konfrontiert werden, kann das Überprüfen des Computer-RAMs helfen, das Problem zu beheben.
1. Öffnen Sie den Task-Manager, indem Sie die Tastenkombination Strg+Shift+Esc drücken.
2. Klicken Sie auf die Registerkarte Leistung und dann auf RAM in der linken Spalte.
3. Überprüfen Sie die angezeigte RAM-Auslastung. Wenn diese sehr hoch ist, könnte ein RAM-Problem vorliegen.
4. Starten Sie den Computer neu und drücken Sie während des Startvorgangs die Taste F8, um den abgesicherten Modus zu öffnen.
5. Wählen Sie Computer reparieren aus und fahren Sie fort.
6. Klicken Sie auf Erweiterte Optionen und dann auf Eingabeaufforderung.
7. Geben Sie den Befehl chkdsk /f ein und drücken Sie die Eingabetaste, um den Festplattencheck durchzuführen.
8. Starten Sie den Computer neu und überprüfen Sie, ob der Blue Screen Fehler behoben wurde.
Wenn das Problem weiterhin besteht, sollten Sie professionelle Hilfe in Anspruch nehmen, um den genauen Grund für den Blue Screen Fehler zu ermitteln.
Quelle: [Artikelname oder Website-Link]
PC neu starten, um zu sehen, ob der BSOD erneut auftritt
Überprüfen Sie die Fehlermeldung auf dem blauen Bildschirm. Notieren Sie den angezeigten STOP-Fehlercode und die Fehlermeldung. Diese Informationen können bei der Behebung des Problems hilfreich sein.
Aktualisieren Sie Ihre Treiber. Überprüfen Sie, ob alle Treiber auf dem neuesten Stand sind. Veraltete oder fehlerhafte Treiber können zu Systemfehlern führen.
Überprüfen Sie Ihr System auf Malware. Einige Malware-Infektionen können zu Blue Screen-Fehlern führen. Führen Sie eine gründliche Überprüfung Ihres Systems mit einer zuverlässigen Antivirensoftware durch.
Wenn das Problem weiterhin besteht, suchen Sie nach spezifischen Lösungen für den angezeigten Fehlercode. Es gibt oft spezifische Schritte und Lösungen für verschiedene STOP-Fehlercodes.
Wenn Sie immer noch Probleme haben, suchen Sie nach weiterer Unterstützung. Es gibt viele Online-Ressourcen, Foren und Communities, die Ihnen bei der Lösung von Blue Screen-Fehlern helfen können.
Als letzten Ausweg: Windows neu installieren
Als letzten Ausweg, wenn alle anderen Lösungen fehlgeschlagen sind, kann eine Neuinstallation von Windows helfen, den Blue Screen Fehler zu beheben.
1. Sichern Sie vor der Neuinstallation wichtige Daten auf einem externen Speichergerät, um Datenverlust zu vermeiden.
2. Legen Sie die Windows-Installations-CD oder einen bootfähigen USB-Stick ein und starten Sie den Computer neu.
3. Wählen Sie die gewünschte Sprache und klicken Sie auf Weiter.
4. Klicken Sie auf Jetzt installieren und folgen Sie den Anweisungen auf dem Bildschirm.
5. Wählen Sie die Option Benutzerdefiniert: Nur Windows installieren.
6. Löschen Sie alle vorhandenen Partitionen und wählen Sie die gewünschte Festplatte für die Installation aus.
7. Klicken Sie auf Weiter und warten Sie, bis die Installation abgeschlossen ist.
8. Installieren Sie anschließend die erforderlichen Treiber und aktualisieren Sie Ihr Betriebssystem.
9. Überprüfen Sie, ob der Blue Screen Fehler behoben wurde.
Wenn das Problem weiterhin besteht, kann es ratsam sein, professionelle Hilfe in Anspruch zu nehmen oder den Hersteller des Computers zu kontaktieren.
Abstürze verhindern und Computer beschleunigen
- Überprüfen Sie die Hardwarekompatibilität:
- Stellen Sie sicher, dass die Hardwarekomponenten mit Ihrem Betriebssystem kompatibel sind.
- Überprüfen Sie, ob alle Treiber auf dem neuesten Stand sind.

- Aktualisieren Sie veraltete Treiber und Firmware.
- Entfernen Sie unerwünschte Programme und Dateien:
- Deinstallieren Sie nicht benötigte Programme über die Systemsteuerung.
- Löschen Sie temporäre Dateien und den Papierkorb.
- Bereinigen Sie die Festplatte, um Speicherplatz freizugeben.
- Aktualisieren Sie das Betriebssystem:
- Überprüfen Sie auf verfügbare Updates über die Windows Update-Funktion.
- Installieren Sie alle wichtigen Updates und Patches.
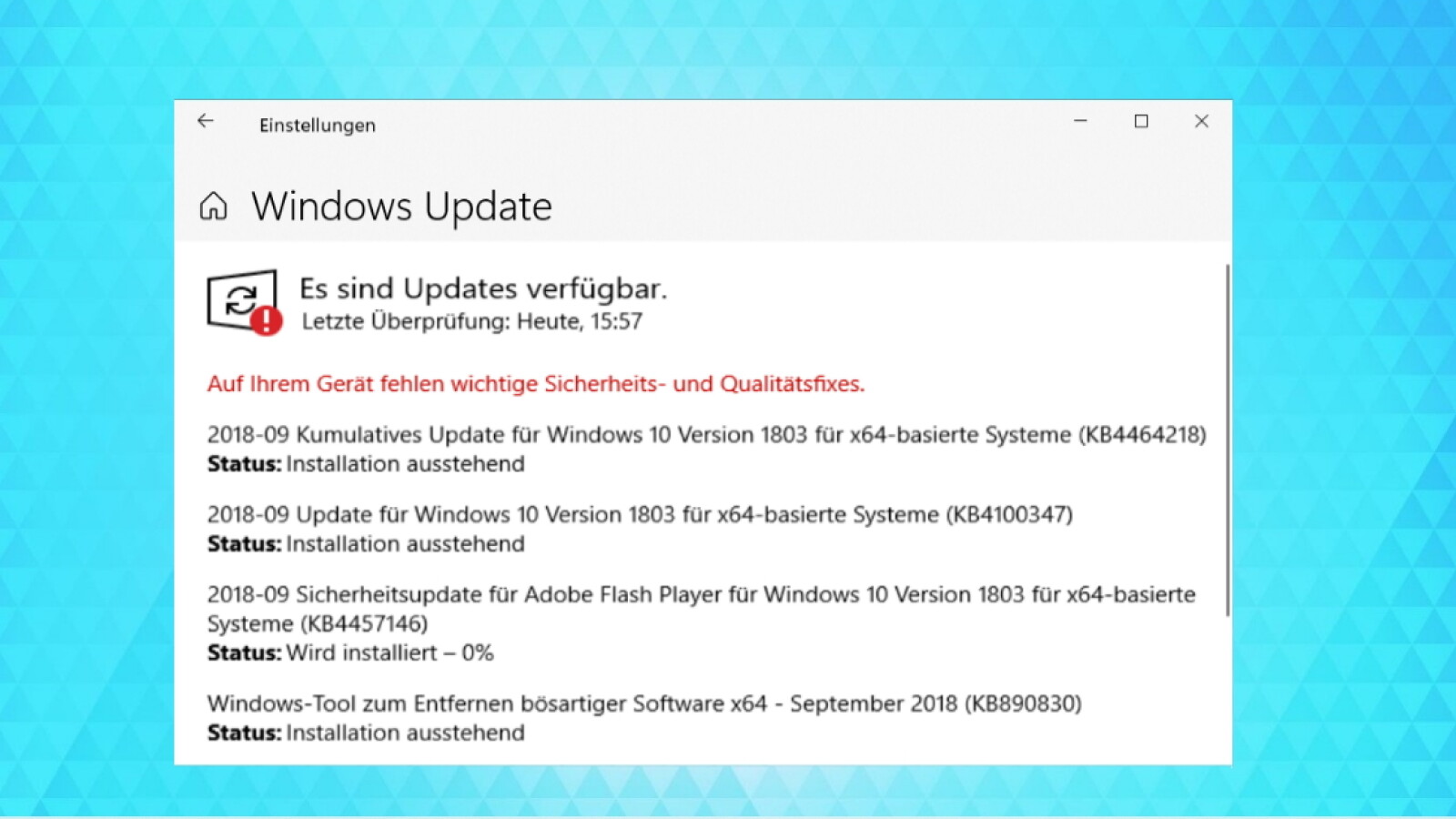
- Stellen Sie sicher, dass Ihr Betriebssystem auf dem neuesten Stand ist.
- Führen Sie eine Viren- und Malware-Prüfung durch:
- Verwenden Sie eine zuverlässige Antivirensoftware.
- Aktualisieren Sie die Virendefinitionen.
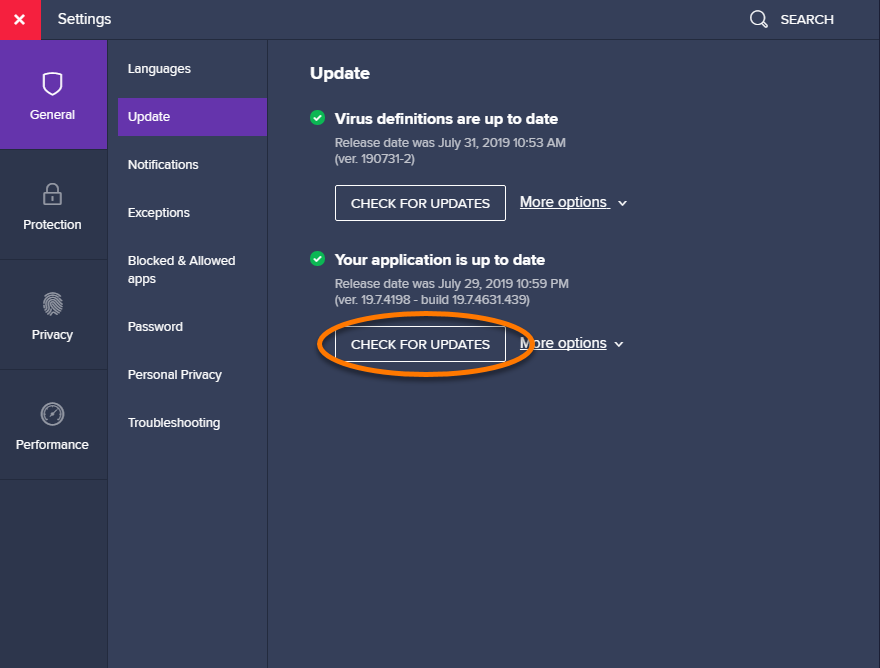
- Führen Sie einen vollständigen Systemscan durch.
- Entfernen Sie alle erkannten Viren und Malware.
- Optimieren Sie die Leistung:
- Beenden Sie nicht benötigte Hintergrundprozesse und Anwendungen.
- Deaktivieren Sie visuelle Effekte und Animationen.
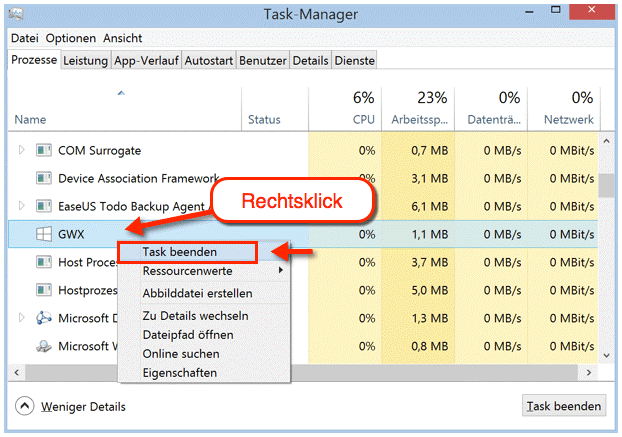
- Überprüfen Sie die Autostart-Programme und deaktivieren Sie unnötige Einträge.
- Führen Sie regelmäßig eine Defragmentierung der Festplatte durch.
Ihr PC in Bestform
Mit Fortect wird Ihr Computer leistungsfähiger und sicherer. Unsere umfassende Lösung beseitigt Probleme und optimiert Ihr System für eine reibungslose Nutzung.
Erfahren Sie mehr über die Vorteile von Fortect:
Fortect herunterladen
