Titel: Windows bleibt beim Laden hängen – Einfache Lösungen (2023)
Seit vielen Jahren ist Windows das am weitesten verbreitete Betriebssystem auf Computern weltweit. Leider kann es manchmal vorkommen, dass Windows beim Starten stecken bleibt und scheinbar keine Lösung in Sicht ist. Doch keine Sorge, in diesem Artikel werden wir Ihnen einige einfache Lösungen vorstellen, um dieses Problem zu beheben und Ihren Computer wieder zum Laufen zu bringen. Lesen Sie weiter, um herauszufinden, wie Sie Windows wieder zum Leben erwecken können.
Dongle trennen
Wenn Ihr Windows-PC beim Laden hängen bleibt, können Sie einige einfache Lösungen ausprobieren, um das Problem zu beheben.
1. Starten Sie den Computer im abgesicherten Modus, indem Sie beim Start F8 drücken und Abgesicherter Modus auswählen. Dies deaktiviert vorübergehend alle nicht erforderlichen Treiber und Anwendungen.
2. Versuchen Sie, das System mit der Startreparatur zu reparieren. Starten Sie den Computer neu und drücken Sie die F8-Taste. Wählen Sie Reparatur Ihrer Computer aus und folgen Sie den Anweisungen.
3. Überprüfen Sie die Festplattenpartitionsdateisysteme auf Fehler. Verwenden Sie ein Partitionstool wie MiniTool Partition Wizard, um die Festplatte zu überprüfen und Fehler zu beheben.
4. Aktualisieren Sie Ihre Grafikkartentreiber. Suchen Sie online nach den neuesten Treibern für Ihre Grafikkarte und installieren Sie sie.
Wenn diese Methoden das Problem nicht beheben, können Sie weitere Lösungen in unserem vollständigen Leitfaden finden oder sich an unseren Kundensupport wenden.
Hinweis: Dieser Artikel wurde von Oluwaseun Bamisile, einem Experten für Partition Manager Software, verfasst.
Falls Sie weitere Fragen haben, können Sie unsere FAQ-Sektion besuchen.
Fortect: Ihr PC-Wiederherstellungsexperte

Scannen Sie heute Ihren PC, um Verlangsamungen, Abstürze und andere Windows-Probleme zu identifizieren und zu beheben.
Fortects zweifacher Ansatz erkennt nicht nur, wenn Windows nicht richtig funktioniert, sondern behebt das Problem an seiner Wurzel.
Jetzt herunterladen und Ihren umfassenden Systemscan starten.
- ✔️ Reparatur von Windows-Problemen
- ✔️ Behebung von Virus-Schäden
- ✔️ Auflösung von Computer-Freeze
- ✔️ Reparatur beschädigter DLLs
- ✔️ Blauer Bildschirm des Todes (BSoD)
- ✔️ OS-Wiederherstellung
Speicher löschen
Schritt-für-Schritt-Anleitung zum Löschen des Speichers:
1. Starten Sie Ihren Windows-PC neu und drücken Sie die F8-Taste, um das erweiterte Startmenü aufzurufen.
2. Wählen Sie Abgesicherter Modus aus dem Menü.
3. Melden Sie sich mit Ihrem Administrator-Konto an.
4. Öffnen Sie den MiniTool Partition Wizard (oder ein ähnliches Partitionierungs-Tool).
5. Wählen Sie Ihre Systempartition aus und klicken Sie auf Partition löschen.
6. Bestätigen Sie die Löschung und warten Sie, bis der Vorgang abgeschlossen ist.
7. Starten Sie Ihren Computer neu und drücken Sie die F8-Taste erneut, um das erweiterte Startmenü aufzurufen.
8. Wählen Sie Reparatur Ihrer Computer aus dem Menü.
9. Wählen Sie Startreparatur aus den verfügbaren Optionen.
10. Befolgen Sie die weiteren Anweisungen des Assistenten, um eventuelle Fehler zu beheben.
11. Starten Sie Ihren Computer neu und überprüfen Sie, ob das Problem behoben wurde.
Hinweis: Stellen Sie sicher, dass Sie vor dem Löschen des Speichers eine Sicherungskopie aller wichtigen Daten erstellen.
Batterie austauschen
1. Schalten Sie Ihren Windows-PC aus und trennen Sie ihn vom Stromnetz.
2. Entfernen Sie die Rückseite des Laptops oder öffnen Sie das Gehäuse Ihres Desktop-Computers.
3. Suchen Sie die Batterie auf dem Motherboard.
4. Lösen Sie die Verbindungskabel und entfernen Sie die alte Batterie.
5. Setzen Sie die neue Batterie ein und verbinden Sie die Kabel wieder.
6. Setzen Sie die Rückseite des Laptops ein oder schließen Sie das Gehäuse Ihres Desktop-Computers.
7. Schließen Sie den Computer wieder an das Stromnetz an.
8. Schalten Sie den Computer ein und überprüfen Sie, ob das Problem behoben ist.
Hinweis: Wenn das Problem nach dem Austausch der Batterie weiterhin besteht, sollten Sie weitere Schritte zur Fehlerbehebung durchführen oder professionelle Hilfe in Anspruch nehmen.
RAM überprüfen
- Öffnen Sie den Task-Manager, indem Sie Strg+Shift+Esc drücken.
- Wechseln Sie zum Register Leistung.
- Überprüfen Sie den RAM-Speicher unter dem Abschnitt Arbeitsspeicher.
- Stellen Sie sicher, dass der RAM-Speicher nicht zu hoch ausgelastet ist. Eine hohe Auslastung kann zu Leistungsproblemen führen.
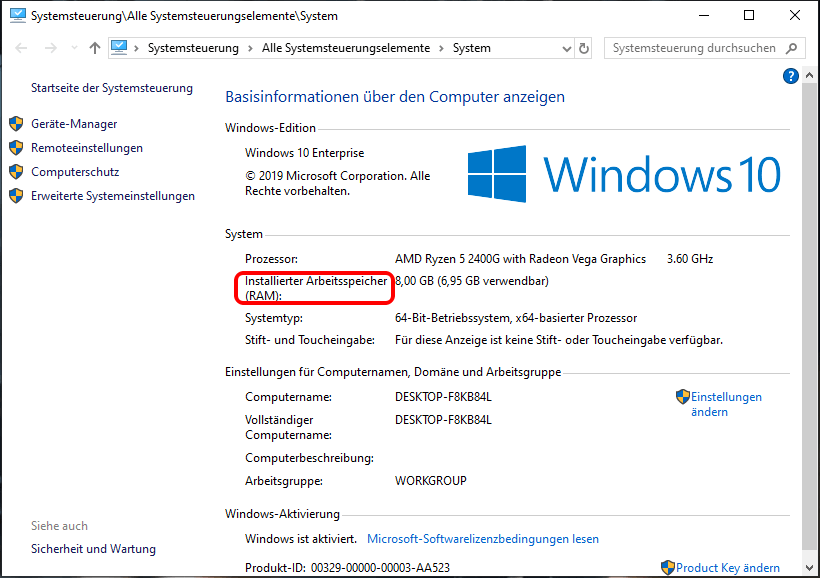
- Wenn die Auslastung hoch ist, klicken Sie auf Prozesse, um zu sehen, welche Anwendungen den RAM-Speicher am meisten beanspruchen.
- Beenden Sie unnötige oder nicht reagierende Prozesse, um den RAM-Speicher freizugeben.
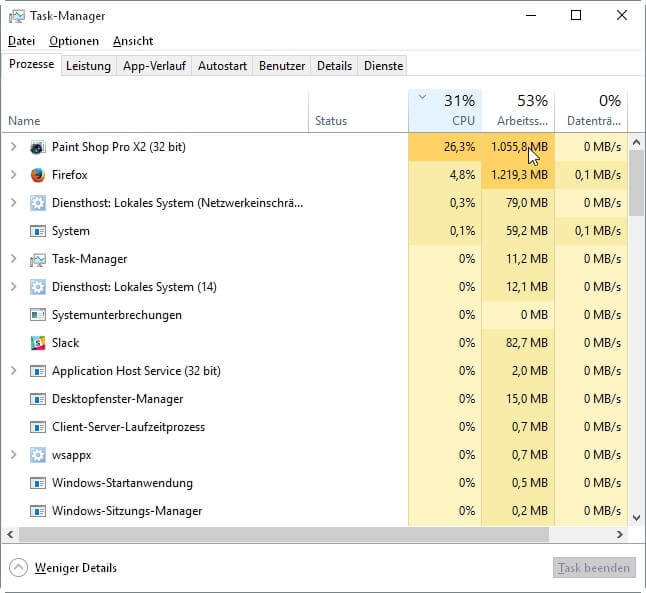
- Wenn der RAM-Speicher fehlerhaft ist, starten Sie den Computer neu und überprüfen Sie erneut den RAM-Speicher.
- Wenn das Problem weiterhin besteht, kann es notwendig sein, den RAM-Speicher auszutauschen oder zu erweitern. In diesem Fall sollten Sie sich an einen Fachmann wenden.
Ihr PC in Bestform
Mit Fortect wird Ihr Computer leistungsfähiger und sicherer. Unsere umfassende Lösung beseitigt Probleme und optimiert Ihr System für eine reibungslose Nutzung.
Erfahren Sie mehr über die Vorteile von Fortect:
Fortect herunterladen
