In diesem Artikel geht es um Lösungen für das Problem des Feststeckens bei der Meldung Windows wird vorbereitet auf Ihrem Computer. Erfahren Sie, wie Sie dieses Problem beheben und Ihren Windows-Computer reibungslos nutzen können.
July 2024: Steigern Sie die Leistung Ihres Computers und beseitigen Sie Fehler mit dieser fortschrittlichen Optimierungssoftware. Laden Sie sie unter diesem Link herunter
- Hier klicken zum Herunterladen und Installieren der Optimierungssoftware.
- Führen Sie einen umfassenden Systemscan durch.
- Lassen Sie die Software Ihr System automatisch reparieren.
Was bedeutet Getting Windows ready? – Ursachen und Lösungen
Wenn dein Windows-Laptop oder PC beim Starten mit der Meldung Getting Windows ready hängen bleibt, gibt es einige mögliche Ursachen und Lösungen, die du ausprobieren kannst.
1. Power Reset: Trenne den Laptop oder PC vom Stromnetz und entferne den Akku (falls möglich). Halte den Power-Knopf für 30 Sekunden gedrückt und schließe dann alles wieder an. Starte den Computer erneut.
2. Behebe Systemstartfehler: Starte den Computer im abgesicherten Modus, indem du beim Starten die F8-Taste drückst. Führe dann eine Systemwiederherstellung oder eine Reparatur durch.
3. Überprüfe auf Hardwareprobleme: Überprüfe die Festplatte, den Arbeitsspeicher und andere Komponenten auf Fehler. Führe eine Diagnose durch oder lass dies von einem Fachmann machen.
4. Setze Windows zurück: Führe eine Systemwiederherstellung oder eine Neuinstallation von Windows durch, um mögliche Softwareprobleme zu beheben.
5. Suche nach Lösungen in der Community: Überprüfe Foren oder Community-Websites, um herauszufinden, ob andere Benutzer ähnliche Probleme hatten und wie sie diese gelöst haben.
Probiere diese Lösungen nacheinander aus, um das Problem mit Getting Windows ready zu beheben und deinen Computer wieder zum Laufen zu bringen.
Lösungen, um das Problem Getting Windows ready zu beheben
- Starten Sie den Computer neu:
- Drücken Sie die Windows-Taste und wählen Sie Herunterfahren oder Neu starten.
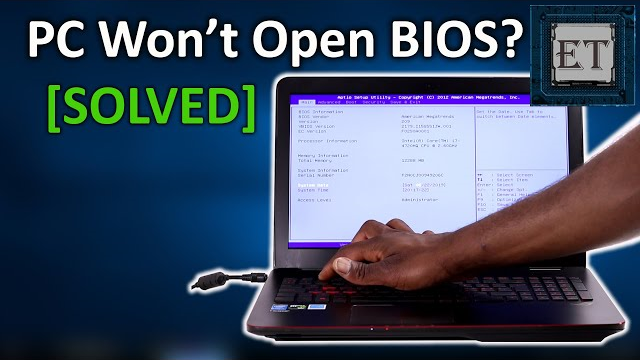
- Warten Sie, bis der Computer vollständig heruntergefahren ist.
- Drücken Sie den Einschaltknopf, um den Computer wieder einzuschalten.
- Führen Sie eine Systemreparatur durch:
- Starten Sie den Computer neu und drücken Sie mehrmals die F8-Taste, um den erweiterten Startmodus zu öffnen.
- Wählen Sie Computer reparieren und dann die gewünschte Sprache.
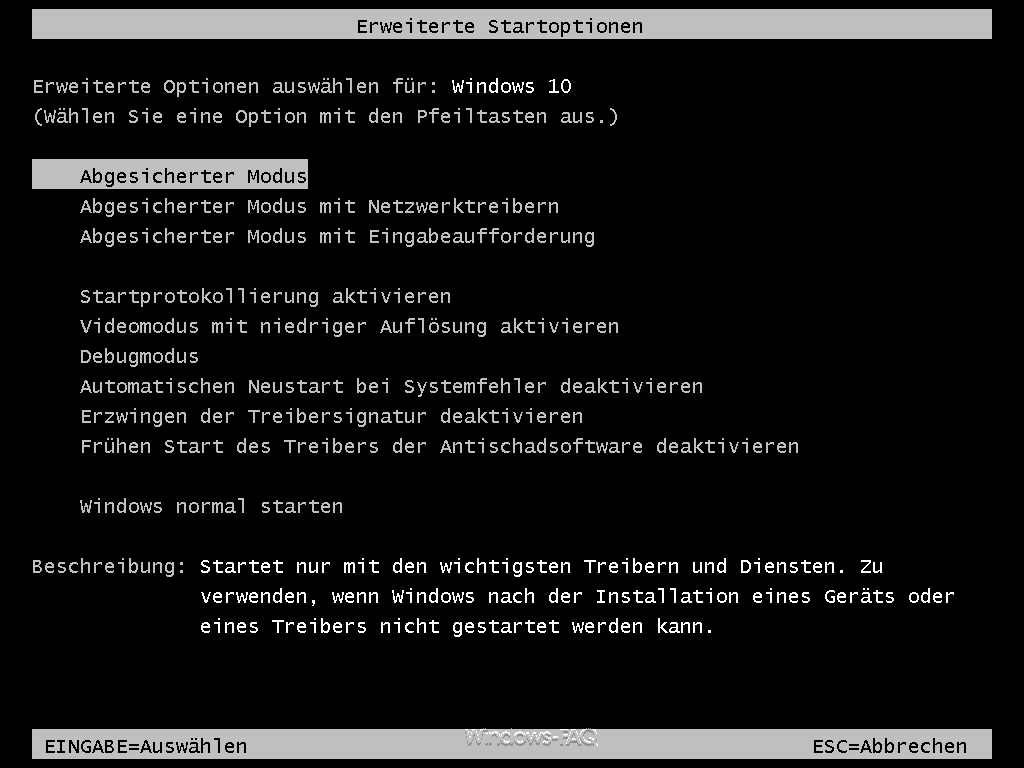
- Wählen Sie Problembehandlung und dann Erweiterte Optionen.
- Wählen Sie Systemstartreparatur und folgen Sie den Anweisungen auf dem Bildschirm.
- Überprüfen Sie die Festplatte auf Fehler:
- Öffnen Sie den Windows-Explorer und klicken Sie mit der rechten Maustaste auf das Laufwerk, das überprüft werden soll.
- Wählen Sie Eigenschaften und dann den Reiter Tools.
- Klicken Sie auf Jetzt prüfen und aktivieren Sie die Optionen Automatisch Fehlerhafte Sektoren reparieren und Dateisystemfehler automatisch korrigieren.
- Klicken Sie auf Start und warten Sie, bis der Vorgang abgeschlossen ist.
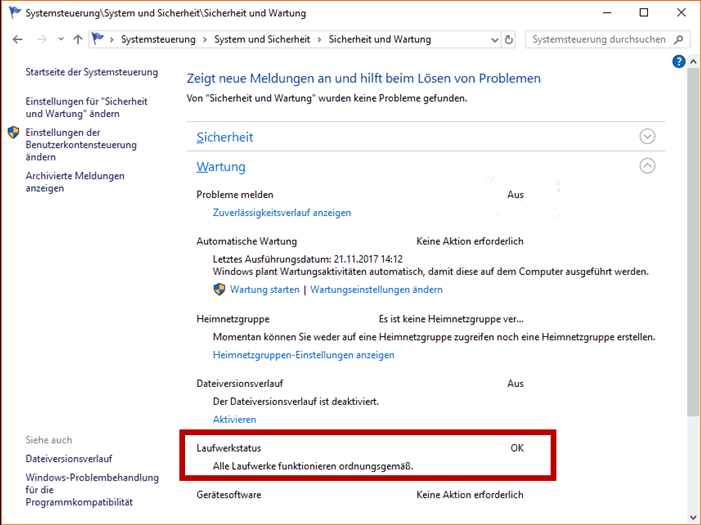
- Deaktivieren Sie vorübergehend Antivirenprogramme:
- Öffnen Sie das Antivirenprogramm auf Ihrem Computer.
- Suchen Sie nach einer Option zum Deaktivieren des Antivirenprogramms vorübergehend.
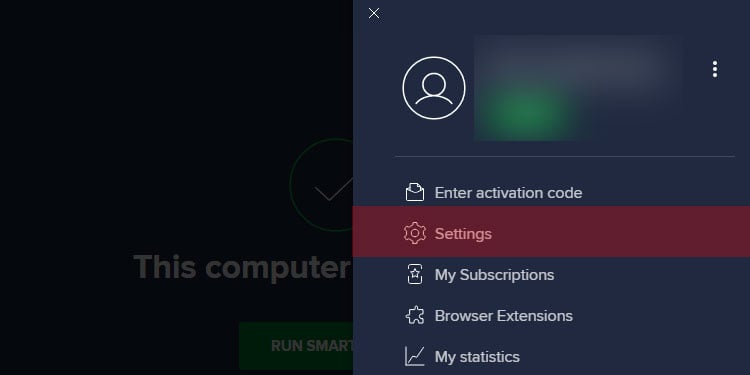
- Wählen Sie die entsprechende Option und bestätigen Sie die Deaktivierung.
- Starten Sie den Computer neu und überprüfen Sie, ob das Problem behoben ist.
- Aktualisieren Sie Windows und Treiber:
- Öffnen Sie das Startmenü und klicken Sie auf Einstellungen.
- Wählen Sie Update und Sicherheit und dann Windows Update.
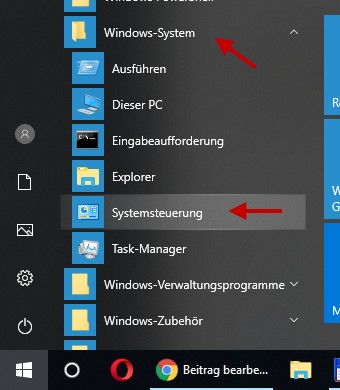
- Klicken Sie auf Nach Updates suchen und installieren Sie alle verfügbaren Updates.
- Öffnen Sie den Geräte-Manager, indem Sie mit der rechten Maustaste auf das Startmenü klicken und Geräte-Manager auswählen.
- Suchen Sie nach Geräten mit einem gelben Ausrufezeichen und aktualisieren Sie die entsprechenden Treiber.
Einfach abwarten oder Computer herunterfahren und zurücksetzen
Wenn Windows bei Windows wird vorbereitet feststeckt, gibt es verschiedene Lösungen, die Ihnen helfen können.
Fix 1: Warten Sie eine angemessene Zeit ab und prüfen Sie, ob sich etwas ändert. Manchmal kann es nur ein vorübergehendes Problem sein.
Fix 2: Schalten Sie Ihren Computer aus, indem Sie den Netzstecker ziehen. Warten Sie ein paar Minuten und schließen Sie dann das Netzkabel wieder an. Starten Sie den Computer neu.
Fix 3: Führen Sie eine Systemwiederherstellung durch. Gehen Sie zu Systemsteuerung und suchen Sie nach Systemwiederherstellung. Wählen Sie eine frühere Konfiguration aus, um das System auf einen funktionierenden Zustand zurückzusetzen.
Fix 4: Führen Sie eine saubere Neuinstallation von Windows durch. Beachten Sie, dass dabei alle Daten auf Ihrem Computer gelöscht werden. Sichern Sie daher Ihre wichtigen Dateien vorher.
Fix 5: Wenn nichts davon funktioniert, wenden Sie sich an den Microsoft-Support oder suchen Sie nach weiteren Lösungen im Internet.
Hoffentlich können Ihnen diese Schritte helfen, das Problem zu beheben und Windows wieder zum Laufen zu bringen.
Fortect: Ihr PC-Wiederherstellungsexperte

Scannen Sie heute Ihren PC, um Verlangsamungen, Abstürze und andere Windows-Probleme zu identifizieren und zu beheben.
Fortects zweifacher Ansatz erkennt nicht nur, wenn Windows nicht richtig funktioniert, sondern behebt das Problem an seiner Wurzel.
Jetzt herunterladen und Ihren umfassenden Systemscan starten.
- ✔️ Reparatur von Windows-Problemen
- ✔️ Behebung von Virus-Schäden
- ✔️ Auflösung von Computer-Freeze
- ✔️ Reparatur beschädigter DLLs
- ✔️ Blauer Bildschirm des Todes (BSoD)
- ✔️ OS-Wiederherstellung
Reparaturservices zur Behebung von Getting Windows ready Stuck
Reparaturservices zur Behebung des Problems Getting Windows ready Stuck
Wenn Sie beim Starten Ihres Computers das Problem Getting Windows ready Stuck haben, gibt es mehrere Lösungen, die Ihnen helfen können.
Fix 1: Führen Sie einen Power Reset durch, indem Sie den Computer ausschalten und das Netzkabel abziehen. Warten Sie einige Minuten und schließen Sie dann das Netzkabel wieder an.
Fix 2: Versuchen Sie eine Systemwiederherstellung oder eine saubere Neuinstallation von Windows, um das Problem zu beheben.
Fix 3: Verwenden Sie die Befehlszeile, um verschiedene Fixes auszuführen, die speziell für systembezogene Probleme entwickelt wurden.
Fix 4: Überprüfen Sie, ob Updates für Windows verfügbar sind, und installieren Sie diese gegebenenfalls.
Es gibt mehrere Möglichkeiten, das Problem Getting Windows ready Stuck zu beheben. Probieren Sie diese Lösungen aus und finden Sie die beste Methode, die für Ihr System funktioniert.
Problematische Dateien löschen
Wenn Windows beim Vorbereiten hängen bleibt, können problematische Dateien das Problem verursachen. Hier sind einige Lösungen:
1. Starten Sie Ihren Computer im abgesicherten Modus. Dies kann helfen, den Zugriff auf die problematischen Dateien zu erleichtern.
2. Öffnen Sie den Datei-Explorer und suchen Sie nach den problematischen Dateien. Löschen Sie sie, um mögliche Konflikte zu beheben.
3. Führen Sie eine Systemwiederherstellung durch. Dadurch können Sie Ihr System auf einen früheren Zeitpunkt zurücksetzen, bevor das Problem auftrat.
4. Führen Sie eine Reparaturinstallation von Windows durch. Dadurch werden beschädigte Systemdateien repariert, die möglicherweise das Problem verursachen.
5. Führen Sie eine Überprüfung der Festplatte durch. Verwenden Sie das integrierte Windows-Tool CHKDSK, um nach fehlerhaften Sektoren zu suchen und diese zu reparieren.
Durch das Löschen problematischer Dateien können Sie das Hängenbleiben bei der Vorbereitung von Windows beheben. Beachten Sie jedoch, dass diese Lösungen nicht immer für alle Fälle geeignet sind. Wenn das Problem weiterhin besteht, sollten Sie professionelle Hilfe in Anspruch nehmen.
Systemwiederherstellung oder Zurücksetzung durchführen
1. Starten Sie Ihren Computer neu und drücken Sie wiederholt die Taste F8, um das erweiterte Startmenü aufzurufen.
2. Wählen Sie Abgesicherter Modus und starten Sie den Computer.
3. Öffnen Sie das Startmenü und geben Sie Systemwiederherstellung ein.
4. Klicken Sie auf Systemwiederherstellung öffnen und wählen Sie einen Wiederherstellungspunkt aus, der vor dem Problem liegt.
5. Befolgen Sie die Anweisungen auf dem Bildschirm, um den Wiederherstellungsvorgang abzuschließen.
6. Wenn die Systemwiederherstellung nicht erfolgreich ist, können Sie auch eine Zurücksetzung durchführen.
7. Gehen Sie zu Einstellungen > Update und Sicherheit > Wiederherstellung.
8. Klicken Sie auf Diesen PC zurücksetzen und wählen Sie die Option Alles entfernen.
9. Befolgen Sie die Anweisungen auf dem Bildschirm, um den Zurücksetzungsvorgang abzuschließen.
Bitte beachten Sie, dass die Systemwiederherstellung oder Zurücksetzung dazu führen kann, dass Ihre persönlichen Dateien und Programme gelöscht werden. Sichern Sie daher wichtige Daten vorher.
Überprüfung der Systemdateien und Durchführung der Windows 10/11 Startup-Reparatur
Überprüfen Sie die Systemdateien und führen Sie die Windows 10/11 Startup-Reparatur durch, um das Problem Windows wird vorbereitet zu beheben.
1. Starten Sie Ihren Computer neu und drücken Sie mehrmals die Taste F8, um das erweiterte Startmenü zu öffnen.
2. Wählen Sie Systemreparatur aus den angezeigten Optionen aus.
3. Wählen Sie Erweiterte Optionen und dann Problembehandlung.
4. Klicken Sie auf Erweiterte Optionen und dann auf Automatische Reparatur.
5. Befolgen Sie die Anweisungen auf dem Bildschirm, um die Reparatur durchzuführen.
6. Wenn die automatische Reparatur das Problem nicht behebt, können Sie die Systemdateien manuell überprüfen.
7. Öffnen Sie das Startmenü und geben Sie cmd ein.
8. Klicken Sie mit der rechten Maustaste auf Eingabeaufforderung und wählen Sie Als Administrator ausführen aus.
9. Geben Sie den Befehl sfc /scannow ein und drücken Sie die Eingabetaste.
10. Warten Sie, bis der Vorgang abgeschlossen ist, und starten Sie dann Ihren Computer neu.
Hinweis: Es wird empfohlen, vor der Durchführung dieser Schritte eine Sicherung Ihrer wichtigen Dateien durchzuführen.
Windows 10/11 sauber neu installieren – Anleitung und Sicherungstipp
Windows 10/11 sauber neu installieren – Anleitung und Sicherungstipp
1. Starten Sie Ihren Computer neu und drücken Sie während des Systemstarts die F8-Taste, um den erweiterten Startmodus aufzurufen.
2. Wählen Sie Abgesicherter Modus und drücken Sie die Enter-Taste.
3. Öffnen Sie die Eingabeaufforderung, indem Sie cmd in das Suchfeld eingeben und mit der rechten Maustaste darauf klicken, um Als Administrator ausführen auszuwählen.
4. Geben Sie den Befehl sfc /scannow ein und drücken Sie Enter, um das System auf Fehler zu überprüfen und zu reparieren.
5. Führen Sie einen Systemwiederherstellungspunkt durch, indem Sie Wiederherstellungspunkt erstellen in das Suchfeld eingeben und den Anweisungen folgen.
6. Sichern Sie wichtige Dateien und Dokumente auf einem externen Laufwerk, um Datenverlust zu vermeiden.
7. Starten Sie den Computer neu und drücken Sie während des Systemstarts die DEL-Taste, um das BIOS aufzurufen.
8. Wählen Sie die Option Boot und stellen Sie sicher, dass Ihre Festplatte als erste Boot-Option ausgewählt ist.
9. Legen Sie die Windows-Installations-CD/DVD oder den USB-Stick ein und starten Sie den Computer neu.
10. Folgen Sie den Anweisungen auf dem Bildschirm, um Windows neu zu installieren.
Dies sind einige Lösungen, um das Feststecken bei Windows wird vorbereitet zu beheben. Wenn diese Schritte nicht funktionieren, wenden Sie sich bitte an den Microsoft-Support für weitere Unterstützung.
Ihr PC in Bestform
Mit Fortect wird Ihr Computer leistungsfähiger und sicherer. Unsere umfassende Lösung beseitigt Probleme und optimiert Ihr System für eine reibungslose Nutzung.
Erfahren Sie mehr über die Vorteile von Fortect:
Fortect herunterladen
