Die Windows BitLocker Verschlüsselung – ein Leitfaden zur Auffindung und Nutzung der Schlüssel.
June 2024: Steigern Sie die Leistung Ihres Computers und beseitigen Sie Fehler mit dieser fortschrittlichen Optimierungssoftware. Laden Sie sie unter diesem Link herunter
- Hier klicken zum Herunterladen und Installieren der Optimierungssoftware.
- Führen Sie einen umfassenden Systemscan durch.
- Lassen Sie die Software Ihr System automatisch reparieren.
BitLocker-Wiederherstellungsschlüssel finden
Um den BitLocker-Wiederherstellungsschlüssel zu finden, gibt es verschiedene Möglichkeiten.
1. Überprüfen Sie Ihr Microsoft-Konto: Wenn Sie Ihren Computer mit einem Microsoft-Konto verbunden haben, können Sie den Wiederherstellungsschlüssel online in Ihrem Konto finden.
2. Überprüfen Sie Ihre Organisation: Wenn Sie Ihren Computer in einer Organisation verwenden, kann der Wiederherstellungsschlüssel möglicherweise von Ihrem Administrator bereitgestellt werden.
3. Überprüfen Sie Ihre Hardware: Einige Computer speichern den Wiederherstellungsschlüssel im BIOS oder auf der Festplatte. Überprüfen Sie die Anleitung Ihres Computerherstellers, um herauszufinden, wo Sie den Schlüssel finden können.
4. Überprüfen Sie Ihre Sicherungsdateien: Wenn Sie einen Wiederherstellungsschlüssel gesichert haben, können Sie ihn möglicherweise in einer Textdatei oder als Ausdruck finden.
Tipp: Wenn Sie den Wiederherstellungsschlüssel nicht finden können, können Sie versuchen, den Computerhersteller oder Microsoft um Unterstützung zu bitten.
Funktionsweise von BitLocker
Die Funktionsweise von BitLocker besteht darin, dass es Ihre Daten auf Windows-Computern verschlüsselt, um sie vor unbefugtem Zugriff zu schützen. Um auf Ihre Daten zuzugreifen, benötigen Sie den BitLocker-Wiederherstellungsschlüssel. Dieser Schlüssel wird an verschiedenen Orten gespeichert, wie z. B. Ihrem Microsoft-Konto, einer Textdatei oder einem Ausdruck. Wenn Sie Schwierigkeiten haben, den Schlüssel zu finden, können Sie in Ihrem Windows-Konto oder in Ihrem Organisationssystem danach suchen.
Wenn Sie immer noch keinen Zugriff auf den Schlüssel haben, können Sie versuchen, ihn über die BitLocker-Wiederherstellungsoptionen auf dem Sperrbildschirm abzurufen. Achten Sie darauf, den Schlüssel sicher aufzubewahren und ihn nicht mit anderen zu teilen, um Ihre Daten zu schützen.
Hardwareänderungen rückgängig machen
Wenn Sie Hardwareänderungen an Ihrem Computer vorgenommen haben und dadurch Probleme mit der BitLocker-Verschlüsselung auftreten, können Sie diese Änderungen rückgängig machen, um wieder auf Ihre Daten zugreifen zu können.
1. Starten Sie Ihren Computer und gehen Sie ins BIOS. Drücken Sie die entsprechende Taste (normalerweise F2 oder Entf), wenn der Computer hochfährt, um ins BIOS zu gelangen.
2. Suchen Sie nach den Einstellungen für Secure Boot oder TPM. Deaktivieren Sie Secure Boot oder stellen Sie sicher, dass der TPM-Chip aktiviert ist.
3. Speichern Sie die Änderungen und starten Sie den Computer neu.
4. Wenn der Computer hochgefahren ist, geben Sie Ihren BitLocker-Wiederherstellungsschlüssel ein, um das Laufwerk zu entschlüsseln. Sie finden Ihren Wiederherstellungsschlüssel normalerweise in Ihrem Microsoft-Konto oder an einem anderen sicheren Ort.
5. Sobald das Laufwerk entschlüsselt ist, können Sie die Hardwareänderungen erneut vornehmen oder die BitLocker-Verschlüsselung deaktivieren, wenn Sie dies wünschen.
Es ist wichtig, dass Sie den BitLocker-Wiederherstellungsschlüssel an einem sicheren Ort aufbewahren, falls Sie in Zukunft Probleme mit der Verschlüsselung haben.
python
import win32api
def get_bitlocker_drives():
drives = win32api.GetLogicalDriveStrings()
drives = drives.split('�00')[:-1]
bitlocker_drives = []
for drive in drives:
drive_type = win32api.GetDriveType(drive)
if drive_type == win32api.DRIVE_FIXED:
encryption_status = win32api.GetVolumeInformation(drive)[4]
if encryption_status.startswith('BitLocker'):
bitlocker_drives.append(drive)
return bitlocker_drives
# Beispielaufruf der Funktion
bitlocker_drives = get_bitlocker_drives()
print(bitlocker_drives)
Bitte beachten Sie, dass dieser Code nur Informationen über BitLocker-Laufwerke liefert und keine Zugriffsschlüssel abruft. Es wird dringend empfohlen, BitLocker und seine Funktionen gemäß den geltenden Gesetzen und Richtlinien zu verwenden.
Microsoft-Konto
Um den BitLocker-Wiederherstellungsschlüssel für Ihr Microsoft-Konto zu finden, können Sie verschiedene Orte überprüfen. Zuerst können Sie Ihren BitLocker-Wiederherstellungsschlüssel in Ihrem Microsoft-Konto finden, indem Sie sich auf der Website anmelden und zu den Sicherheitsinformationen navigieren. Alternativ können Sie auch Ihr Telefon oder Ihre E-Mail-Adresse verwenden, um den Schlüssel abzurufen. Wenn Sie den Schlüssel auf einem anderen Gerät gespeichert haben, können Sie ihn möglicherweise dort finden.
Zum Beispiel auf einem Textdokument oder als Ausdruck. Wenn Sie den Schlüssel immer noch nicht finden können, können Sie die BitLocker-Wiederherstellungstools verwenden, um den Schlüssel auf Ihrem Computer zu suchen. Öffnen Sie dazu die Eingabeaufforderung als Administrator und geben Sie den Befehl manage-bde -protectors -get C: ein.
Wenn Sie immer noch Schwierigkeiten haben, sollten Sie sich an Ihren Administrator oder den Microsoft-Support wenden.
Speicherung des BitLocker-Wiederherstellungsschlüssels in einer Datei oder auf einem USB-Gerät
1. Öffnen Sie das Startmenü und suchen Sie nach BitLocker.
2. Wählen Sie BitLocker-Laufwerkverschlüsselung aus den Suchergebnissen aus.
3. Klicken Sie auf das Laufwerk, für das Sie den Wiederherstellungsschlüssel speichern möchten.
4. Wählen Sie Wiederherstellungsschlüssel speichern aus.
5. Wählen Sie die Option In einer Datei speichern oder Auf einem USB-Gerät speichern.
6. Geben Sie den Speicherort für die Datei oder das USB-Gerät an.
7. Klicken Sie auf Speichern.
8. Bewahren Sie die Datei oder das USB-Gerät an einem sicheren Ort auf.
Tipp: Es wird empfohlen, den Wiederherstellungsschlüssel an einem sicheren Ort außerhalb des verschlüsselten Systems aufzubewahren, um im Falle von Problemen darauf zugreifen zu können.
Fortect: Ihr PC-Wiederherstellungsexperte

Scannen Sie heute Ihren PC, um Verlangsamungen, Abstürze und andere Windows-Probleme zu identifizieren und zu beheben.
Fortects zweifacher Ansatz erkennt nicht nur, wenn Windows nicht richtig funktioniert, sondern behebt das Problem an seiner Wurzel.
Jetzt herunterladen und Ihren umfassenden Systemscan starten.
- ✔️ Reparatur von Windows-Problemen
- ✔️ Behebung von Virus-Schäden
- ✔️ Auflösung von Computer-Freeze
- ✔️ Reparatur beschädigter DLLs
- ✔️ Blauer Bildschirm des Todes (BSoD)
- ✔️ OS-Wiederherstellung
Azure AD
1. Melden Sie sich bei Ihrem Azure AD-Konto an und navigieren Sie zur Seite Geräte.
2. Wählen Sie das betreffende Gerät aus und klicken Sie auf BitLocker-Wiederherstellungsschlüssel anzeigen.
3. Notieren Sie sich den Wiederherstellungsschlüssel und bewahren Sie ihn an einem sicheren Ort auf.
4. Wenn Sie den Schlüssel benötigen, um das BitLocker-geschützte Laufwerk zu entsperren, starten Sie Ihr Gerät neu und geben Sie manage-bde -unlock C: -RecoveryPassword [Wiederherstellungsschlüssel] in der Eingabeaufforderung ein.
5. Geben Sie den Wiederherstellungsschlüssel ein, um das Laufwerk zu entsperren.
Denken Sie daran, dass der Wiederherstellungsschlüssel entscheidend ist, um auf Ihre verschlüsselten Daten zuzugreifen. Bewahren Sie ihn an einem sicheren Ort auf und teilen Sie ihn nicht mit anderen.
Aktives Verzeichnis
Um den BitLocker-Wiederherstellungsschlüssel in einem aktiven Verzeichnis zu finden, müssen Sie auf die Registerkarte BitLocker-Wiederherstellungsschlüssel in Ihrem AD-Konto zugreifen. Dort finden Sie den Schlüssel, den Sie benötigen, um auf Ihre verschlüsselten Daten zuzugreifen.
Falls Sie den Schlüssel nicht finden können, können Sie auch die Manage-bde Funktion in der Eingabeaufforderung verwenden. Geben Sie den Befehl manage-bde -protectors C: -get ein, um den Wiederherstellungsschlüssel anzuzeigen.
Es ist auch möglich, den Wiederherstellungsschlüssel in Ihrem Microsoft-Konto zu finden, wenn Sie BitLocker mit einem Microsoft-Konto verbunden haben. Gehen Sie dazu zu account.microsoft.com/recoverykey und melden Sie sich mit Ihrem Microsoft-Konto an.
Denken Sie daran, den Wiederherstellungsschlüssel an einem sicheren Ort aufzubewahren, wie z.B. auf einem USB-Stick, einem ausgedruckten Dokument oder in einer Textdatei. So stellen Sie sicher, dass Sie im Falle von Problemen oder einem vergessenen Passwort immer auf Ihre verschlüsselten Daten zugreifen können.
Netzwerkordner
Netzwerkordner sind in Windows-Betriebssystemen wie Windows 8. 1 und Windows 10 Home Edition wichtig, insbesondere wenn es um die BitLocker-Verschlüsselung geht. Wenn Sie Ihren BitLocker-Wiederherstellungsschlüssel benötigen, gibt es verschiedene Orte, an denen Sie danach suchen können. Zuerst sollten Sie in Ihrem Microsoft-Konto und in Ihrem LazyAdmin-Artikel nachschauen. Möglicherweise finden Sie den Schlüssel auch auf Ihrem Gerät, im BIOS oder auf Ihrer Festplatte. Wenn Sie immer noch Schwierigkeiten haben, können Sie versuchen, Ihren Wiederherstellungsschlüssel über die Wiederherstellungsumgebung oder die Befehlszeile abzurufen.
Es ist wichtig, den Schlüssel an einem sicheren Ort aufzubewahren, z. B. in einer Textdatei oder ausgedruckt. Vergessen Sie nicht, Ihre Organisation oder Schule um Hilfe zu bitten, falls Sie Ihren Schlüssel nicht finden können.
Sicherung des BitLocker-Wiederherstellungsschlüssels
- Was ist der BitLocker-Wiederherstellungsschlüssel? – Eine spezielle Schlüsselnummer, die zur Wiederherstellung von Daten auf einem BitLocker-verschlüsselten Laufwerk erforderlich ist.
- Wo kann man den BitLocker-Wiederherstellungsschlüssel finden? – Auf einem gedruckten Zettel, in einer Datei, im Microsoft-Konto oder durch den Administrator.
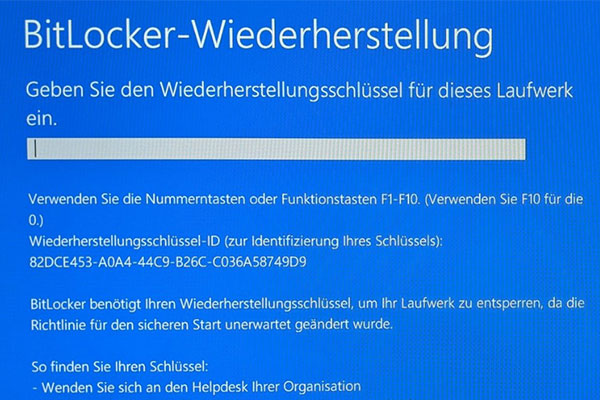
- Wie kann man den BitLocker-Wiederherstellungsschlüssel speichern? – Auf einem sicheren USB-Laufwerk, in der Cloud oder durch die Verknüpfung mit dem Microsoft-Konto.
- Warum ist der BitLocker-Wiederherstellungsschlüssel wichtig? – Er ermöglicht den Zugriff auf verschlüsselte Daten bei vergessenem Passwort oder bei Problemen mit der Hardware.
- Wie kann man den BitLocker-Wiederherstellungsschlüssel verwenden? – Durch Eingabe des Schlüssels während des Systemstarts oder über die BitLocker-Wiederherstellungskonsole.
- Wie kann man einen verlorenen BitLocker-Wiederherstellungsschlüssel wiederherstellen? – Durch das Microsoft-Konto oder durch den Administrator des Computers.
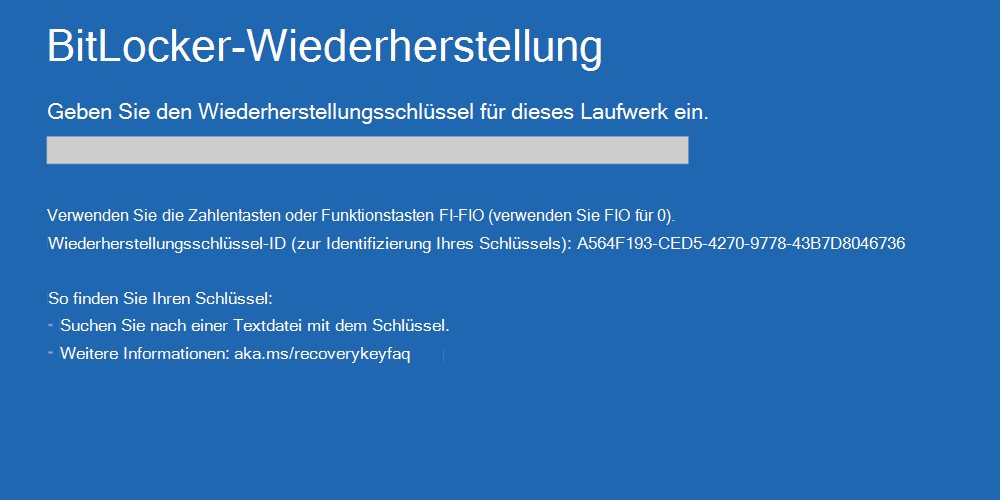
- Wie kann man den BitLocker-Wiederherstellungsschlüssel ändern? – Über die BitLocker-Verwaltungskonsole oder mithilfe des Befehlszeilentools manage-bde.
Zusammenfassung
Der Artikel Windows BitLocker Verschlüsselung Schlüssel finden und benötigen bietet hilfreiche Anleitungen zur Wiederherstellung des BitLocker-Wiederherstellungsschlüssels, falls dieser verloren geht. Es werden verschiedene mögliche Speicherorte für den Schlüssel erwähnt, wie z. B. das Microsoft-Konto, das BIOS oder eine Textdatei.
Es wird empfohlen, den Wiederherstellungsschlüssel an einem sicheren Ort aufzubewahren, z. B. in einem verschlossenen Tresor oder einem Passwort-Manager. Bei Schwierigkeiten kann der Wiederherstellungsschlüssel verwendet werden, um das Gerät zu entsperren und wieder Zugriff auf die Daten zu erhalten.
Wichtig ist, Änderungen an der Hardware oder am BIOS vorzunehmen, da dies den Zugriff auf den Wiederherstellungsschlüssel beeinträchtigen kann. Es werden auch Tipps gegeben, wie man den Schlüssel sicher aufbewahren kann und was zu tun ist, wenn man keinen Zugriff auf den Wiederherstellungsschlüssel hat.
BitLocker auf Windows 7
Wenn Sie BitLocker auf Windows 7 verwenden und Ihren Verschlüsselungsschlüssel benötigen, gibt es verschiedene Orte, an denen Sie danach suchen können. In den meisten Fällen finden Sie den BitLocker-Wiederherstellungsschlüssel in Ihrem Microsoft-Konto, wenn Sie ihn dort gespeichert haben. Sie können auch in Ihrem Webbrowser nachsehen, ob Sie den Schlüssel in einem Textdokument oder auf einer Webseite gespeichert haben.
Wenn Sie den Schlüssel nicht finden können, gibt es einige alternative Methoden, um darauf zuzugreifen. Sie können versuchen, den Schlüssel über die Eingabeaufforderung mit dem Befehl manage-bde -protectors -get C: zu finden. Eine andere Möglichkeit besteht darin, sich an Ihre Organisation oder Schule zu wenden, da sie möglicherweise eine Kopie des Schlüssels haben.
Wichtig ist, dass Sie den BitLocker-Wiederherstellungsschlüssel sicher aufbewahren, da er benötigt wird, um auf Ihre verschlüsselten Daten zuzugreifen. Speichern Sie ihn an einem sicheren Ort, z. B. auf einem USB-Stick oder in einem Passwort-Manager.
Tipp: Überprüfen Sie regelmäßig, ob sich Ihr BitLocker-Wiederherstellungsschlüssel an einem sicheren Ort befindet und aktualisieren Sie ihn, wenn sich Hardware- oder BIOS-Änderungen an Ihrem System ergeben.
Mit diesen Informationen sollten Sie in der Lage sein, Ihren BitLocker-Verschlüsselungsschlüssel auf Windows 7 zu finden und wieder auf Ihr System zugreifen zu können.
BitLocker auf Windows 8, Windows 8.1 und Windows 10
BitLocker ist eine Funktion in den Windows-Betriebssystemen 8, 8. 1 und 10, mit der Sie Ihre Daten verschlüsseln können. Wenn Sie Ihren BitLocker-Wiederherstellungsschlüssel benötigen, können Sie ihn an verschiedenen Stellen finden. Mögliche Orte sind Ihr Microsoft-Konto, Ihre Schule-Mailadresse, Ihr Smartphone oder eine Textdatei in Ihrem Webbrowser. Sie können auch eine ausgedruckte Version des Schlüssels haben.
Wenn Sie Schwierigkeiten haben, den Schlüssel zu finden, können Sie die Befehlszeile verwenden, um nach ihm zu suchen. Es ist wichtig, den Wiederherstellungsschlüssel an einem sicheren Ort aufzubewahren, da er benötigt wird, um auf Ihre Daten zuzugreifen. Vergessen Sie nicht, den Schlüssel zu sichern, bevor Sie Hardware- oder BIOS-Änderungen vornehmen, da dies zu Problemen führen kann.
Ihr PC in Bestform
Mit Fortect wird Ihr Computer leistungsfähiger und sicherer. Unsere umfassende Lösung beseitigt Probleme und optimiert Ihr System für eine reibungslose Nutzung.
Erfahren Sie mehr über die Vorteile von Fortect:
Fortect herunterladen
