Willkommen zu unserem Artikel über das Problem des schwarzen Bildschirms bei der Windows 8 Wiederherstellung. Lesen Sie weiter, um herauszufinden, wie Sie dieses häufige Problem beheben können.
June 2024: Steigern Sie die Leistung Ihres Computers und beseitigen Sie Fehler mit dieser fortschrittlichen Optimierungssoftware. Laden Sie sie unter diesem Link herunter
- Hier klicken zum Herunterladen und Installieren der Optimierungssoftware.
- Führen Sie einen umfassenden Systemscan durch.
- Lassen Sie die Software Ihr System automatisch reparieren.
Symptome und Ursachen
Ein schwarzer Bildschirm beim Starten von Windows 8 kann verschiedene Ursachen haben. Ein häufiges Symptom ist ein flackernder Bildschirm oder ein Neustart des Computers. Dies kann auf einen Fehler während eines Windows-Updates, fehlerhafte Treiber oder Konfigurationsprobleme hinweisen.
Eine mögliche Lösung besteht darin, den Computer im abgesicherten Modus zu starten. Drücken Sie dazu beim Starten des PCs die F8-Taste und wählen Sie den abgesicherten Modus aus. Überprüfen Sie auch, ob der PC im Energiesparmodus ist oder ob die Einstellungen für den Startvorgang richtig konfiguriert sind.
Weitere Lösungen können das Zurücksetzen des Computers auf einen früheren Wiederherstellungspunkt, das Ausführen einer Systemreparatur oder das Aktualisieren der Treiber sein. In einigen Fällen kann es auch hilfreich sein, Windows 8.1 oder ein anderes Betriebssystem zu installieren.
Wenn Sie Hilfe benötigen, wenden Sie sich an den technischen Support oder suchen Sie nach weiteren Informationen in diesem Artikel.
Lösungsmöglichkeiten
- Starten Sie den Computer im abgesicherten Modus
- Drücken Sie die F8-Taste während des Startvorgangs, um das erweiterte Startmenü aufzurufen.
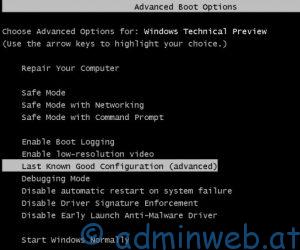
- Wählen Sie den abgesicherten Modus aus und drücken Sie die Enter-Taste.
- Deaktivieren Sie die automatische Anmeldung
- Öffnen Sie die Eingabeaufforderung durch Drücken der Windows-Taste + R und geben Sie cmd ein.
- Geben Sie den Befehl netplwiz ein und drücken Sie die Enter-Taste.
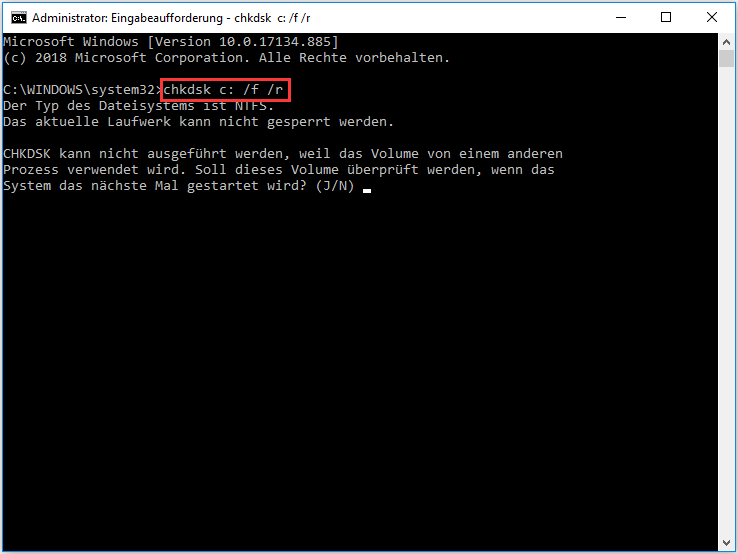
- Im Fenster Benutzerkonten deaktivieren Sie das Kontrollkästchen Benutzer müssen Benutzernamen und Kennwort eingeben.
- Aktualisieren Sie die Grafiktreiber
- Öffnen Sie den Geräte-Manager, indem Sie mit der rechten Maustaste auf den Startbutton klicken und Geräte-Manager auswählen.
- Erweitern Sie die Kategorie Displayadapter.
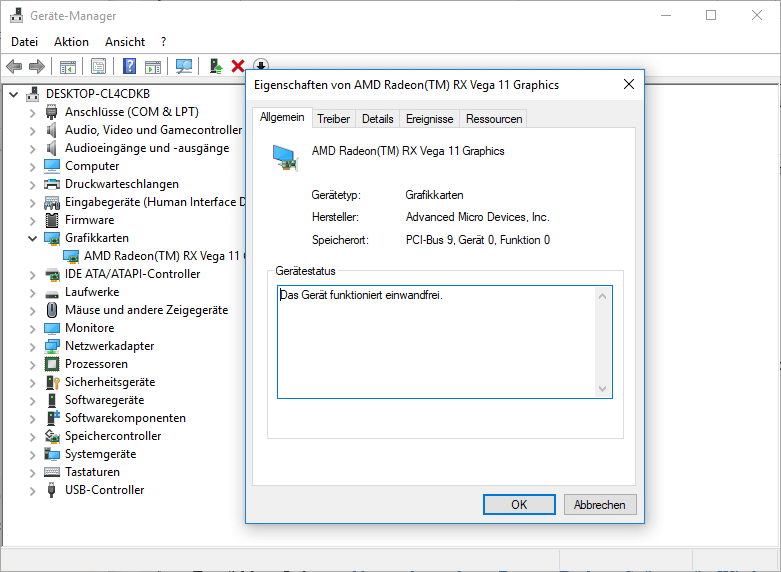
- Klicken Sie mit der rechten Maustaste auf den Grafiktreiber und wählen Sie Treiber aktualisieren.
- Folgen Sie den Anweisungen auf dem Bildschirm, um den Treiber zu aktualisieren.
- Überprüfen Sie die Systemdateien auf Fehler
- Öffnen Sie die Eingabeaufforderung als Administrator, indem Sie mit der rechten Maustaste auf das Startmenü klicken und Eingabeaufforderung (Administrator) auswählen.
- Geben Sie den Befehl sfc /scannow ein und drücken Sie die Enter-Taste.
- Warten Sie, bis der Scan abgeschlossen ist, und überprüfen Sie, ob Probleme mit den Systemdateien behoben wurden.
- Führen Sie eine Systemwiederherstellung durch
- Drücken Sie die Windows-Taste + R, um das Ausführen-Fenster zu öffnen.
- Geben Sie rstrui ein und drücken Sie die Enter-Taste, um das Wiederherstellungsfenster zu öffnen.
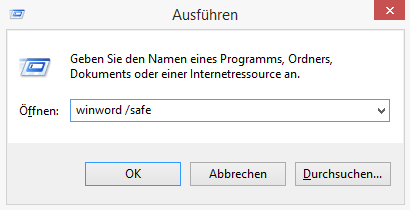
- Wählen Sie einen Wiederherstellungspunkt aus, der vor dem Auftreten des schwarzen Bildschirms erstellt wurde.
- Folgen Sie den Anweisungen auf dem Bildschirm, um die Systemwiederherstellung abzuschließen.
Windows 8.1 im Wiederherstellungsmodus starten
Um Windows 8.1 im Wiederherstellungsmodus zu starten, befolgen Sie diese Schritte:
1. Schalten Sie Ihren Computer ein und warten Sie, bis der Bildschirm schwarz wird.
2. Drücken Sie die Ein/Aus-Taste, um den Computer auszuschalten.
3. Warten Sie einige Sekunden und drücken Sie dann erneut die Ein/Aus-Taste, um den Computer einzuschalten.
4. Sobald der Computer startet, drücken Sie F8, um das erweiterte Startmenü aufzurufen.
5. Wählen Sie Wiederherstellung aus den angezeigten Optionen aus.
6. Folgen Sie den Anweisungen auf dem Bildschirm, um den Wiederherstellungsmodus zu starten.
Dieser Wiederherstellungsmodus kann hilfreich sein, um verschiedene Probleme wie einen schwarzen Bildschirm, Abstürze oder andere Fehler zu beheben. Beachten Sie jedoch, dass es verschiedene Szenarien geben kann, in denen der Wiederherstellungsmodus nicht funktioniert und weitere Maßnahmen erforderlich sind.
Fortect: Ihr PC-Wiederherstellungsexperte

Scannen Sie heute Ihren PC, um Verlangsamungen, Abstürze und andere Windows-Probleme zu identifizieren und zu beheben.
Fortects zweifacher Ansatz erkennt nicht nur, wenn Windows nicht richtig funktioniert, sondern behebt das Problem an seiner Wurzel.
Jetzt herunterladen und Ihren umfassenden Systemscan starten.
- ✔️ Reparatur von Windows-Problemen
- ✔️ Behebung von Virus-Schäden
- ✔️ Auflösung von Computer-Freeze
- ✔️ Reparatur beschädigter DLLs
- ✔️ Blauer Bildschirm des Todes (BSoD)
- ✔️ OS-Wiederherstellung
Reparieren fehlerhafter Treiber und Ändern der Starteinstellungen
Reparieren Sie fehlerhafte Treiber und ändern Sie die Starteinstellungen, um den schwarzen Bildschirm bei der Windows 8 Wiederherstellung zu beheben. Wenn Ihr Bildschirm schwarz bleibt, können Sie die folgenden Schritte ausprobieren:
1. Starten Sie Ihren PC im abgesicherten Modus, indem Sie Shift gedrückt halten und auf Neu starten klicken.
2. Wählen Sie
3. Klicken Sie auf Starteinstellungen und dann auf Neu starten.
4. Wählen Sie im Starteinstellungen-Menü den abgesicherten Modus mit Netzwerktreibern.
5. Überprüfen Sie, ob Ihre Treiber auf dem neuesten Stand sind, indem Sie den Geräte-Manager öffnen und nach Updates suchen.
6. Führen Sie Windows Updates durch, um sicherzustellen, dass Ihr System auf dem neuesten Stand ist.
7. Überprüfen Sie, ob Ihre Grafikeinstellungen korrekt konfiguriert sind.
8. Führen Sie einen Systemscan mit einem Antivirenprogramm durch, um mögliche Malware-Infektionen auszuschließen.
Wenn Sie immer noch Probleme haben, wenden Sie sich an den technischen Support oder einen erfahrenen IT-Experten für weitere Unterstützung.
Systemwiederherstellung durchführen, um Änderungen rückgängig zu machen
Wenn Sie mit einem schwarzen Bildschirm auf Ihrem Windows 8 Computer konfrontiert sind, können Sie versuchen, eine Systemwiederherstellung durchzuführen, um mögliche Änderungen rückgängig zu machen.
Hier sind die Schritte, um eine Systemwiederherstellung durchzuführen:
1. Starten Sie Ihren Computer neu und drücken Sie F8, um das erweiterte Startmenü aufzurufen.
2. Wählen Sie Computer reparieren und dann Problembehandlung.
3. Wählen Sie Erweiterte Optionen und dann Systemwiederherstellung.
4. Wählen Sie einen Wiederherstellungspunkt aus, der vor dem Auftreten des schwarzen Bildschirms erstellt wurde, und klicken Sie auf Weiter.
5. Bestätigen Sie Ihre Auswahl und folgen Sie den Anweisungen, um die Systemwiederherstellung abzuschließen.
Dies kann dazu beitragen, mögliche Fehler oder Konfigurationsänderungen zu beheben und Ihren Computer wieder zum Laufen zu bringen. Beachten Sie jedoch, dass bei der Systemwiederherstellung möglicherweise einige Ihrer persönlichen Dateien verloren gehen.
Falls diese Methode nicht funktioniert, empfehlen wir Ihnen, professionelle Hilfe in Anspruch zu nehmen, um das Problem weiter zu diagnostizieren und zu beheben.
Computer zurücksetzen, um alle Einstellungen zurückzusetzen
Um Ihren Computer zurückzusetzen und alle Einstellungen zurückzusetzen, können Sie Windows 8 Wiederherstellung Schwarzer Bildschirm verwenden. Dies kann hilfreich sein, wenn Sie Probleme mit Ihrem Computer haben, wie zum Beispiel einen schwarzen Bildschirm, Abstürze oder fehlerhafte Einstellungen.
Um den Computer zurückzusetzen, starten Sie ihn neu und drücken Sie während des Startvorgangs die Taste F11, um das Wiederherstellungsmenü aufzurufen. Wählen Sie dann die Option Computer zurücksetzen. Dadurch werden alle persönlichen Dateien entfernt und der Computer wird auf die Werkseinstellungen zurückgesetzt.
Beachten Sie jedoch, dass dieser Vorgang Datenverlust mit sich bringen kann. Stellen Sie sicher, dass Sie wichtige Dateien vorher sichern.
Wenn Sie weiterhin Probleme haben, können Sie auch versuchen, Windows Update auszuführen, um sicherzustellen, dass Ihr System auf dem neuesten Stand ist. Überprüfen Sie auch, ob alle Treiber aktualisiert sind.
Dies sind einige Möglichkeiten, um Ihren Computer zurückzusetzen und Probleme mit dem schwarzen Bildschirm zu beheben. Wenn Sie weitere Informationen benötigen, können Sie in diesem Artikel nachlesen.
Weitere Informationen und Hilfestellung
– Wenn Sie auf Ihrem Windows 8-Computer einen schwarzen Bildschirm haben, können Sie einige Schritte zur Wiederherstellung des Systems unternehmen.
– Überprüfen Sie zuerst, ob der Computer im Ruhezustand oder im Energiesparmodus ist. Drücken Sie Strg + Alt + Entf und wählen Sie Task-Manager aus, um den Computer aus dem Ruhezustand zu wecken.
– Wenn der Bildschirm immer noch schwarz ist, starten Sie den Computer neu, indem Sie ihn herunterfahren und wieder einschalten.
– Versuchen Sie auch, den Computer im abgesicherten Modus zu starten, indem Sie während des Startvorgangs die Taste F8 drücken.
– Überprüfen Sie, ob alle Treiber auf dem neuesten Stand sind, insbesondere für Grafikkarten.
– Wenn Sie über eine Windows 8 Enterprise-Version verfügen, besteht die Möglichkeit, dass ein Konfigurationsproblem vorliegt. Überprüfen Sie die Einstellungen und führen Sie gegebenenfalls Updates durch.
– Wenn das Problem weiterhin besteht, können Sie versuchen, das System mit einer Windows-8-DVD zu reparieren oder professionelle Hilfe in Anspruch zu nehmen.
Diese Informationen können Ihnen helfen, den schwarzen Bildschirm unter Windows 8 wiederherzustellen.
Ihr PC in Bestform
Mit Fortect wird Ihr Computer leistungsfähiger und sicherer. Unsere umfassende Lösung beseitigt Probleme und optimiert Ihr System für eine reibungslose Nutzung.
Erfahren Sie mehr über die Vorteile von Fortect:
Fortect herunterladen
