Herzlich willkommen zu unserem Artikel über das Phänomen der eingefrorenen Maus in Windows 8.1.
July 2024: Steigern Sie die Leistung Ihres Computers und beseitigen Sie Fehler mit dieser fortschrittlichen Optimierungssoftware. Laden Sie sie unter diesem Link herunter
- Hier klicken zum Herunterladen und Installieren der Optimierungssoftware.
- Führen Sie einen umfassenden Systemscan durch.
- Lassen Sie die Software Ihr System automatisch reparieren.
Inaktivenfenster-Funktion
Wenn Ihre Maus auf Ihrem Windows 8.1 Laptop einfriert, kann dies ein frustrierendes Problem sein. Es gibt jedoch einige Schritte, die Sie unternehmen können, um das Problem zu beheben.
1. Überprüfen Sie zunächst, ob Ihre Maus und der Treiber ordnungsgemäß funktionieren. Gehen Sie dazu zum Geräte-Manager, indem Sie die Windows-Taste drücken und Geräte-Manager eingeben. Überprüfen Sie, ob Ihre Maus ordnungsgemäß erkannt wird und ob der Treiber auf dem neuesten Stand ist. Wenn nicht, aktualisieren Sie den Treiber.
2. Ein weiterer möglicher Grund für das Einfrieren der Maus ist eine Überlastung des Systems. Überprüfen Sie den Task-Manager, indem Sie die Tasten Strg + Shift + Esc drücken. Schließen Sie unnötige Programme und Prozesse, um die Systembelastung zu verringern.
3. Wenn die Maus immer noch einfriert, versuchen Sie die Inaktivenfenster-Funktion zu deaktivieren. Drücken Sie die Tasten Fn + F5 auf Ihrer Tastatur, um diese Funktion zu aktivieren oder zu deaktivieren.
4. Wenn das Problem weiterhin besteht, können Sie versuchen, die Festplatte zu defragmentieren, um die Systemleistung zu verbessern. Gehen Sie dazu zum Startmenü, suchen Sie nach Festplattenoptimierung und führen Sie den Defragmentierungsvorgang durch.
Hoffentlich helfen Ihnen diese Schritte, das Problem mit der eingefrorenen Maus in Windows 8.1 zu beheben.
Fortect: Ihr PC-Wiederherstellungsexperte

Scannen Sie heute Ihren PC, um Verlangsamungen, Abstürze und andere Windows-Probleme zu identifizieren und zu beheben.
Fortects zweifacher Ansatz erkennt nicht nur, wenn Windows nicht richtig funktioniert, sondern behebt das Problem an seiner Wurzel.
Jetzt herunterladen und Ihren umfassenden Systemscan starten.
- ✔️ Reparatur von Windows-Problemen
- ✔️ Behebung von Virus-Schäden
- ✔️ Auflösung von Computer-Freeze
- ✔️ Reparatur beschädigter DLLs
- ✔️ Blauer Bildschirm des Todes (BSoD)
- ✔️ OS-Wiederherstellung
Einstellungen
- Überprüfen Sie die Maus-Einstellungen in Windows 8.1
- Öffnen Sie das Startmenü, indem Sie auf die Windows-Taste klicken oder die Windows-Taste auf der Tastatur drücken.
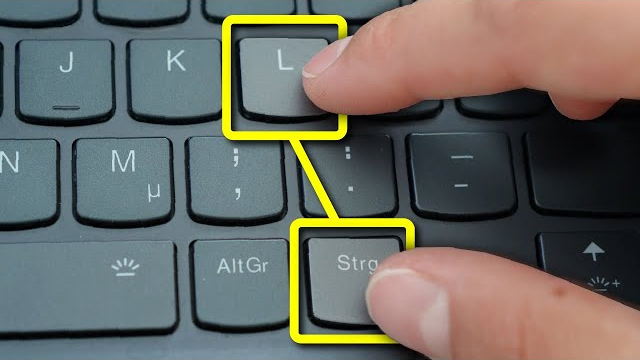
- Klicken Sie auf das Symbol Einstellungen, das wie ein Zahnrad aussieht.
- In den Einstellungen suchen Sie nach Geräte und klicken Sie darauf.
- Wählen Sie Maus und Touchpad aus der linken Seitenleiste.
- Überprüfen Sie die Einstellungen für die Maus, wie z.B. die Zeigergeschwindigkeit und die Maustastenbelegung.
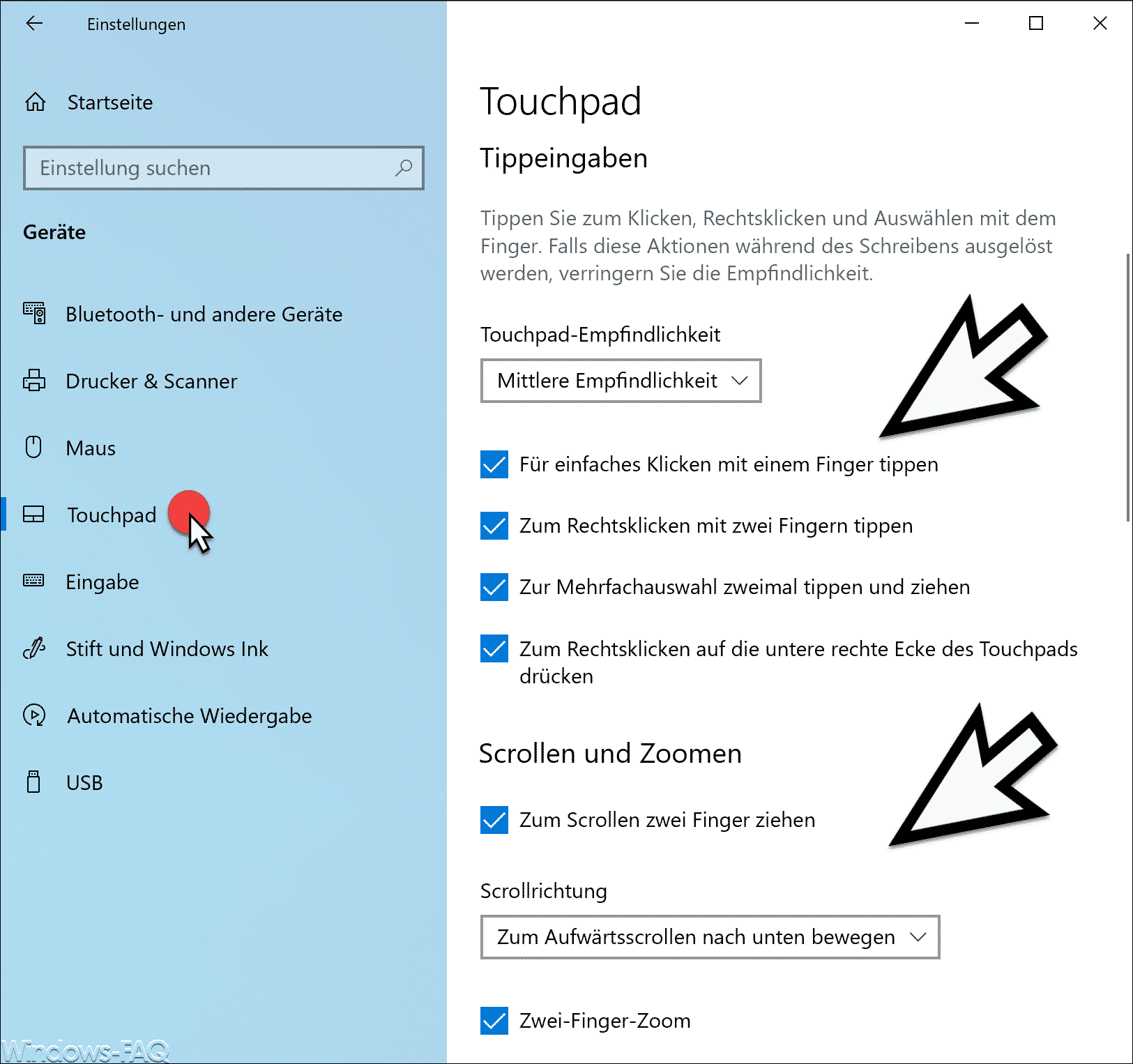
- Stellen Sie sicher, dass die Einstellungen Ihren Präferenzen entsprechen und korrigieren Sie sie gegebenenfalls.
- Klicken Sie auf Übernehmen oder OK, um die Änderungen zu speichern.
Anschlüsse
UTF-8>
Windows 8.1 Maus friert ein
| Anschlüsse | Beschreibung |
|---|---|
| USB | Der Universal Serial Bus (USB) ist eine Schnittstelle zur Verbindung von Peripheriegeräten wie Mäusen, Tastaturen und Druckern mit dem Computer. |
| PS/2 | Der PS/2-Anschluss wird für den Anschluss von älteren Tastaturen und Mäusen verwendet. Er ist in der Regel mit einer grünen Farbe gekennzeichnet. |
| Bluetooth | Bluetooth ist eine drahtlose Technologie, die es ermöglicht, Geräte wie Mäuse und Tastaturen ohne Kabel mit dem Computer zu verbinden. Hierfür benötigt man einen Bluetooth-Adapter. |
| Wireless | Drahtlose Mäuse verwenden eine Funkverbindung, um sich mit dem Computer zu verbinden. Sie benötigen einen speziellen Empfänger, der in einen USB-Anschluss gesteckt wird. |
Funktion
Der Cursor friert auf einem Windows 8. 1 Laptop ein und es gibt Probleme mit der Maus. Eine Lösung für dieses Problem besteht darin, Fn+F5 zu drücken, um die Maus wieder zu aktivieren. Eine andere mögliche Lösung ist die Defragmentierung der Festplatte, um die Leistung des Systems zu optimieren.
Im Geräte-Manager kann der Maustreiber aktualisiert werden, um mögliche Fehler zu beheben. Es wird empfohlen, die Tastatur und das Touchpad zu überprüfen, um sicherzustellen, dass sie ordnungsgemäß funktionieren. Wenn das Problem weiterhin besteht, kann der Task-Manager helfen, um zu sehen, ob ein bestimmter Prozess die Maus blockiert. Es wird auch empfohlen, die Maus an einem anderen USB-Anschluss anzuschließen oder eine kabellose Maus zu verwenden, um Probleme mit dem Anschluss zu vermeiden.
Ihr PC in Bestform
Mit Fortect wird Ihr Computer leistungsfähiger und sicherer. Unsere umfassende Lösung beseitigt Probleme und optimiert Ihr System für eine reibungslose Nutzung.
Erfahren Sie mehr über die Vorteile von Fortect:
Fortect herunterladen
