Willkommen zu unserem Artikel über das Problem, das viele Windows 8.1-Benutzer frustriert: Der Datei-Explorer öffnet sich nicht. In diesem Artikel werden wir uns mit möglichen Ursachen und Lösungen für dieses Problem befassen. Lesen Sie weiter, um mehr zu erfahren.
July 2024: Steigern Sie die Leistung Ihres Computers und beseitigen Sie Fehler mit dieser fortschrittlichen Optimierungssoftware. Laden Sie sie unter diesem Link herunter
- Hier klicken zum Herunterladen und Installieren der Optimierungssoftware.
- Führen Sie einen umfassenden Systemscan durch.
- Lassen Sie die Software Ihr System automatisch reparieren.
Verwendung des Task-Managers
Wenn sich der Datei-Explorer unter Windows 8.1 nicht öffnet, kann Ihnen der Task-Manager bei der Lösung des Problems helfen.
Öffnen Sie den Task-Manager, indem Sie Ctrl + Alt + Delete drücken und dann Task-Manager auswählen.
Suchen Sie im Task-Manager den Prozess explorer.exe. Klicken Sie mit der rechten Maustaste darauf und wählen Sie Neuen Prozess erstellen aus.
Dadurch wird der Datei-Explorer neu gestartet und sollte sich öffnen.
Wenn das Problem weiterhin besteht, können Sie auch versuchen, die Datei-Explorer-Einstellungen zurückzusetzen. Öffnen Sie dazu den Task-Manager erneut, suchen Sie den Prozess explorer.exe und klicken Sie mit der rechten Maustaste darauf. Wählen Sie Task beenden aus und klicken Sie dann auf Datei und Neuen Task ausführen. Geben Sie explorer.exe ein und klicken Sie auf OK.
Wenn all diese Schritte keine Lösung bieten, können Sie weitere Ressourcen wie das @askwoody-Forum oder die Microsoft-Technet-Website besuchen, um weitere Lösungen für Ihr spezifisches Problem zu finden.
Fortect: Ihr PC-Wiederherstellungsexperte

Scannen Sie heute Ihren PC, um Verlangsamungen, Abstürze und andere Windows-Probleme zu identifizieren und zu beheben.
Fortects zweifacher Ansatz erkennt nicht nur, wenn Windows nicht richtig funktioniert, sondern behebt das Problem an seiner Wurzel.
Jetzt herunterladen und Ihren umfassenden Systemscan starten.
- ✔️ Reparatur von Windows-Problemen
- ✔️ Behebung von Virus-Schäden
- ✔️ Auflösung von Computer-Freeze
- ✔️ Reparatur beschädigter DLLs
- ✔️ Blauer Bildschirm des Todes (BSoD)
- ✔️ OS-Wiederherstellung
Durchführung eines umfassenden Überprüfungsvorgangs
1. Öffnen Sie den Befehlszeilenprompt, indem Sie auf das Windows-Symbol klicken und cmd eingeben.
2. Geben Sie den Befehl sfc /scannow ein und drücken Sie die Eingabetaste, um den Systemdatei-Überprüfungsprozess zu starten.
3. Überprüfen Sie, ob das Problem behoben ist. Wenn nicht, versuchen Sie es mit der Windows-Reparaturfunktion oder führen Sie eine Malware-Scan durch.
4. Überprüfen Sie auch die Firewall-Einstellungen, um sicherzustellen, dass der Datei-Explorer nicht blockiert wird.
5. Wenn das Problem weiterhin besteht, können Sie versuchen, den Datei-Explorer über den Task-Manager neu zu starten. Öffnen Sie den Task-Manager mit der Tastenkombination Strg + Alt + Entf und suchen Sie den Prozess explorer.exe. Klicken Sie mit der rechten Maustaste darauf und wählen Sie Neuen Prozess starten.
6. Wenn alles andere fehlschlägt, können Sie eine Werkseinstellungswiederherstellung durchführen oder sich an den Hersteller Ihres Computers wenden.
Bitte beachten Sie, dass dies nur eine allgemeine Anleitung ist und je nach Fall unterschiedliche Lösungen erforderlich sein können. Weitere Informationen finden Sie in folgendem Artikel: [Link zu dem Artikel]
Erstellung eines USB-Wiederherstellungslaufwerks
Erstellen Sie ein USB-Wiederherstellungslaufwerk, um das Problem mit dem nicht öffnenden Datei-Explorer in Windows 8.1 zu beheben.
Öffnen Sie das Startmenü und suchen Sie nach Eingabeaufforderung. Klicken Sie mit der rechten Maustaste auf das Suchergebnis und wählen Sie Als Administrator ausführen.
Geben Sie den Befehl diskpart ein und drücken Sie die Eingabetaste.
Geben Sie den Befehl list disk ein, um die verfügbaren Laufwerke anzuzeigen.
Suchen Sie das USB-Laufwerk in der Liste und merken Sie sich den entsprechenden Laufwerksbuchstaben.
Geben Sie den Befehl select disk X ein (ersetzen Sie X durch den Laufwerksbuchstaben des USB-Laufwerks).
Geben Sie den Befehl clean ein, um das USB-Laufwerk zu bereinigen.
Geben Sie den Befehl create partition primary ein, um eine neue primäre Partition auf dem USB-Laufwerk zu erstellen.
Geben Sie den Befehl format fs=ntfs quick ein, um das USB-Laufwerk im NTFS-Format zu formatieren.
Geben Sie den Befehl active ein, um die Partition auf dem USB-Laufwerk als aktiv zu markieren.
Geben Sie den Befehl assign ein, um dem USB-Laufwerk einen Laufwerksbuchstaben zuzuweisen.
Schließen Sie die Eingabeaufforderung und navigieren Sie zu der heruntergeladenen Windows 8.1-ISO-Datei. Klicken Sie mit der rechten Maustaste auf die Datei und wählen Sie Bereitstellen.
Kopieren Sie den Inhalt der ISO-Datei auf das USB-Laufwerk.
Starten Sie den Computer neu und booten Sie vom USB-Laufwerk. Folgen Sie den Anweisungen, um Windows 8.1 neu zu installieren.
Dieses Vorgehen sollte das Problem mit dem nicht öffnenden Datei-Explorer beheben.
Datensicherung durchführen
- Überprüfen Sie Ihre Firewall- und Antiviren-Einstellungen.
- Starten Sie Ihren Computer neu und versuchen Sie es erneut.
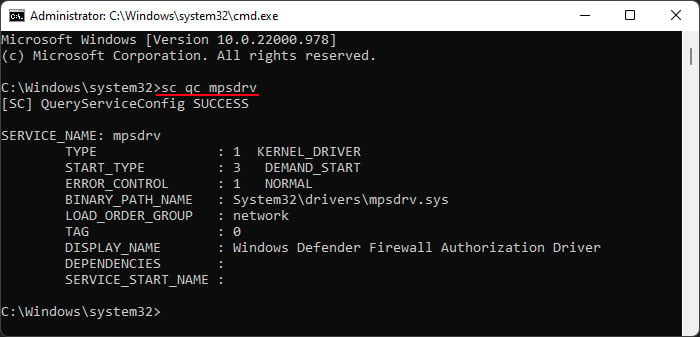
- Überprüfen Sie, ob Windows-Updates verfügbar sind und installieren Sie diese.
- Deaktivieren Sie vorübergehend alle Drittanbieter-Programme und -Erweiterungen.
- Öffnen Sie den Aufgaben-Manager und beenden Sie alle nicht benötigten Prozesse.
- Starten Sie den Datei-Explorer im abgesicherten Modus.
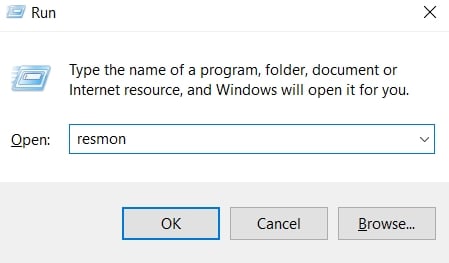
- Überprüfen Sie die Festplatten auf Fehler und führen Sie gegebenenfalls eine Reparatur durch.
- Versuchen Sie, den Datei-Explorer über die Eingabeaufforderung zu öffnen.
- Erstellen Sie ein neues Benutzerkonto und prüfen Sie, ob das Problem weiterhin besteht.
- Setzen Sie die Datei-Explorer-Einstellungen auf die Standardeinstellungen zurück.
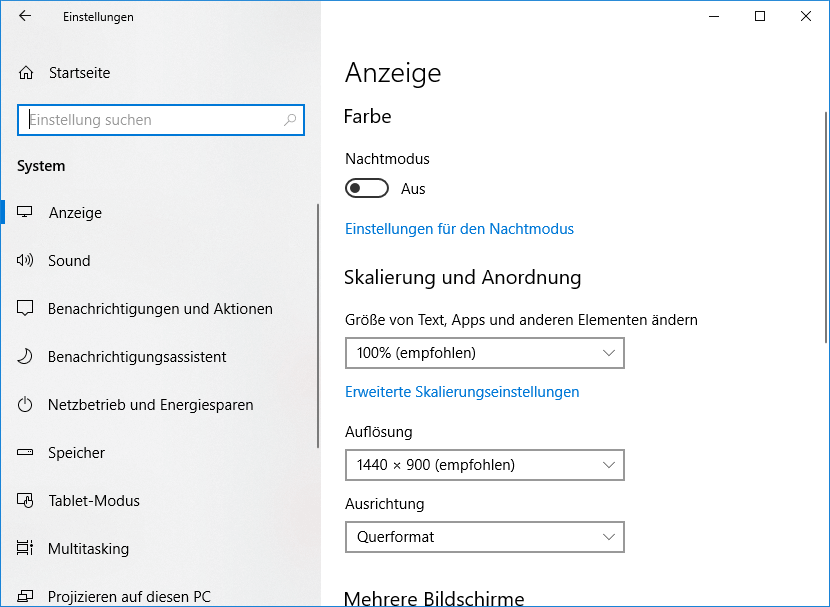
Ihr PC in Bestform
Mit Fortect wird Ihr Computer leistungsfähiger und sicherer. Unsere umfassende Lösung beseitigt Probleme und optimiert Ihr System für eine reibungslose Nutzung.
Erfahren Sie mehr über die Vorteile von Fortect:
Fortect herunterladen
