Windows 7 Benutzer aufgepasst: Systemwiederherstellung kann zu Inkompatibilitätsproblemen führen
July 2024: Steigern Sie die Leistung Ihres Computers und beseitigen Sie Fehler mit dieser fortschrittlichen Optimierungssoftware. Laden Sie sie unter diesem Link herunter
- Hier klicken zum Herunterladen und Installieren der Optimierungssoftware.
- Führen Sie einen umfassenden Systemscan durch.
- Lassen Sie die Software Ihr System automatisch reparieren.
Modifizieren Sie Ihre Starteinstellungen
1. Starten Sie Ihren Computer im abgesicherten Modus, indem Sie die F8-Taste drücken, während er hochfährt.
2. Wählen Sie Computer reparieren aus den erweiterten Startoptionen aus.
3. Wählen Sie Systemwiederherstellung aus den verfügbaren Optionen.
4. Wählen Sie einen Wiederherstellungspunkt aus, der vor dem Problem liegt.
5. Bestätigen Sie die Auswahl und lassen Sie die Systemwiederherstellung durchführen.
6. Starten Sie den Computer neu und überprüfen Sie, ob das Problem behoben wurde.
Wenn die Systemwiederherstellung nicht kompatibel ist, können Sie versuchen, Ihre Boot-Einstellungen zu ändern.
1. Starten Sie Ihren Computer und drücken Sie die Entf– oder F2-Taste, um das BIOS aufzurufen.
2. Suchen Sie die Option Boot oder Start im BIOS-Menü.
3. Ändern Sie die Boot-Reihenfolge, um von einem anderen Gerät zu booten, z.B. von einer Windows 7 DVD.
4. Speichern Sie die Änderungen und starten Sie den Computer neu.
5. Folgen Sie den Anweisungen auf dem Bildschirm, um Windows 7 neu zu installieren.
Wenn Sie weitere Hilfe benötigen, können Sie sich an die Windows-Hilfe-Foren wenden oder professionelle Hilfe von einem IT-Experten suchen.
1. Deaktivieren Sie alle anderen Festplatten außer Ihrer Windows-Systemfestplatte
Deaktivieren Sie alle anderen Festplatten außer Ihrer Windows-Systemfestplatte, um mögliche Konflikte bei der Systemwiederherstellung zu vermeiden.
1. Klicken Sie auf das Startmenü und geben Sie Disk Management ein.
2. Wählen Sie Disk Management aus den Suchergebnissen aus.
3. Klicken Sie mit der rechten Maustaste auf die nicht-Windows-Festplatten und wählen Sie Offline aus.
4. Bestätigen Sie die Deaktivierung der Festplatten durch Klicken auf Ja.
5. Starten Sie den Computer neu und geben Sie Windows Recovery Options ein, um die Systemwiederherstellung zu starten.
Bitte beachten Sie, dass diese Schritte für Windows 7 gelten. Wenn Sie eine andere Version von Windows verwenden, können sich die Schritte geringfügig unterscheiden.
Wenn Sie weitere Hilfe benötigen, wenden Sie sich an die Windows-Hilfeforen oder kontaktieren Sie einen Experten wie Madalina Dinita oder Alex Serban.
2. Setzen Sie die Zugriffsebene der Systemfestplatte auf einen niedrigeren Kanal
Setzen Sie die Zugriffsebene der Systemfestplatte auf einen niedrigeren Kanal:
1. Starten Sie den PC im abgesicherten Modus.
2. Öffnen Sie das Startmenü und suchen Sie nach Systemsteuerung.
3. Klicken Sie auf System und Sicherheit und dann auf System.
4. Wählen Sie Geräte-Manager aus der linken Menüleiste.
5. Klicken Sie auf das Dropdown-Menü neben Laufwerke und suchen Sie nach der Systemfestplatte.
6. Klicken Sie mit der rechten Maustaste auf die Systemfestplatte und wählen Sie Eigenschaften aus.
7. Wechseln Sie zum Tab Erweitert und suchen Sie nach der Option Kanal.
8. Wählen Sie einen niedrigeren Kanal aus dem Dropdown-Menü aus.
9. Klicken Sie auf Übernehmen und dann auf OK, um die Änderungen zu speichern und das Fenster zu schließen.
Hinweis: Es wird empfohlen, vor der Durchführung dieser Änderungen ein Backup Ihrer Daten zu erstellen.
Trennen Sie die Laufwerke und schließen Sie sie erneut an
Trennen Sie die Laufwerke und schließen Sie sie erneut an. Überprüfen Sie, ob die Laufwerke ordnungsgemäß angeschlossen sind. Überprüfen Sie auch, ob das Laufwerk richtig erkannt wird. Überprüfen Sie die BIOS-Einstellungen und stellen Sie sicher, dass die Laufwerke korrekt konfiguriert sind. Überprüfen Sie auch, ob die Treiber auf dem neuesten Stand sind. Wenn das Problem weiterhin besteht, versuchen Sie, das System im abgesicherten Modus zu starten.
Öffnen Sie die Eingabeaufforderung und führen Sie den Befehl sfc /scannow aus, um beschädigte Systemdateien zu reparieren. Wenn dies nicht funktioniert, können Sie versuchen, das Betriebssystem neu zu installieren oder eine Systemwiederherstellung durchzuführen. Überprüfen Sie auch die Hilfe-Foren oder wenden Sie sich an Experten wie Madalina Dinita, Alex Serban oder Outbyte für weitere Unterstützung.
Deaktivieren Sie UEFI
1. Starten Sie den PC und drücken Sie die Taste, um ins BIOS zu gelangen (normalerweise F2 oder Entf).
2. Suchen Sie im BIOS nach den UEFI-Einstellungen und deaktivieren Sie diese.
3. Speichern Sie die Änderungen und starten Sie den PC neu.
4. Legen Sie die Windows 7 Installations-DVD oder den Systemreparaturdatenträger in das DVD-Laufwerk ein.
5. Starten Sie den PC erneut und drücken Sie eine beliebige Taste, um von der DVD zu booten.
6. Wählen Sie Computerreparaturoptionen und dann Systemwiederherstellung.
7. Befolgen Sie die Anweisungen auf dem Bildschirm, um Ihre Windows 7-Installation wiederherzustellen.
Diese Schritte sollten Ihnen helfen, die Windows 7 Systemwiederherstellung zu aktivieren und das Problem mit der Kompatibilität zu beheben. Wenn Sie weitere Hilfe benötigen, können Sie sich an die Windows 7-Hilfeforen oder den technischen Support wenden.
Erstellen Sie eine neue Wiederherstellungsdisk
1. Legen Sie eine leere DVD in das DVD-Laufwerk ein.
2. Öffnen Sie das Startmenü und suchen Sie nach Systemwiederherstellung.
3. Klicken Sie auf Systemwiederherstellung und dann auf Erstellen Sie eine Wiederherstellungsdisk.
4. Wählen Sie das DVD-Laufwerk aus, in das Sie die Wiederherstellungsdisk erstellen möchten.
5. Klicken Sie auf Weiter und folgen Sie den Anweisungen auf dem Bildschirm, um die Wiederherstellungsdisk zu erstellen.
Wenn die Systemwiederherstellung nicht kompatibel ist, kann dies an einer veralteten Version oder an Modifikationen an Ihren Boot-Einstellungen oder RAID-Konfigurationen liegen. Überprüfen Sie die Hilfe-Foren oder wenden Sie sich an den technischen Support, um weitere Unterstützung zu erhalten.
Starten Sie im UEFI-Modus/legacy BIOS-Kompatibilität
Starten Sie im UEFI-Modus/legacy BIOS-Kompatibilität: Wenn Sie Probleme mit der Wiederherstellung Ihres Windows 7-Systems haben, stellen Sie sicher, dass Sie im UEFI-Modus oder im legacy BIOS-Kompatibilitätsmodus starten. Überprüfen Sie Ihre Starteinstellungen im BIOS und ändern Sie diese gegebenenfalls.
Öffnen Sie das BIOS-Menü, indem Sie beim Starten des Computers die entsprechende Taste drücken. Suchen Sie nach Optionen wie Boot oder Start und stellen Sie sicher, dass der UEFI-Modus oder der legacy BIOS-Kompatibilitätsmodus ausgewählt ist.
Beachten Sie: Je nach Hersteller kann die genaue Vorgehensweise variieren. Konsultieren Sie die Bedienungsanleitung Ihres Computers oder suchen Sie online nach spezifischen Anweisungen für Ihr Modell.
Wenn Sie weiterhin Probleme mit der Systemwiederherstellung haben, sollten Sie auch eine Systemreparaturdisk verwenden. Diese Disk enthält Tools zur Fehlerbehebung und kann Ihnen bei der Lösung von Problemen helfen, die Ihr System verhindern.
Tipp: Sie können auch Hilfe in Foren oder von Experten suchen, um spezifische Probleme zu lösen.
Lösungen für das Problem, dass die Systemwiederherstellungsoptionen nicht kompatibel sind
- Mögliche Lösungen für das Problem:
- Überprüfen Sie die Systemanforderungen der Wiederherstellungsoptionen
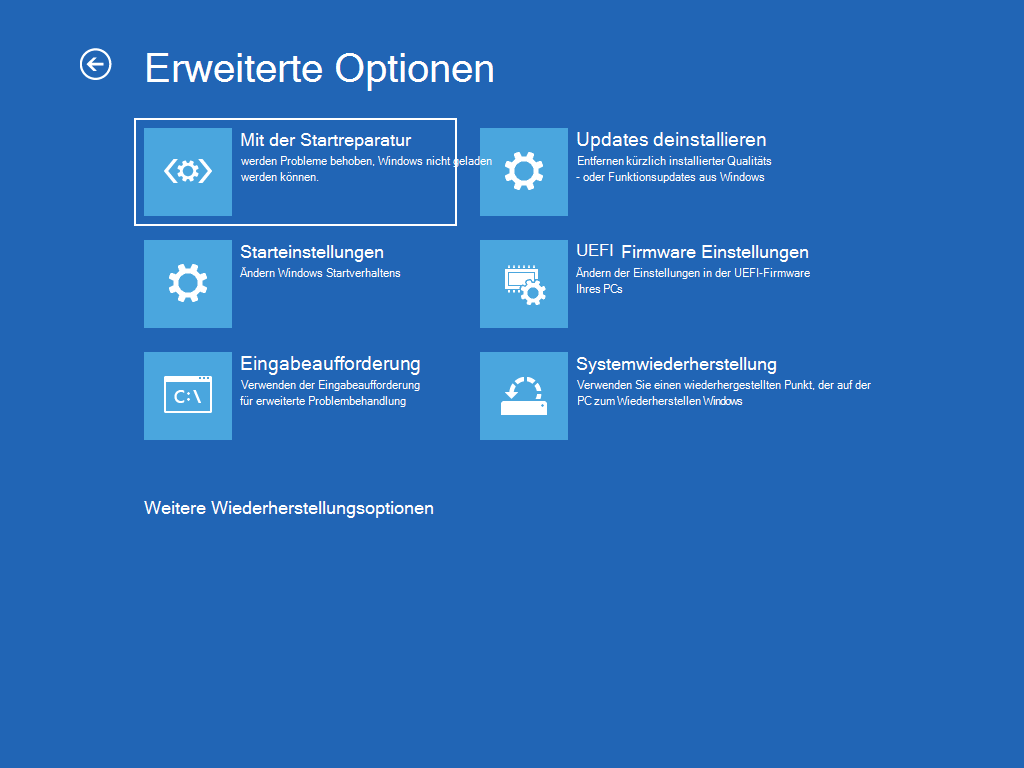
- Stellen Sie sicher, dass Ihr Betriebssystem auf dem neuesten Stand ist
- Probieren Sie alternative Wiederherstellungsoptionen aus
- Suchen Sie nach Updates oder Patches, die das Kompatibilitätsproblem beheben könnten
- Konsultieren Sie Foren oder Supportseiten für spezifische Lösungen
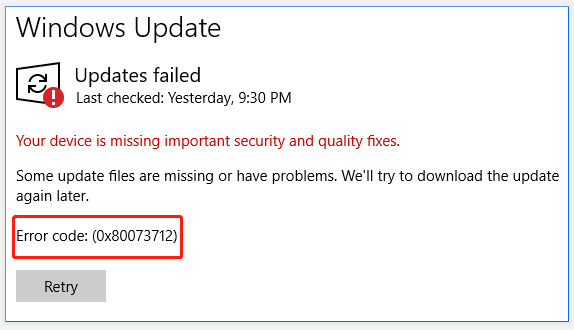
- Erwägen Sie ein Upgrade auf eine neuere Windows-Version
Fortect: Ihr PC-Wiederherstellungsexperte

Scannen Sie heute Ihren PC, um Verlangsamungen, Abstürze und andere Windows-Probleme zu identifizieren und zu beheben.
Fortects zweifacher Ansatz erkennt nicht nur, wenn Windows nicht richtig funktioniert, sondern behebt das Problem an seiner Wurzel.
Jetzt herunterladen und Ihren umfassenden Systemscan starten.
- ✔️ Reparatur von Windows-Problemen
- ✔️ Behebung von Virus-Schäden
- ✔️ Auflösung von Computer-Freeze
- ✔️ Reparatur beschädigter DLLs
- ✔️ Blauer Bildschirm des Todes (BSoD)
- ✔️ OS-Wiederherstellung
1. Führen Sie chkdsk auf dem Startvolume aus
Führen Sie chkdsk auf dem Startvolume aus:
1. Starten Sie den Computer und drücken Sie die F8-Taste, um die erweiterten Startoptionen anzuzeigen.
2. Wählen Sie Reparieren Sie Ihren Computer aus den angezeigten Optionen aus und drücken Sie die Eingabetaste.
3. Wählen Sie Spracheinstellungen und Weiter aus.
4. Wählen Sie Ihren Benutzer aus, geben Sie das Kennwort ein und klicken Sie auf OK.
5. Klicken Sie auf Systemwiederherstellungsoptionen und dann auf Eingabeaufforderung.
6. Geben Sie den Befehl chkdsk C: /f ein und drücken Sie die Eingabetaste.
7. Warten Sie, bis der Scan abgeschlossen ist, und starten Sie dann den Computer neu.
Wenn chkdsk Probleme findet und behebt, können Sie versuchen, den Computer erneut zu starten. Wenn das Problem weiterhin besteht, sollten Sie weitere Schritte unternehmen, um das Problem zu lösen.
2. Deaktivieren Sie die automatische Neustartfunktion
Deaktivieren Sie die automatische Neustartfunktion, um das Problem der Windows 7 Systemwiederherstellung nicht kompatibel zu beheben.
1. Starten Sie den Computer und drücken Sie wiederholt die F8-Taste, um die erweiterten Startoptionen anzuzeigen.
2. Wählen Sie Reparieren Sie Ihren Computer aus dem Menü.
3. Wählen Sie Systemwiederherstellungsoptionen und dann Startreparatur aus.
4. Öffnen Sie die Eingabeaufforderung und geben Sie den Befehl bcdedit /set {default} bootstatuspolicy ignoreallfailures ein, um die automatische Neustartfunktion zu deaktivieren.
5. Starten Sie den Computer neu und überprüfen Sie, ob das Problem behoben ist.
Wenn das Problem weiterhin besteht, stellen Sie sicher, dass Ihr System auf dem neuesten Stand ist, aktualisieren Sie Ihre Treiberversionen und überprüfen Sie, ob es Hardware- oder Konfigurationsänderungen gab. Wenn Sie weitere Unterstützung benötigen, wenden Sie sich an die Windows-Hilfe-Foren oder kontaktieren Sie den technischen Support.
Lösungen für das Problem, dass die Systemwiederherstellung dieses Computers nicht automatisch reparieren kann
- Überprüfen Sie die Systemwiederherstellungseinstellungen – Stellen Sie sicher, dass die Systemwiederherstellung auf Ihrem Computer aktiviert ist und ausreichend Speicherplatz zugewiesen ist.
- Deaktivieren Sie vorübergehend Ihre Sicherheitssoftware – Manchmal kann antivirus software oder firewall die Systemwiederherstellung blockieren. Versuchen Sie, diese vorübergehend zu deaktivieren und überprüfen Sie, ob dies das Problem löst.
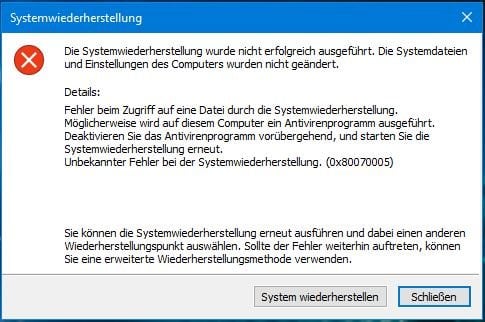
- Führen Sie die Systemwiederherstellung im abgesicherten Modus durch – Starten Sie Ihren Computer im abgesicherten Modus und versuchen Sie, die Systemwiederherstellung erneut durchzuführen. Dadurch werden möglicherweise Konflikte mit anderen Programmen vermieden.
- Überprüfen Sie die Festplatte auf Fehler – Führen Sie eine Überprüfung der Festplatte auf Fehler durch, da beschädigte Dateien das Problem verursachen können. Verwenden Sie dazu das integrierte Windows-Tool CHKDSK.
- Entfernen Sie kürzlich installierte Programme oder Treiber – Wenn das Problem nach der Installation neuer Programme oder Treiber aufgetreten ist, versuchen Sie, diese zu deinstallieren und prüfen Sie, ob die Systemwiederherstellung danach funktioniert.
- Aktualisieren Sie Ihre Treiber und Windows – Stellen Sie sicher, dass Sie die neuesten Treiber für Ihre Hardware installiert haben und dass Ihr Windows-Betriebssystem auf dem aktuellen Stand ist. Veraltete Treiber oder Software können zu Kompatibilitätsproblemen führen.
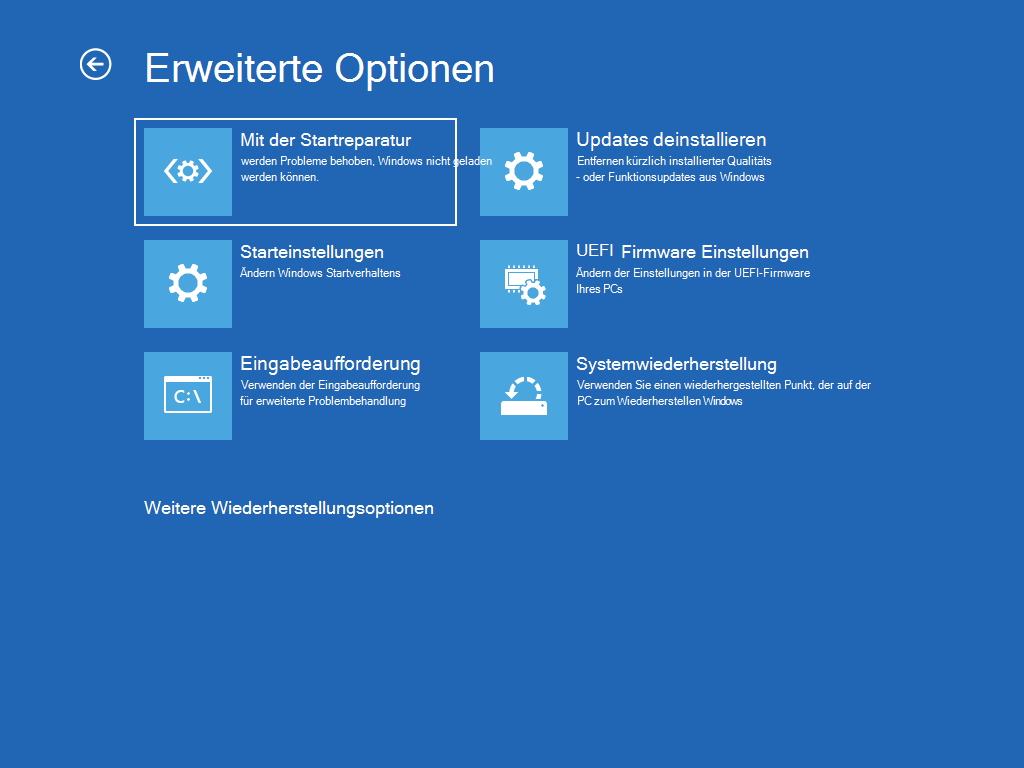
- Führen Sie eine Systemreparatur durch – Wenn alle anderen Lösungen fehlschlagen, können Sie eine Systemreparatur mit der Windows 7 Installations-CD durchführen. Befolgen Sie die Anweisungen während des Reparaturvorgangs.
1. Führen Sie den Befehl sfc /scannow (System File Checker) aus, um das Dateisystem zu reparieren
- Führen Sie den Befehl sfc /scannow (System File Checker) aus, um das Dateisystem zu reparieren.
2. Versuchen Sie manuell den BCD neu aufzubauen
Versuchen Sie manuell den BCD neu aufzubauen, um das Problem der nicht kompatiblen Windows 7 Systemwiederherstellung zu beheben. Führen Sie die folgenden Schritte aus, um den BCD neu aufzubauen:
1. Starten Sie den Computer mit der Windows 7 Installations-DVD oder einem Systemreparaturdatenträger.
2. Wählen Sie Spracheinstellungen aus und klicken Sie dann auf Weiter.
3. Klicken Sie auf Computerreparaturoptionen und dann auf Problembehandlung.
4. Wählen Sie Erweiterte Optionen und dann Eingabeaufforderung.
5. Geben Sie den Befehl bootrec /rebuildbcd ein und drücken Sie die Eingabetaste.
6. Befolgen Sie die Anweisungen auf dem Bildschirm, um den Vorgang abzuschließen.
Wenn der BCD erfolgreich neu aufgebaut wurde, starten Sie den Computer neu und prüfen Sie, ob das Problem behoben wurde. Wenn nicht, sollten Sie weitere Schritte wie die Überprüfung der Treiberversionen oder die Prüfung der Festplatte in Betracht ziehen.
3. Reparieren Sie Windows-Dateien manuell
1. Überprüfen Sie die Windows-Dateien manuell, um Probleme zu beheben.
2. Starten Sie den Computer mit der Systemreparatur-Disk, falls vorhanden.
3. Wählen Sie Computerreparaturoptionen und dann Systemreparatur aus.
4. Führen Sie die Startreparatur aus, um Probleme mit dem Startvorgang zu beheben.
5. Wenn das nicht funktioniert, starten Sie den Computer neu und drücken Sie die Taste F8, um die erweiterten Startoptionen anzuzeigen.
6. Wählen Sie Reparieren Sie Ihren Computer und dann Systemwiederherstellung aus.
7. Wählen Sie einen Wiederherstellungspunkt aus und folgen Sie den Anweisungen.
8. Wenn Sie keinen Wiederherstellungspunkt haben, können Sie versuchen, die Windows-DVD einzulegen und den Anweisungen auf dem Bildschirm zu folgen.
9. Wenn Sie immer noch Probleme haben, suchen Sie nach Hilfe in Foren oder wenden Sie sich an den Hersteller.
10. Beachten Sie, dass einige ältere Systeme möglicherweise nicht mit der neuesten Windows-Version kompatibel sind.
Anzeichen für das Problem und Lösungen
- Windows 7 Systemwiederherstellung funktioniert nicht
Lösungen:
- Überprüfen Sie die Systemanforderungen der Windows 7 Systemwiederherstellung
- Stellen Sie sicher, dass das Betriebssystem auf dem neuesten Stand ist
- Deaktivieren Sie vorübergehend die Sicherheitssoftware
- Führen Sie eine Systemdateiüberprüfung durch
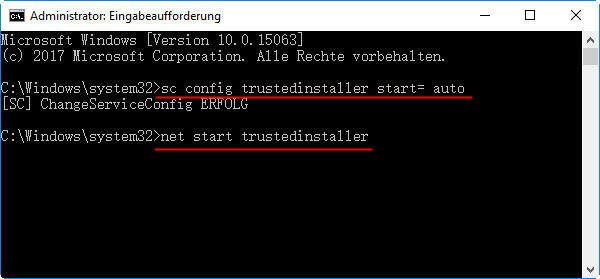
- Starten Sie den Computer im abgesicherten Modus und führen Sie die Systemwiederherstellung erneut durch
- Erstellen Sie ein neues Benutzerkonto und versuchen Sie die Systemwiederherstellung
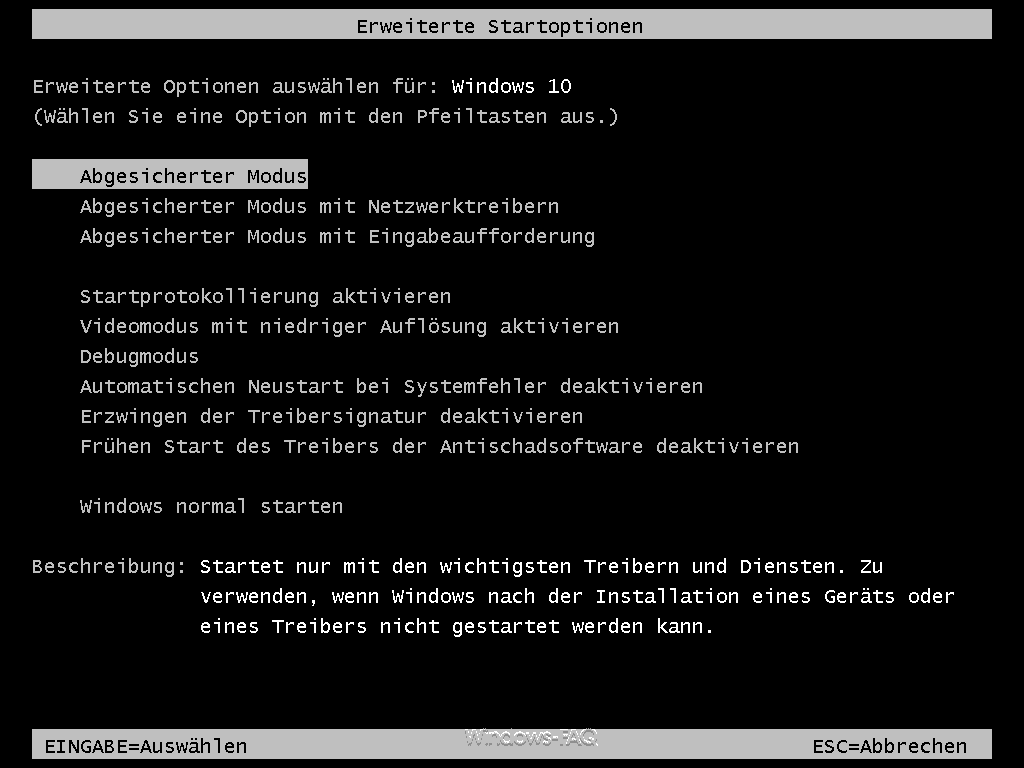
- Deinstallieren und installieren Sie die Systemwiederherstellung neu
- Wenden Sie sich an den technischen Support von Microsoft
1. So öffnen Sie das Systemwiederherstellungsoptionsmenü auf Ihrem Computer
1. Öffnen Sie das Systemwiederherstellungsoptionsmenü, indem Sie Ihren Computer neu starten und die F8-Taste wiederholt drücken, bevor das Windows-Logo angezeigt wird.
2. Wählen Sie im Optionsmenü die Option Reparieren Sie Ihren Computer aus.
3. Wählen Sie Ihre Spracheinstellungen aus und klicken Sie auf Weiter.
4. Melden Sie sich mit einem Administrator-Konto an.
5. Wählen Sie die Option Systemwiederherstellung aus und klicken Sie auf Weiter.
6. Wählen Sie aus der Liste der verfügbaren Wiederherstellungspunkte den gewünschten Punkt aus und klicken Sie auf Weiter.
7. Bestätigen Sie Ihre Auswahl und klicken Sie auf Fertigstellen, um den Wiederherstellungsprozess zu starten.
Bitte beachten Sie, dass diese Anleitung spezifisch für Windows 7 ist und möglicherweise nicht für andere Betriebssysteme oder Versionen gilt.
2. So öffnen Sie das Systemwiederherstellungsoptionsmenü mithilfe der Windows 7-Installationsdisk oder einem USB-Flash-Laufwerk oder einer Systemreparaturdisk
1. Legen Sie die Windows 7-Installationsdisk, das USB-Flash-Laufwerk oder die Systemreparaturdisk in Ihr DVD-Laufwerk oder Ihren USB-Anschluss ein.
2. Starten Sie Ihren Computer neu und drücken Sie eine beliebige Taste, um von der Installationsdisk oder dem USB-Flash-Laufwerk zu booten.
3. Wählen Sie Ihre Spracheinstellungen aus und klicken Sie auf Weiter.
4. Klicken Sie auf Computerreparaturoptionen.
5. Wählen Sie Systemwiederherstellungsoptionen aus.
6. Wählen Sie das Betriebssystem aus, das Sie wiederherstellen möchten.
7. Wählen Sie Systemwiederherstellung aus.
8. Befolgen Sie die Anweisungen auf dem Bildschirm, um die Wiederherstellung abzuschließen.
Wenn Sie Probleme haben, können Sie weitere Informationen in den Windows-Hilfeforen finden oder professionelle Hilfe von Outbyte suchen. Beachten Sie, dass diese Schritte je nach Systemkonfiguration und Hardware variieren können.
3. Fehler bei der Erstellung der Wiederherstellungsdisk – Workaround
Fehler bei der Erstellung der Wiederherstellungsdisk – Workaround:
1. Überprüfen Sie, ob Ihr System vor Service Pack 1 (SP1) läuft. Wenn ja, aktualisieren Sie es auf SP1.
2. Stellen Sie sicher, dass Ihr DVD-Laufwerk richtig funktioniert und die Wiederherstellungsdisk eingelegt ist.
3. Starten Sie den Computer neu und drücken Sie die entsprechende Taste (normalerweise F12 oder ESC), um das Boot-Menü aufzurufen.
4. Wählen Sie das DVD-Laufwerk als Boot-Gerät aus.
5. Wenn Sie die Fehlermeldung Windows konnte nicht gestartet werden erhalten, wählen Sie Startreparatur aus den Systemwiederherstellungsoptionen aus.
6. Folgen Sie den Anweisungen auf dem Bildschirm, um den Fehler zu beheben.
7. Wenn das Problem weiterhin besteht, überprüfen Sie die RAID-Konfiguration und die Boot-Einstellungen im UEFI-BIOS.
8. Prüfen Sie, ob alle Treiber auf dem neuesten Stand sind und ob es möglicherweise Kompatibilitätsprobleme zwischen der Hardware und Windows gibt.
9. Versuchen Sie, Windows im Legacy-Modus statt im UEFI-Modus zu installieren.
10. Wenn alles andere fehlschlägt, wenden Sie sich an die Windows-Hilfeforen oder suchen Sie nach weiteren Lösungen online.
Ihr PC in Bestform
Mit Fortect wird Ihr Computer leistungsfähiger und sicherer. Unsere umfassende Lösung beseitigt Probleme und optimiert Ihr System für eine reibungslose Nutzung.
Erfahren Sie mehr über die Vorteile von Fortect:
Fortect herunterladen
