In diesem Artikel werden verschiedene Lösungen für den Bootfehler bei Windows 7 PCs vorgestellt.
July 2024: Steigern Sie die Leistung Ihres Computers und beseitigen Sie Fehler mit dieser fortschrittlichen Optimierungssoftware. Laden Sie sie unter diesem Link herunter
- Hier klicken zum Herunterladen und Installieren der Optimierungssoftware.
- Führen Sie einen umfassenden Systemscan durch.
- Lassen Sie die Software Ihr System automatisch reparieren.
Selbsttest des Startvorgangs (POST) überprüfen
1. Überprüfen Sie zuerst, ob Ihr PC überhaupt startet. Wenn nicht, könnte dies auf ein Problem mit der Hardware oder dem Betriebssystem hinweisen.
2. Starten Sie den PC neu und beobachten Sie den Bildschirm. Werden Fehlermeldungen angezeigt? Notieren Sie sich diese, da sie wichtige Hinweise zur Fehlerbehebung geben können.
3. Führen Sie einen automatischen Startreparaturtest durch. Starten Sie den PC neu und drücken Sie F8, um die erweiterten Startoptionen aufzurufen. Wählen Sie Automatische Reparatur aus und befolgen Sie die Anweisungen.
4. Überprüfen Sie die Hardwarekomponenten Ihres PCs. Stellen Sie sicher, dass alle Kabel richtig angeschlossen sind und dass die Stromversorgung ordnungsgemäß funktioniert.
5. Wenn der PC immer noch nicht startet, versuchen Sie es mit der Reparatur des MBR (Master Boot Record). Verwenden Sie dazu eine Software wie MiniTool Partition Wizard.
6. Wenn alle Stricke reißen, können Sie versuchen, das Betriebssystem neu zu installieren oder den PC zu einem Experten zu bringen, um weitere Diagnosen durchzuführen.
Externe Geräte trennen
Wenn Ihr Windows 7 PC nicht startet, kann es hilfreich sein, externe Geräte zu trennen. Schließen Sie alle USB-Geräte, Drucker, Kameras oder andere externe Geräte ab, um mögliche Konflikte zu vermeiden. Starten Sie dann den Computer neu und überprüfen Sie, ob das Problem behoben ist.
1. Schalten Sie den Computer aus.
2. Trennen Sie alle externen Geräte, einschließlich USB-Geräte.
3. Starten Sie den Computer neu.
Wenn der PC immer noch nicht startet, können Sie weitere Lösungen für den Bootfehler ausprobieren. Denken Sie daran, dass dies nur eine mögliche Lösung ist und es auch andere Ursachen für das Problem geben kann.
Überprüfen, ob Fehlermeldungen auf dem Bildschirm angezeigt werden
Überprüfen Sie, ob Fehlermeldungen auf dem Bildschirm angezeigt werden. Starten Sie Ihren Windows 7 PC neu und achten Sie genau darauf, ob Fehlermeldungen während des Bootvorgangs angezeigt werden. Wenn Sie Fehlermeldungen sehen, beachten Sie die angezeigten Informationen, da sie Ihnen Hinweise auf das Problem geben können.
Wenn keine Fehlermeldungen angezeigt werden, kann dies auf ein Problem mit der Hardware oder Software hinweisen. Führen Sie einen automatischen Test durch, um mögliche Hardwareprobleme auszuschließen. Überprüfen Sie auch die Verbindung und den Zustand Ihrer Geräte und Komponenten.
Wenn Sie immer noch Probleme haben, können Sie versuchen, die MBR (Master Boot Record) zu reparieren. Verwenden Sie dazu das MiniTool Partition Wizard-Tool oder die Systemwiederherstellungsoptionen von Windows 7. Eine andere Lösung besteht darin, das BIOS oder die Batterie zu überprüfen, da dies zu Startproblemen führen kann.
Wenn Sie weitere Hilfe benötigen, können Sie sich an den Microsoft-Support wenden oder nach spezifischen Lösungen für Ihr Problem suchen. Denken Sie daran, dass eine genaue Diagnose der Ursache des Bootproblems wichtig ist, um die richtige Lösung zu finden.
BIOS auf Standardeinstellungen zurücksetzen
1. Starten Sie Ihren Windows 7 PC neu.
2. Drücken Sie während des Startvorgangs die entsprechende Taste, um ins BIOS zu gelangen (normalerweise F2, F10 oder Entf).
3. Finden Sie die Option Load Default Settings oder Restore Defaults und wählen Sie sie aus.
4. Bestätigen Sie die Änderungen und starten Sie den PC neu.
5. Überprüfen Sie, ob das Problem behoben wurde und Ihr PC normal startet.
Hinweis: Das Zurücksetzen des BIOS auf die Standardeinstellungen kann einige Einstellungen ändern, die Sie möglicherweise angepasst haben. Stellen Sie sicher, dass Sie alle wichtigen Einstellungen sichern, bevor Sie fortfahren.
Wenn das Problem weiterhin besteht, können andere Lösungen wie die Verwendung der Systemwiederherstellungsoptionen oder das Überprüfen der Hardwarekomponenten erforderlich sein.
Mit dem Einzelstartmenü von der Festplatte starten
1. Starten Sie Ihren Windows 7 PC neu und drücken Sie wiederholt die Taste F8, während er hochfährt, um das erweiterte Bootmenü aufzurufen.
2. Wählen Sie Computer reparieren aus dem Menü.
3. Wählen Sie Spracheinstellungen aus und klicken Sie dann auf Weiter.
4. Melden Sie sich mit einem Administrator-Konto an.
5. Wählen Sie Systemstartreparatur aus dem Menü.
6. Folgen Sie den Anweisungen des Assistenten, um den Startprozess zu reparieren.
7. Wenn der Assistent keine Probleme findet oder das Problem nicht beheben kann, können Sie auch das Einzelstartmenü verwenden, um Ihre Festplatte direkt zu starten.
8. Geben Sie den Befehl bcdedit /set {default} safeboot minimal ein und drücken Sie die Eingabetaste.
9. Starten Sie Ihren Computer neu und er wird im abgesicherten Modus gestartet.
Bitte beachten Sie, dass diese Methode nur vorübergehend ist und Ihr Computer beim nächsten Neustart wieder normal starten sollte.
Computerdiagnose durchführen
– Überprüfen Sie, ob der Bildschirm Fehlermeldungen anzeigt.
– Starten Sie den PC im abgesicherten Modus mit den system recovery options.
– Führen Sie einen Startup Repair durch.
– Überprüfen Sie die Hardwarekomponenten wie PSU und HDD.
– Reparieren Sie den Master Boot Record (MBR).
– Überprüfen Sie, ob das Problem durch Overclocking verursacht wurde.
– Überprüfen Sie die Systemdateien auf Fehler.
– Überprüfen Sie den PC auf Viren.
– Aktualisieren Sie den Boot-Manager.
– Führen Sie eine Systemwiederherstellung durch.
– Überprüfen Sie die Systemeinstellungen für den Secure Boot.
– Überprüfen Sie, ob es nach einem BIOS-Update zu Problemen kam.
– Stellen Sie sicher, dass der PC nicht stecken bleibt.
– Überprüfen Sie, ob das Problem spezifisch für bestimmte Hardwarekomponenten oder Software ist.
– Überprüfen Sie die Batterie des PCs.
– Überprüfen Sie, ob der PC mit Windows Vista startet.
– Überprüfen Sie, ob der PC von HP TouchSmart oder Dell ist.
– Überprüfen Sie, ob der PC den Start verweigert oder auf einem schwarzen Bildschirm hängen bleibt.
System im abgesicherten Modus starten
Im abgesicherten Modus starten:
1. Starten Sie Ihren Windows 7 PC neu.
2. Drücken Sie wiederholt die Taste F8, während der Computer hochfährt.
3. Es wird ein Bildschirm mit verschiedenen Startoptionen angezeigt.
4. Wählen Sie Abgesicherter Modus mit den Pfeiltasten aus.
5. Drücken Sie die Eingabetaste, um den abgesicherten Modus zu starten.
6. Im abgesicherten Modus können Sie möglicherweise das Problem beheben, indem Sie fehlerhafte Treiber oder Programme deinstallieren oder Systemwiederherstellung durchführen.
7. Wenn das Problem behoben ist, starten Sie den PC normal neu.
Wenn Ihr Windows 7 PC nicht im abgesicherten Modus startet, können hardwarebezogene Probleme vorliegen. In diesem Fall sollten Sie einen Fachmann konsultieren, um das Problem zu identifizieren und zu beheben.
Versuch, von der zuletzt funktionierenden Konfiguration zu starten
– Starte den Computer neu und drücke mehrmals die F8-Taste, um das erweiterte Startmenü aufzurufen.
– Wähle Letzte als funktionierend bekannte Konfiguration (erweitert) aus und drücke die Eingabetaste.
– Überprüfe, ob auf dem Bildschirm Fehlermeldungen angezeigt werden und notiere sie gegebenenfalls.
– Falls das Problem weiterhin besteht, führe einen automatischen Test aller Geräte durch, um festzustellen, ob ein hardwarebezogenes Problem vorliegt.
– Überprüfe die Verbindung und den Zustand der Kabel und Komponenten.
– Führe eine Systemstartreparatur durch: Starte den Computer mit der Windows 7-DVD und wähle Systemstartreparatur aus.
– Prüfe die Festplatte auf Fehler und beschädigte Dateien: Öffne die Systemwiederherstellungsoptionen und wähle die Option zur Überprüfung der Festplatte aus.
– Überprüfe, ob das Problem durch eine Änderung an der Hardware oder Software verursacht wurde.
– Überprüfe die BIOS-Einstellungen und stelle sicher, dass die Festplatte als Startgerät ausgewählt ist.
– Falls alle Lösungen fehlschlagen, kannst du eine Systemwiederherstellung oder eine Neuinstallation von Windows 7 in Betracht ziehen.
Beachte, dass diese Lösungen je nach spezifischer Ursache des Bootfehlers variieren können.
Nach kürzlich vorgenommenen Änderungen suchen
1. Überprüfen Sie, ob der Bildschirm Fehlermeldungen anzeigt. Überprüfen Sie, ob das System hochfährt oder nicht.
2. Führen Sie einen automatischen Test der Hardwarekomponenten durch, um mögliche Probleme zu identifizieren.
3. Überprüfen Sie die Verbindung aller Geräte und Kabel. Überprüfen Sie die Verbindung der Festplatte (HDD).
4. Starten Sie den PC im abgesicherten Modus, um festzustellen, ob das Problem weiterhin besteht.
5. Verwenden Sie die Systemwiederherstellungsoptionen, um das System auf einen früheren Zeitpunkt zurückzusetzen.
6. Überprüfen Sie die Startreparaturfunktion von Windows 7, um Fehler zu beheben.
7. Reparieren Sie den MBR (Master Boot Record) des Systems, um Bootfehler zu beheben.
8. Überprüfen Sie, ob das Problem durch Hardware- oder Softwareprobleme verursacht wird.
9. Überprüfen Sie die Sicherheit des Systems auf Viren oder Malware.
10. Wenn alle Lösungen fehlschlagen, wenden Sie sich an den Hersteller oder einen Fachmann für weitere Unterstützung.
Diese Schritte sollten Ihnen helfen, den Bootfehler auf Ihrem Windows 7 PC zu lösen.
Verwenden des Wiederherstellungstools zur Wiederherstellung kritischer Windows-Dateien
1. Starten Sie Ihren Windows 7 PC und drücken Sie die F8-Taste, um das erweiterte Boot-Menü aufzurufen.
2. Wählen Sie Reparieren Sie Ihren Computer und drücken Sie die Eingabetaste.
3. Wählen Sie Ihre Spracheinstellungen und klicken Sie auf Weiter.
4. Klicken Sie auf Systemwiederherstellung und wählen Sie das gewünschte Wiederherstellungspunkt aus.
5. Folgen Sie den Anweisungen auf dem Bildschirm, um den Wiederherstellungsprozess abzuschließen.
6. Starten Sie Ihren PC neu und überprüfen Sie, ob das Problem behoben wurde.
Wenn dieser Schritt das Problem nicht löst, können Sie auch andere Lösungen wie das Überprüfen von Hardwarekomponenten oder das Ausführen der Systemstartreparatur ausprobieren. Beachten Sie, dass dies fortgeschrittenere Schritte sind und möglicherweise Fachkenntnisse erfordern.
Wenn Sie immer noch Probleme haben, empfehlen wir Ihnen, sich an einen Fachmann oder den Kundendienst von Microsoft zu wenden.
Verwendung der Systemwiederherstellung, um zum vorherigen Zustand zurückzukehren
Wenn Ihr Windows 7 PC nicht startet, können Sie die Systemwiederherstellung verwenden, um zu einem früheren Zustand zurückzukehren. Dies kann helfen, Bootfehler zu beheben und Ihr System wieder zum Laufen zu bringen.
Um die Systemwiederherstellung zu verwenden, starten Sie Ihren PC neu und drücken Sie wiederholt die F8-Taste, bis das erweiterte Boot-Menü angezeigt wird. Wählen Sie Reparieren Sie Ihren Computer aus und wählen Sie dann Systemwiederherstellung aus den verfügbaren Optionen.
Folgen Sie den Anweisungen des Assistenten und wählen Sie einen Wiederherstellungspunkt aus, der vor dem Auftreten des Bootfehlers erstellt wurde. Bestätigen Sie Ihre Auswahl und lassen Sie die Systemwiederherstellung durchführen.
Sobald der Vorgang abgeschlossen ist, startet Ihr PC möglicherweise wieder normal. Wenn nicht, können Sie weitere Lösungen für den Bootfehler in diesem Artikel finden.
Durchführen eines minimalen Starts zur Ermittlung von Softwareproblemen
1. Starten Sie den Windows 7 PC neu und drücken Sie kontinuierlich die F8-Taste, bis das erweiterte Bootmenü angezeigt wird.
2. Wählen Sie Sichere Modus oder Minimaler Start aus dem Menü.
3. Überprüfen Sie, ob der PC erfolgreich startet und ob das Problem weiterhin besteht.
4. Wenn der PC erfolgreich gestartet wird, können Sie feststellen, dass ein Softwareproblem vorliegt.
5. Führen Sie einen Virenscan mit einer zuverlässigen Antivirensoftware durch, um mögliche Viren oder Malware zu identifizieren und zu entfernen.
6. Aktualisieren oder deinstallieren Sie kürzlich installierte Programme oder Treiber, um mögliche Konflikte zu beheben.
7. Überprüfen Sie die Systemdateien auf Fehler, indem Sie den Befehl sfc /scannow in der Eingabeaufforderung ausführen.
8. Starten Sie den PC neu und prüfen Sie, ob das Problem behoben ist.
Fehlerbehebung bei Viren und Schadprogrammen
Wenn Ihr Windows 7 PC nicht startet, gibt es verschiedene Lösungen für den Bootfehler, die Ihnen helfen können, das Problem zu beheben.
1. Überprüfen Sie zuerst, ob der Bildschirm Fehlermeldungen anzeigt. Wenn ja, notieren Sie diese für weitere Diagnose.
2. Führen Sie einen Auto-Test für Ihre Hardwarekomponenten durch, um zu sehen, ob dort das Problem liegt. Starten Sie den PC neu und drücken Sie F8, um die erweiterten Startoptionen aufzurufen. Wählen Sie Computer reparieren und dann Systemstartreparatur.
3. Wenn der PC nicht hochfährt, können Sie versuchen, die MBR (Master Boot Record) zu reparieren. Starten Sie den PC mit der Windows 7 Installations-CD und wählen Sie Computer reparieren. Öffnen Sie die Eingabeaufforderung und geben Sie den Befehl bootrec /fixmbr ein.
4. Eine andere Lösung ist die Verwendung der Systemwiederherstellungsoptionen. Starten Sie den PC neu und drücken Sie F8, um die erweiterten Startoptionen aufzurufen. Wählen Sie Computer reparieren und dann Systemwiederherstellung.
5. Überprüfen Sie auch, ob es ein Hardwareproblem gibt, indem Sie Ihre Hardwarekomponenten wie die PSU (Stromversorgungseinheit) und die HDD (Festplatte) überprüfen.
Diese Lösungen sollten Ihnen helfen, den Bootfehler auf Ihrem Windows 7 PC zu beheben und Ihren Computer wieder zum Laufen zu bringen.
Betriebssystem auf die Standardeinstellungen zurücksetzen
1. Starten Sie den PC neu und drücken Sie mehrmals die F8-Taste, um das erweiterte Startmenü aufzurufen.
2. Wählen Sie Reparieren Sie Ihren Computer und drücken Sie Enter.
3. Wählen Sie Systemwiederherstellungsoptionen und dann Betriebssystem auf die Standardeinstellungen zurücksetzen.
4. Folgen Sie den Anweisungen auf dem Bildschirm, um den Vorgang abzuschließen.
5. Nach dem Zurücksetzen sollten die meisten Probleme behoben sein und Ihr PC sollte wieder normal starten.
Wenn das Zurücksetzen des Betriebssystems das Problem nicht behebt, sollten Sie weitere Lösungen für Bootfehler in Betracht ziehen, wie z.B. die Überprüfung der Hardwarekomponenten, das Durchführen einer Systemwiederherstellung oder das Ausführen von Reparaturtools wie Startup Repair.
Hinweis: Stellen Sie sicher, dass Sie vor dem Zurücksetzen des Betriebssystems eine Sicherungskopie Ihrer wichtigen Daten erstellen.
Symptome und Ursachen von Windows 7, das nicht startet
– Symptome: Ein schwarzer Bildschirm, Fehlermeldungen oder ein Hängenbleiben beim Startvorgang können darauf hinweisen, dass Windows 7 nicht startet.
– Ursachen: Mögliche Ursachen für dieses Problem sind Fehler in der Hardware oder Software, Vireninfektionen, beschädigte Systemdateien oder Probleme mit dem Boot-Manager.
– Lösungen: Um das Problem zu beheben, können verschiedene Lösungen ausprobiert werden. Überprüfen Sie zuerst, ob der Bildschirm Fehlermeldungen anzeigt. Führen Sie einen automatischen Test der Hardware-Komponenten durch und überprüfen Sie die Systemboot-Up-Optionen. Eine Reparatur des MBR (Master Boot Record) oder eine Systemwiederherstellung können ebenfalls hilfreich sein. Wenn das Problem weiterhin besteht, sollten Sie möglicherweise professionelle Hilfe in Anspruch nehmen.
Bitte beachten Sie, dass diese Lösungen je nach spezifischem Fall variieren können. Es wird empfohlen, die Anweisungen des Herstellers oder eines Fachmanns zu befolgen, um das Problem zu beheben.
Mögliche Lösungen
- Startreparatur durchführen: Die integrierte Startreparatur von Windows 7 kann dabei helfen, den Bootfehler zu beheben.
- Letzte als funktionierend bekannte Konfiguration wiederherstellen: Durch diese Option wird der Computer mit den zuletzt funktionierenden Einstellungen gestartet.
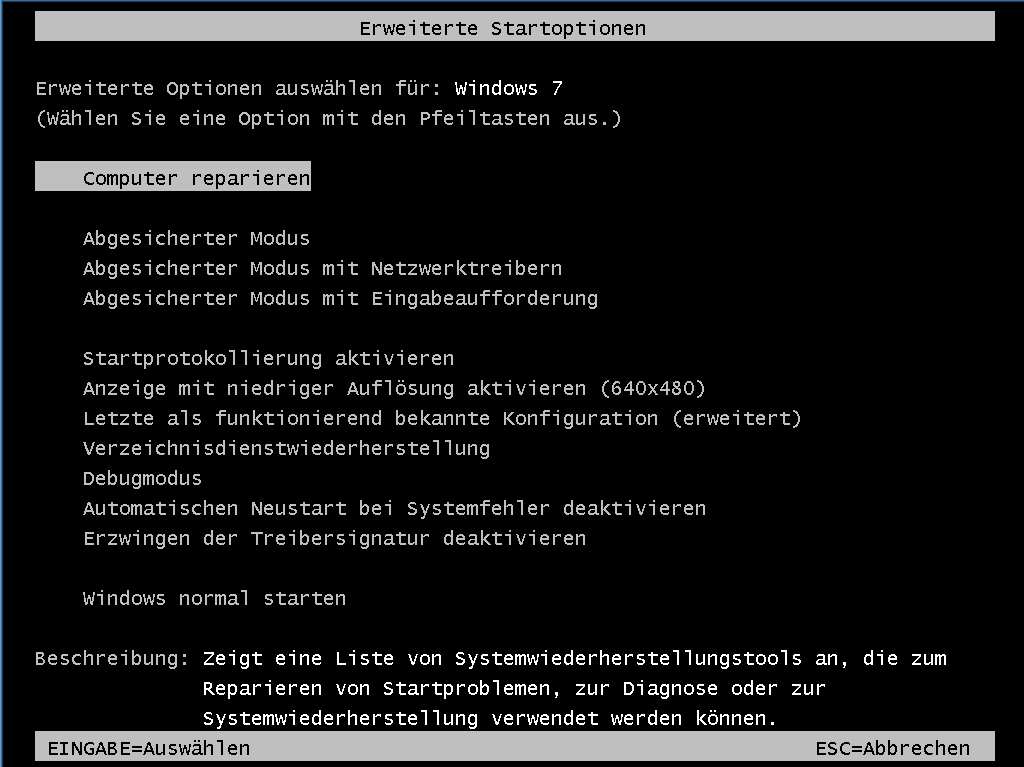
- Abgesicherter Modus: Im abgesicherten Modus können möglicherweise fehlerhafte Programme oder Treiber deaktiviert werden.
- Systemwiederherstellung: Eine Systemwiederherstellung kann den Computer auf einen früheren Zeitpunkt zurücksetzen, an dem er noch einwandfrei gestartet ist.
- Überprüfen der Festplatte: Eine beschädigte Festplatte kann zu Startproblemen führen. Mit dem integrierten Windows-Datenträgerüberprüfungstool kann die Festplatte auf Fehler überprüft werden.
- BIOS-Einstellungen überprüfen: Fehlerhafte BIOS-Einstellungen können den Startvorgang beeinträchtigen. Überprüfen Sie die Einstellungen und stellen Sie sicher, dass sie korrekt sind.
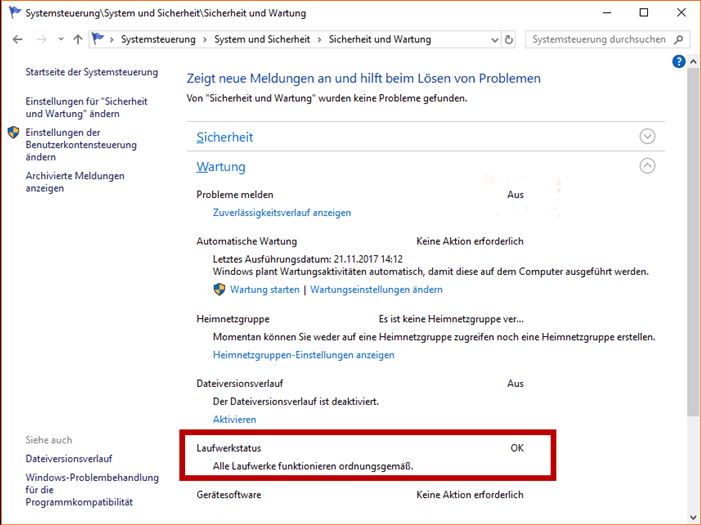
- Neuinstallation von Windows 7: Wenn keine der vorherigen Lösungen erfolgreich war, kann eine Neuinstallation von Windows 7 erforderlich sein.
Lösung 1: Computer aufladen
Wenn Ihr Windows 7 PC nicht startet, könnte ein Problem mit der Batterie vorliegen. Überprüfen Sie, ob der Computer ordnungsgemäß aufgeladen ist, indem Sie das Netzteil an eine funktionierende Steckdose anschließen. Stellen Sie sicher, dass alle Verbindungen fest sitzen.
Wenn der Computer immer noch nicht startet, versuchen Sie Folgendes:
1. Überprüfen Sie den Bildschirm: Stellen Sie sicher, dass der Bildschirm keine Fehlermeldungen anzeigt oder schwarze Bildschirme anzeigt.
2. Überprüfen Sie die Hardwarekomponenten: Überprüfen Sie, ob alle Geräte ordnungsgemäß angeschlossen sind und keine sichtbaren Schäden aufweisen.
3. Überprüfen Sie die Systemdateien: Führen Sie eine Systemwiederherstellung durch, um beschädigte Systemdateien zu reparieren.
4. Überprüfen Sie die Batterie: Möglicherweise ist die Batterie defekt und muss ausgetauscht werden.
Wenn keiner dieser Schritte das Problem behebt, sollten Sie professionelle Hilfe in Anspruch nehmen, um das genaue Problem zu diagnostizieren und zu beheben.
Merken Sie sich diese Lösung, falls Sie in Zukunft erneut auf Bootfehler stoßen.
Hinweis: Die Lösungen können je nach spezifischem Problem und Systemkonfiguration variieren.
Lösung 2: Warten, bis der PC abgekühlt ist
Wenn Ihr Windows 7 PC nicht startet, könnte dies an Überhitzung liegen. Warten Sie, bis der PC abgekühlt ist, bevor Sie weitere Schritte unternehmen. Überhitzung kann dazu führen, dass der PC nicht ordnungsgemäß startet oder abstürzt. Schalten Sie den PC aus und lassen Sie ihn für mindestens 15 Minuten abkühlen, bevor Sie ihn erneut einschalten.
Beachten Sie: Überprüfen Sie, ob während des Bootvorgangs Fehlermeldungen auf dem Bildschirm angezeigt werden. Dies kann auf spezifische Probleme hinweisen, die behoben werden müssen. Überprüfen Sie auch, ob alle Hardwarekomponenten korrekt angeschlossen sind und ob es keine sichtbaren Schäden gibt.
Wenn das Abkühlen des PCs das Problem nicht löst, lesen Sie weiter für weitere Lösungen.
Fortect: Ihr PC-Wiederherstellungsexperte

Scannen Sie heute Ihren PC, um Verlangsamungen, Abstürze und andere Windows-Probleme zu identifizieren und zu beheben.
Fortects zweifacher Ansatz erkennt nicht nur, wenn Windows nicht richtig funktioniert, sondern behebt das Problem an seiner Wurzel.
Jetzt herunterladen und Ihren umfassenden Systemscan starten.
- ✔️ Reparatur von Windows-Problemen
- ✔️ Behebung von Virus-Schäden
- ✔️ Auflösung von Computer-Freeze
- ✔️ Reparatur beschädigter DLLs
- ✔️ Blauer Bildschirm des Todes (BSoD)
- ✔️ OS-Wiederherstellung
Lösung 3: Externe Geräte und neu installierte Komponenten entfernen
Manchmal können externe Geräte oder neu installierte Komponenten den Startvorgang von Windows 7 behindern. Um dies zu überprüfen, trennen Sie alle externen Geräte wie Drucker, USB-Sticks oder externe Festplatten vom Computer. Entfernen Sie auch alle kürzlich installierten Komponenten wie zusätzlichen Arbeitsspeicher oder Grafikkarten.
Starten Sie dann den Computer erneut und überprüfen Sie, ob das Problem behoben ist. Wenn der Computer normal startet, können Sie nach und nach jedes Gerät oder jede Komponente wieder anschließen bzw. installieren, um herauszufinden, welches das Problem verursacht.
Wenn das Problem weiterhin besteht, können Sie zu den anderen Lösungen zurückkehren oder professionelle Hilfe in Anspruch nehmen.
Überprüfen Sie auch, ob der Bildschirm Fehlermeldungen anzeigt.
Beachten Sie: Wenn Sie kürzlich eine neue Hardwarekomponente installiert haben, stellen Sie sicher, dass diese ordnungsgemäß mit dem System kompatibel ist und korrekt installiert wurde.
Lösung 4: Übertaktung deaktivieren
Wenn Ihr Windows 7 PC nicht startet, kann dies an einer Übertaktung des Systems liegen. Übertaktung kann zu Problemen mit der Hardware führen und den Startvorgang beeinträchtigen. Um dies zu beheben, müssen Sie die Übertaktung deaktivieren.
1. Starten Sie Ihren PC neu und drücken Sie während des Bootvorgangs die Entf-Taste, um das BIOS aufzurufen.
2. Navigieren Sie zu den Einstellungen für die Übertaktung.
3. Deaktivieren Sie die Übertaktung, indem Sie die entsprechende Option auswählen.
4. Speichern Sie die Änderungen und starten Sie den PC neu.
Überprüfen Sie anschließend, ob das Problem behoben ist und Ihr PC normal hochfährt. Wenn nicht, können weitere Lösungen erforderlich sein.
Lösung 5: Startreparatur durchführen
Wenn Ihr Windows 7 PC nicht startet, können Sie die Startreparatur durchführen, um das Problem zu beheben.
1. Starten Sie den PC neu und drücken Sie F8, um das erweiterte Boot-Menü aufzurufen.
2. Wählen Sie Reparieren Sie Ihren Computer aus dem Menü.
3. Wählen Sie Ihre Sprache und klicken Sie auf Weiter.
4. Wählen Sie Startreparatur aus den Systemwiederherstellungsoptionen.
5. Befolgen Sie die Anweisungen auf dem Bildschirm, um den Reparaturvorgang abzuschließen.
Beachten Sie: Die Startreparatur kann Probleme mit dem MBR, fehlerhaften Systemdateien oder anderen Bootfehlern beheben.
Wenn dieses Verfahren das Problem nicht löst, können andere Lösungen erforderlich sein. Stellen Sie sicher, dass Sie Ihre Daten sichern, bevor Sie mit weiteren Schritten fortfahren.
Lösung 6: Speicher diagnostizieren
Um festzustellen, ob ein Speicherproblem vorliegt, können Sie den Auto-Test für die Speichergeräte durchführen. Starten Sie den Computer neu und drücken Sie F2, um das BIOS-Menü aufzurufen. Gehen Sie zu den Geräteeinstellungen und suchen Sie nach der Option Speicherdiagnose oder Memory Diagnostics. Führen Sie den Test aus und überprüfen Sie, ob Fehler oder Fehlermeldungen angezeigt werden.
Wenn keine Fehler gefunden werden, können andere Hardwarekomponenten oder Softwareprobleme die Ursache für den Bootfehler sein. Überprüfen Sie die Systemdateien und führen Sie gegebenenfalls eine Systemwiederherstellung durch. Wenn Sie immer noch Probleme haben, sollten Sie professionelle Hilfe in Anspruch nehmen, um das Problem zu beheben.
Denken Sie daran, dass das Übertakten von Komponenten zu Bootproblemen führen kann. Stellen Sie sicher, dass Ihre Hardwarekomponenten ordnungsgemäß funktionieren und aktualisieren Sie gegebenenfalls Ihre Treiber.
Lösung 7: Systemdateien reparieren
Wenn Ihr Windows 7 PC nicht startet, kann dies an beschädigten Systemdateien liegen. Um dieses Problem zu beheben, können Sie die Systemdateien reparieren.
1. Starten Sie den PC und drücken Sie wiederholt die F8-Taste, um das erweiterte Startmenü aufzurufen.
2. Wählen Sie Computer reparieren aus und drücken Sie die Eingabetaste.
3. Wählen Sie die gewünschte Sprache aus und klicken Sie auf Weiter.
4. Klicken Sie auf Systemdateien reparieren und folgen Sie den Anweisungen auf dem Bildschirm.
Hinweis: Stellen Sie sicher, dass Sie über eine Windows 7 Installations-CD oder einen Wiederherstellungsdatenträger verfügen.
Nachdem die Systemdateien repariert wurden, starten Sie den PC neu und prüfen Sie, ob das Problem behoben ist.
Wenn der PC immer noch nicht startet, versuchen Sie eine der anderen Lösungen, die in diesem Artikel aufgeführt sind.
[Quelle: [Artikelname]]
Lösung 8: Treiber aktualisieren
Wenn Ihr Windows 7 PC nicht startet, könnte ein veralteter Treiber das Problem sein. Um dies zu beheben, gehen Sie folgendermaßen vor:
1. Starten Sie den PC im abgesicherten Modus, indem Sie die F8-Taste drücken, wenn der Bildschirm beim Systemstart angezeigt wird.
2. Öffnen Sie den Geräte-Manager, indem Sie die Windows-Taste + R drücken und devmgmt.msc eingeben.
3. Suchen Sie die Geräte, die mit einem gelben Ausrufezeichen markiert sind, dies bedeutet, dass der Treiber aktualisiert werden muss.
4. Klicken Sie mit der rechten Maustaste auf das Gerät und wählen Sie Treiber aktualisieren.
5. Wählen Sie die Option Automatisch nach aktualisierter Treibersoftware suchen.
6. Befolgen Sie die Anweisungen auf dem Bildschirm, um den Treiber zu aktualisieren.
Durch das Aktualisieren der Treiber können viele Probleme behoben werden, die dazu führen, dass der PC nicht startet. Stellen Sie sicher, dass Sie die neuesten Treiber von der Website des Herstellers herunterladen.
Lösung 9: MBR neu erstellen
Wenn Ihr Windows 7-PC nicht startet und Probleme beim Booten hat, kann das Neu-Erstellen des Master Boot Record (MBR) eine Lösung sein.
1. Starten Sie den PC mit der Windows 7-Installations-CD.
2. Wählen Sie die Sprache und klicken Sie auf Weiter.
3. Klicken Sie auf Computerreparaturoptionen.
4. Wählen Sie Systemwiederherstellungsoptionen.
5. Wählen Sie Eingabeaufforderung.
6. Geben Sie bootrec /fixmbr ein und drücken Sie die Eingabetaste.
7. Starten Sie den PC neu und prüfen Sie, ob das Problem behoben ist.
Dieser Schritt kann dazu beitragen, den MBR zu reparieren und Ihren PC wieder zum Laufen zu bringen. Wenn das Problem weiterhin besteht, können weitere Lösungen erforderlich sein.
Lösung 10: Systemwiederherstellung oder Wiederherstellung eines Systemabbilds
1. Starten Sie den PC neu und drücken Sie wiederholt die Taste F8, bis das erweiterte Startmenü angezeigt wird.
2. Wählen Sie die Option Systemwiederherstellung oder Wiederherstellung eines Systemabbilds aus.
3. Folgen Sie den Anweisungen auf dem Bildschirm, um den Wiederherstellungsprozess zu starten.
4. Überprüfen Sie, ob der Bildschirm Fehlermeldungen anzeigt, die auf spezifische Hardware- oder Softwareprobleme hinweisen könnten.
5. Wenn das Systemabbild oder die Systemwiederherstellung nicht erfolgreich ist, können Sie auch versuchen, das MBR (Master Boot Record) zu reparieren.
6. Überprüfen Sie, ob das Problem durch Overclocking oder Hardwarefehler verursacht wird.
7. Stellen Sie sicher, dass Ihre Systemdateien nicht beschädigt sind und dass kein Virus das System beeinträchtigt.
8. Wenn alle anderen Methoden fehlschlagen, kann es notwendig sein, den PC zu einem Fachmann zu bringen, um das Problem zu beheben.
Hinweis: Stellen Sie sicher, dass Sie vor der Durchführung einer Systemwiederherstellung oder der Wiederherstellung eines Systemabbilds wichtige Daten sichern. Line breaks every 3 to 4 sentences.
Lösung 11: System neu installieren
Wenn Ihr Windows 7 PC nicht startet und keiner der vorherigen Lösungen das Problem behoben hat, könnte eine Neuinstallation des Systems die Lösung sein. Beachten Sie jedoch, dass dies zu Datenverlust führen kann, daher ist es wichtig, vorher eine Sicherung Ihrer Daten durchzuführen.
So installieren Sie das System neu:
1. Legen Sie Ihre Windows 7 Installations-DVD ein und starten Sie den Computer neu.
2. Drücken Sie eine beliebige Taste, um vom DVD-Laufwerk zu booten.
3. Wählen Sie die Spracheinstellungen aus und klicken Sie auf Weiter.
4. Klicken Sie auf Jetzt installieren und folgen Sie den Anweisungen auf dem Bildschirm.
5. Wählen Sie die Option Benutzerdefinierte Installation aus.
6. Wählen Sie das Laufwerk aus, auf dem Windows installiert werden soll.
7. Befolgen Sie die weiteren Anweisungen zur Installation von Windows 7 auf Ihrem Computer.
Nach Abschluss der Neuinstallation sollten Sie Ihren PC neu starten und überprüfen, ob das Problem behoben wurde.
Wenn das Problem weiterhin besteht, können Sie andere Lösungen ausprobieren oder professionelle Hilfe in Anspruch nehmen.
Lösung 12: Überprüfen auf fehlerhafte Sektoren
Wenn Ihr Windows 7 PC nicht startet, könnte dies auf fehlerhafte Sektoren auf Ihrer Festplatte zurückzuführen sein. Um dies zu überprüfen, können Sie folgende Schritte befolgen:
1. Starten Sie Ihren PC im abgesicherten Modus, indem Sie während des Bootvorgangs die F8-Taste drücken.
2. Öffnen Sie die Eingabeaufforderung, indem Sie auf Start klicken und cmd eingeben.
3. Geben Sie den Befehl chkdsk /f ein und drücken Sie die Eingabetaste.
4. Der Befehl führt eine Überprüfung auf fehlerhafte Sektoren durch und repariert diese gegebenenfalls.
5. Starten Sie Ihren PC neu und prüfen Sie, ob das Problem behoben ist.
Die Überprüfung auf fehlerhafte Sektoren kann helfen, Bootfehler zu beheben und Ihren Windows 7 PC wieder zum Laufen zu bringen.
Daten wiederherstellen
Wenn Ihr Windows 7-PC nicht startet, gibt es verschiedene Lösungen für den Bootfehler. Überprüfen Sie zuerst, ob der Bildschirm Fehlermeldungen anzeigt. Überprüfen Sie auch die Hardwarekomponenten und schließen Sie mögliche Hardwareprobleme aus.
Überprüfen Sie die Systemstartoptionen
1. Starten Sie den PC neu und drücken Sie F8, um die erweiterten Startoptionen aufzurufen.
2. Wählen Sie Reparatur- und Wiederherstellungsoptionen und dann Systemstartreparatur.
3. Befolgen Sie die Anweisungen auf dem Bildschirm, um das Problem zu beheben.
Überprüfen Sie die Festplatte
1. Starten Sie den PC neu und drücken Sie F12, um das Bootmenü aufzurufen.
2. Wählen Sie Diagnostics oder Diagnose und führen Sie einen Test der Festplatte durch.
Starten Sie im abgesicherten Modus
1. Starten Sie den PC neu und drücken Sie F8, um die erweiterten Startoptionen aufzurufen.
2. Wählen Sie Abgesicherter Modus und starten Sie den PC.
3. Überprüfen Sie, ob der PC im abgesicherten Modus startet.
Systemwiederherstellung
1. Starten Sie den PC neu und drücken Sie F8, um die erweiterten Startoptionen aufzurufen.
2. Wählen Sie Systemwiederherstellung und wählen Sie einen Wiederherstellungspunkt aus, bevor das Problem auftrat.
3. Befolgen Sie die Anweisungen auf dem Bildschirm, um das System wiederherzustellen.
Wenn keiner dieser Lösungen das Problem behebt, kann es ein Hardwareproblem sein. In diesem Fall sollten Sie einen Fachmann zur Hilfe hinzuziehen.
Fazit zu Windows 7, das nicht startet
– Überprüfen Sie, ob der Bildschirm Fehlermeldungen anzeigt.
– Starten Sie den Computer im abgesicherten Modus, um zu sehen, ob das Problem weiterhin besteht.
– Überprüfen Sie die Hardwarekomponenten auf mögliche Probleme.
– Reparieren Sie den MBR (Master Boot Record), um Bootfehler zu beheben.
– Überprüfen Sie die Systemwiederherstellungsoptionen und verwenden Sie sie zur Fehlerbehebung.
– Überprüfen Sie die Systemdateien auf mögliche Beschädigungen.
– Entfernen Sie möglicherweise schädliche Software oder Viren.
– Prüfen Sie, ob das Problem durch ein BIOS-Update verursacht wurde.
– Wenn nichts funktioniert, können Sie eine professionelle Hilfe in Betracht ziehen.
Es gibt viele mögliche Ursachen für das Startproblem von Windows 7. Durch das Überprüfen der Hardwarekomponenten, das Reparieren des MBR und das Überprüfen der Systemdateien können viele dieser Probleme behoben werden. Wenn alle Stricke reißen, sollten Sie professionelle Unterstützung suchen.
Häufig gestellte Fragen zu Windows 7, das nicht startet
– Überprüfen Sie, ob der Bildschirm Fehlermeldungen anzeigt.
– Starten Sie den Computer im abgesicherten Modus.
– Überprüfen Sie die Hardwarekomponenten auf Probleme.
– Reparieren Sie den Master Boot Record (MBR).
– Führen Sie eine Systemwiederherstellung durch.
– Überprüfen Sie die Systemdateien auf Fehler.
– Scannen Sie den Computer auf Viren.
– Aktualisieren Sie die Bios-Firmware.
– Überprüfen Sie den Batteriestatus.
– Überprüfen Sie die Secure Boot-Einstellungen.
Wenn Ihr Windows 7 PC immer noch nicht startet, könnte dies auf ein Hardware- oder Softwareproblem hinweisen. Es kann hilfreich sein, professionelle Hilfe in Anspruch zu nehmen, um das Problem zu diagnostizieren und eine Lösung zu finden.
Startup-Reparatur anwenden
– Starten Sie den Computer neu und drücken Sie die F8-Taste, um die erweiterten Startoptionen anzuzeigen.
– Wählen Sie Reparieren Sie Ihren Computer aus dem Menü aus.
– Wählen Sie die gewünschte Sprache und klicken Sie auf Weiter.
– Wählen Sie den Administrator aus und geben Sie das Kennwort ein, falls erforderlich.
– Wählen Sie Startup Repair aus den Systemwiederherstellungsoptionen aus.
– Folgen Sie den Anweisungen auf dem Bildschirm und lassen Sie die Startup-Reparatur durchführen.
– Starten Sie den Computer neu und prüfen Sie, ob das Problem behoben wurde.
Wenn das Problem weiterhin besteht, können Sie auch andere Lösungen wie die Reparatur des Master Boot Records (MBR) oder die Überprüfung der Hardwarekomponenten in Erwägung ziehen.
MBR mit der Eingabeaufforderung reparieren
MBR (Master Boot Record) ist ein wichtiger Bestandteil des Startvorgangs eines Windows 7 PCs. Wenn Ihr Computer nicht startet und Sie den Bootfehler beheben möchten, können Sie dies mit der Eingabeaufforderung tun.
– Starten Sie Ihren Computer und drücken Sie F8, um die erweiterten Startoptionen aufzurufen.
– Wählen Sie Computer reparieren und dann Eingabeaufforderung.
– Geben Sie bootrec /fixmbr ein und drücken Sie die Eingabetaste. Dies repariert den MBR.
– Starten Sie Ihren Computer neu und überprüfen Sie, ob das Problem behoben ist.
Wenn dies nicht funktioniert, können Sie auch bootrec /fixboot eingeben, um den Bootsektor zu reparieren, oder bootrec /rebuildbcd, um den Boot-Konfigurationsdatensatz neu aufzubauen.
Wenn Sie immer noch Probleme haben, könnte dies auf Hardware-Probleme hinweisen. In diesem Fall sollten Sie Ihren Computer von einem Fachmann überprüfen lassen.
Systemwiederherstellung durchführen
1. Starten Sie Ihren Windows 7 PC neu und drücken Sie die F8-Taste, um die erweiterten Startoptionen aufzurufen.
2. Wählen Sie Reparieren Sie Ihren Computer und drücken Sie die Eingabetaste.
3. Wählen Sie Ihre Sprache und klicken Sie auf Weiter.
4. Wählen Sie Systemwiederherstellung und klicken Sie auf Weiter.
5. Wählen Sie einen Wiederherstellungspunkt aus, der vor dem Auftreten des Bootfehlers erstellt wurde, und klicken Sie auf Weiter.
6. Bestätigen Sie Ihre Auswahl und klicken Sie auf Fertigstellen, um die Systemwiederherstellung zu starten.
7. Warten Sie, bis der Vorgang abgeschlossen ist, und starten Sie dann Ihren PC neu.
Hinweis: Die Systemwiederherstellung kann dazu führen, dass kürzlich installierte Programme und Treiber entfernt werden. Stellen Sie sicher, dass Sie wichtige Daten vorher sichern.
Wenn das Problem weiterhin besteht, sollten Sie weitere Lösungen für den Bootfehler in Betracht ziehen.
Startproblem im abgesicherten Modus beheben
Wenn Ihr Windows 7 PC im abgesicherten Modus nicht startet, gibt es einige Lösungen, die Sie ausprobieren können.
1. Überprüfen Sie zunächst, ob der Bildschirm Fehlermeldungen anzeigt.
2. Stellen Sie sicher, dass alle Hardwarekomponenten richtig angeschlossen sind.
3. Starten Sie das System mit den Systemwiederherstellungsoptionen und wählen Sie die Option Bootreparatur.
4. Überprüfen Sie die Festplatte auf Fehler, indem Sie CHKDSK verwenden.
5. Führen Sie eine Reparatur des Master Boot Record (MBR) durch.
6. Wenn Sie kürzlich Software oder Treiber installiert haben, deinstallieren Sie diese und starten Sie den PC neu.
7. Überprüfen Sie auf Viren oder andere Malware, indem Sie eine Antivirensoftware ausführen.
8. Wenn nichts funktioniert, können Sie eine Systemwiederherstellung durchführen oder Windows 7 neu installieren.
Beachten Sie, dass bestimmte Hardware- oder Softwareprobleme zu diesem Startfehler führen können. Sie können auch spezifische Fehlercodes oder Symptome erleben. In diesem Fall sollten Sie sich an einen Fachmann wenden, um das Problem zu beheben.
Hardwareverbindung überprüfen
– Überprüfen Sie die Verbindung aller Hardwarekomponenten, einschließlich Monitor, Tastatur und Maus, um sicherzustellen, dass sie ordnungsgemäß angeschlossen sind.
– Überprüfen Sie, ob der Bildschirm Fehlermeldungen anzeigt. Wenn ja, notieren Sie sich die Fehlermeldung und suchen Sie online nach möglichen Lösungen.
– Überprüfen Sie die Systemstartoptionen, indem Sie den Computer neu starten und die richtige Taste drücken, um das BIOS oder das Startmenü aufzurufen.
– Überprüfen Sie die Kabelverbindungen der Festplatte und anderer Geräte, um sicherzustellen, dass sie richtig angeschlossen sind.
– Führen Sie eine Systemwiederherstellung oder eine Reparatur des Master Boot Record (MBR) durch, um mögliche Softwareprobleme zu beheben.
– Wenn alle Hardwareverbindungen überprüft wurden und das Problem weiterhin besteht, kann ein Hardwareproblem vorliegen. In diesem Fall sollten Sie einen Fachmann konsultieren, um das Problem zu beheben.
Remember to include the tags around any direct instructions.
Daten auf neuen PC retten und alten PC zurücksetzen
Um Daten von einem neuen PC zu retten und den alten PC zurückzusetzen, gibt es einige Schritte, die Sie befolgen können.
1. Schließen Sie eine externe Festplatte oder einen USB-Stick an den alten PC an.
2. Starten Sie den alten PC und drücken Sie während des Startvorgangs die F8-Taste, um die erweiterten Startoptionen aufzurufen.
3. Wählen Sie Abgesicherter Modus aus dem Menü aus und starten Sie den PC.
4. Kopieren Sie alle wichtigen Daten von Ihrem alten PC auf das externe Speichergerät.
5. Nachdem die Daten gesichert wurden, können Sie den alten PC zurücksetzen, indem Sie alle Dateien löschen und das Betriebssystem neu installieren.
6. Befolgen Sie die Anweisungen auf dem Bildschirm, um den Reset-Vorgang abzuschließen.
Denken Sie daran, dass dieser Vorgang alle Daten auf dem alten PC löscht. Stellen Sie sicher, dass Sie eine Sicherungskopie aller wichtigen Dateien haben, bevor Sie fortfahren.
Zusammenfassung
Windows 7 PC startet nicht – Lösungen für den Bootfehler
Wenn Ihr Windows 7 PC nicht startet, können verschiedene Ursachen dahinterstecken. Überprüfen Sie zuerst, ob der Bildschirm Fehlermeldungen anzeigt. Wenn ja, notieren Sie sich diese und suchen Sie nach Lösungen online.
Eine mögliche Lösung für Bootprobleme ist die Reparatur des MBR (Master Boot Record). Starten Sie den PC mit der Windows 7 Installations-DVD und wählen Sie die Option zur Systemwiederherstellung aus.
Ein weiterer Ansatz ist die Überprüfung der Hardwarekomponenten. Überprüfen Sie die Verbindungskabel und stellen Sie sicher, dass alle Geräte richtig angeschlossen sind. Wenn möglich, testen Sie die Festplatte mit einem anderen Computer oder verwenden Sie die Systemwiederherstellungsoptionen, um das System zu reparieren.
Wenn die Hardware in Ordnung zu sein scheint, können auch Softwareprobleme die Ursache sein. Starten Sie den PC im abgesicherten Modus, um mögliche Probleme mit Softwaretreibern oder Programmen zu identifizieren. Überprüfen Sie auch das System auf Viren oder andere Sicherheitsprobleme.
Wenn Sie alle diese Schritte durchgeführt haben und das Problem weiterhin besteht, sollten Sie einen Fachmann um Hilfe bitten.
Ihr PC in Bestform
Mit Fortect wird Ihr Computer leistungsfähiger und sicherer. Unsere umfassende Lösung beseitigt Probleme und optimiert Ihr System für eine reibungslose Nutzung.
Erfahren Sie mehr über die Vorteile von Fortect:
Fortect herunterladen
