Willkommen zu unserem Artikel über die Lösung von Download-Problemen bei Windows 7 Updates.
July 2024: Steigern Sie die Leistung Ihres Computers und beseitigen Sie Fehler mit dieser fortschrittlichen Optimierungssoftware. Laden Sie sie unter diesem Link herunter
- Hier klicken zum Herunterladen und Installieren der Optimierungssoftware.
- Führen Sie einen umfassenden Systemscan durch.
- Lassen Sie die Software Ihr System automatisch reparieren.
Vorbereitung der Voraussetzungen für Windows 7 Updates
1. Überprüfen Sie, ob Ihr Computer mit dem Internet verbunden ist.
2. Öffnen Sie das Windows Update-Fenster, indem Sie auf den Startknopf klicken und nach Windows Update suchen.
3. Überprüfen Sie, ob Updates verfügbar sind, indem Sie auf Nach Updates suchen klicken.
4. Wenn Ihr PC keine Updates herunterlädt, können Sie den Microsoft-Windows-Update-Troubleshooter verwenden, um das Problem zu beheben. Gehen Sie dazu auf die Microsoft-Supportseite und suchen Sie nach Windows Update-Troubleshooter.
5. Befolgen Sie die Anweisungen des Troubleshooters, um eventuelle Probleme zu beheben.
6. Starten Sie Ihren Computer neu, um sicherzustellen, dass die Änderungen wirksam werden.
7. Überprüfen Sie erneut, ob Updates verfügbar sind, indem Sie das Windows Update-Fenster öffnen und auf Nach Updates suchen klicken.
Diese Schritte sollten Ihnen helfen, Probleme beim Herunterladen von Windows 7 Updates zu beheben. Achten Sie darauf, die Anweisungen sorgfältig zu befolgen und bei Bedarf weitere Unterstützung auf der Microsoft-Supportseite zu suchen.
Manuelles Herunterladen und Installieren der Updates
Falls Ihr PC Windows 7-Updates nicht herunterlädt oder installiert, können Sie das Problem möglicherweise selbst beheben. Befolgen Sie diese Schritte:
1. Überprüfen Sie die Verbindung zum Internet und stellen Sie sicher, dass Ihr PC online ist.
2. Öffnen Sie das Startmenü und suchen Sie nach Windows Update. Öffnen Sie das Updates-Fenster.
3. Überprüfen Sie, ob Fehlermeldungen angezeigt werden. Wenn ja, notieren Sie sich diese.
4. Gehen Sie zur Microsoft Support-Seite und suchen Sie nach der Fehlermeldung, um spezifische Anweisungen zur Problembehebung zu erhalten.
5. Versuchen Sie, die Updates manuell herunterzuladen. Gehen Sie auf die Microsoft-Website und suchen Sie nach den neuesten Windows 7-Updates.
6. Laden Sie die Updates herunter und installieren Sie sie manuell auf Ihrem PC.
7. Starten Sie Ihren PC neu und überprüfen Sie, ob das Problem behoben wurde.
8. Wenn das Problem weiterhin besteht, können Sie eine spezielle Software wie MiniTool verwenden, um Fehler zu beheben.
Beachten Sie, dass das manuelle Herunterladen und Installieren von Updates etwas Zeit und Aufmerksamkeit erfordert. Stellen Sie sicher, dass Sie den Anweisungen sorgfältig folgen, um Probleme zu vermeiden.
Berechtigungen für den SoftwareDistribution-Ordner ändern
1. Öffnen Sie den Datei-Explorer und navigieren Sie zum SoftwareDistribution-Ordner.
2. Klicken Sie mit der rechten Maustaste auf den Ordner und wählen Sie Eigenschaften aus dem Kontextmenü.
3. Wechseln Sie zur Registerkarte Sicherheit und klicken Sie auf Bearbeiten.
4. Wählen Sie Hinzufügen und geben Sie Jeder als Benutzernamen ein. Klicken Sie dann auf Überprüfen.
5. Wählen Sie Vollzugriff unter Zulassen und klicken Sie auf OK und Übernehmen.
6. Starten Sie den Computer neu und überprüfen Sie, ob die Berechtigungen geändert wurden.
Diese Schritte sollten helfen, Probleme beim Herunterladen von Windows 7-Updates zu beheben. Wenn das Problem weiterhin besteht, können Sie weitere Methoden zur Fehlerbehebung in Betracht ziehen, wie z.B. das Überprüfen der Netzwerkverbindung, das Aktualisieren des Betriebssystems auf das neueste Service Pack, das Ausführen des Windows Update-Problembehandlers usw.
Denken Sie daran, dass Windows 7 nicht mehr von Microsoft unterstützt wird und es möglicherweise Zeit ist, auf ein neueres Betriebssystem oder Microsoft 365 zu aktualisieren, um sicherzustellen, dass Ihr PC geschützt ist und reibungslos läuft.
Fortect: Ihr PC-Wiederherstellungsexperte

Scannen Sie heute Ihren PC, um Verlangsamungen, Abstürze und andere Windows-Probleme zu identifizieren und zu beheben.
Fortects zweifacher Ansatz erkennt nicht nur, wenn Windows nicht richtig funktioniert, sondern behebt das Problem an seiner Wurzel.
Jetzt herunterladen und Ihren umfassenden Systemscan starten.
- ✔️ Reparatur von Windows-Problemen
- ✔️ Behebung von Virus-Schäden
- ✔️ Auflösung von Computer-Freeze
- ✔️ Reparatur beschädigter DLLs
- ✔️ Blauer Bildschirm des Todes (BSoD)
- ✔️ OS-Wiederherstellung
python
# Beispielcode für ein Werkzeug, das prüft, ob Windows 7 Updates erhält
import os
def check_windows_update():
if os.name == nt and os.system(ver) == Windows 7:
print(Ihr Betriebssystem ist Windows 7.)
print(Leider erhält Windows 7 keine offiziellen Updates mehr.)
print(Es wird empfohlen, auf ein unterstütztes Betriebssystem zu aktualisieren.)
else:
print(Ihr Betriebssystem ist nicht Windows 7 oder nicht erkannt.)
print(Dieses Werkzeug ist nur für Windows 7 relevant.)
check_windows_update()
Bitte beachten Sie, dass dieser Code nur eine einfache Überprüfung durchführt, ob das Betriebssystem Windows 7 ist, und eine entsprechende Meldung ausgibt. Er kann keine Updates bereitstellen oder andere spezifische Funktionen für das Problem bieten.
Update im sauberen Start durchführen
1. Öffnen Sie das Startmenü und geben Sie msconfig in das Suchfeld ein.
2. Wählen Sie die Option Systemkonfiguration aus den Suchergebnissen aus.
3. Klicken Sie auf die Registerkarte Dienste und aktivieren Sie das Kontrollkästchen Alle Microsoft-Dienste ausblenden.
4. Klicken Sie auf Alle deaktivieren und dann auf Übernehmen.
5. Wechseln Sie zur Registerkarte Start und klicken Sie auf Task-Manager öffnen.
6. Deaktivieren Sie alle nicht benötigten Startprogramme und schließen Sie den Task-Manager.
7. Kehren Sie zur Systemkonfiguration zurück und klicken Sie auf OK.
8. Starten Sie den Computer neu und führen Sie die Updates erneut aus.
Hinweis: Stellen Sie sicher, dass Ihr Computer mit dem Internet verbunden ist und über genügend Speicherplatz verfügt, um die Updates herunterzuladen und zu installieren.
Wenn das Problem weiterhin besteht, können Sie weitere Methoden zur Fehlerbehebung ausprobieren oder professionelle Unterstützung in Anspruch nehmen.
Windows-Firewall deaktivieren
Manchmal kann die Windows-Firewall Probleme beim Herunterladen von Windows 7 Updates verursachen. Um dieses Problem zu beheben, können Sie die Firewall vorübergehend deaktivieren.
1. Klicken Sie auf den Start-Button und geben Sie firewall in das Suchfeld ein.
2. Klicken Sie auf Windows-Firewall mit erweiterter Sicherheit in den Suchergebnissen.
3. Klicken Sie im Fenster Windows-Firewall mit erweiterter Sicherheit auf Eigenschaften.
4. Wählen Sie das Profil aus, für das Sie die Firewall deaktivieren möchten.
5. Klicken Sie auf die Registerkarte Profil und wählen Sie Firewall-Zustand aus.
6. Wählen Sie Aus und klicken Sie auf OK, um die Änderungen zu speichern.
Denken Sie daran, die Windows-Firewall nach dem Herunterladen der Updates wieder zu aktivieren, um Ihren Computer vor potenziellen Bedrohungen zu schützen.
Versuch, Updates automatisch zu installieren
- Überprüfen Sie die Internetverbindung, um sicherzustellen, dass eine stabile Verbindung besteht.
- Öffnen Sie das Startmenü, indem Sie auf die Schaltfläche Start klicken.

- Suchen Sie nach Windows Update und klicken Sie darauf, um das Windows Update-Fenster zu öffnen.
- In der linken Seitenleiste des Windows Update-Fensters finden Sie die Option Einstellungen ändern. Klicken Sie darauf, um fortzufahren.
- Stellen Sie sicher, dass die Option Updates automatisch installieren ausgewählt ist. Wenn nicht, aktivieren Sie sie durch Anklicken.
- Klicken Sie auf OK, um die Einstellungen zu speichern und das Fenster zu schließen.
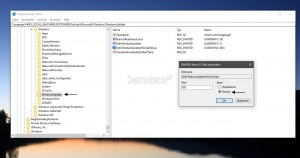
- Starten Sie den Computer neu, um die Änderungen wirksam zu machen.
- Warten Sie, bis Windows automatisch nach Updates sucht und diese herunterlädt.
- Nach Abschluss des Downloads werden die Updates automatisch installiert. Dies kann einige Zeit in Anspruch nehmen.
- Schließen Sie nach Abschluss der Installation alle geöffneten Programme und starten Sie den Computer erneut, um die Updates abzuschließen.
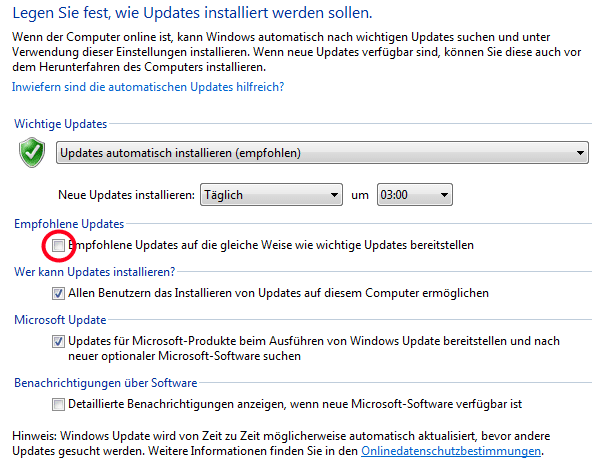
Erstellen eines Systemabbilds mit MiniTool ShadowMaker
Um ein Systemabbild mit MiniTool ShadowMaker zu erstellen, folgen Sie diesen Schritten:
1. Öffnen Sie MiniTool ShadowMaker auf Ihrem Computer.
2. Klicken Sie auf Systemabbild erstellen in der Hauptoberfläche.
3. Wählen Sie das Ziellaufwerk aus, auf dem das Systemabbild gespeichert werden soll.
4. Klicken Sie auf Starten, um den Erstellungsprozess zu beginnen.
5. Warten Sie, bis das Systemabbild erstellt wurde. Dies kann je nach Größe des Systems einige Zeit dauern.
Nachdem Sie das Systemabbild erstellt haben, können Sie es verwenden, um Ihr System bei Bedarf wiederherzustellen. Dies ist besonders nützlich, wenn Probleme mit Windows 7 Updates auftreten.
MiniTool ShadowMaker bietet eine einfache und zuverlässige Lösung für die Erstellung von Systemabbildern. Es ist eine gute Möglichkeit, Ihr System abzusichern und mögliche Probleme zu beheben.
Probieren Sie MiniTool ShadowMaker aus und erstellen Sie ein Systemabbild, um für alle Eventualitäten gerüstet zu sein.
Nützliche Vorschläge
- Überprüfen Sie Ihre Internetverbindung und stellen Sie sicher, dass sie stabil ist.
- Deaktivieren Sie vorübergehend Ihre Firewall und Antivirensoftware, um mögliche Download-Blockaden zu vermeiden.
- Starten Sie Ihren Computer neu und versuchen Sie erneut, die Updates herunterzuladen.
- Leeren Sie den Windows Update-Cache, um mögliche Probleme zu beheben.
- Überprüfen Sie, ob genügend Speicherplatz auf Ihrer Festplatte verfügbar ist.
- Installieren Sie das neueste Service Pack für Windows 7, um mögliche Kompatibilitätsprobleme zu lösen.
- Verwenden Sie das Windows Update-Problembehandlungstool, um potenzielle Fehler automatisch zu beheben.
- Kontaktieren Sie den Microsoft-Support, wenn alle anderen Lösungsansätze fehlschlagen.
Ihr PC in Bestform
Mit Fortect wird Ihr Computer leistungsfähiger und sicherer. Unsere umfassende Lösung beseitigt Probleme und optimiert Ihr System für eine reibungslose Nutzung.
Erfahren Sie mehr über die Vorteile von Fortect:
Fortect herunterladen
