In diesem Artikel geht es darum, wie man die Endlosschleife der Windows 7 Startreparatur beheben kann.
July 2024: Steigern Sie die Leistung Ihres Computers und beseitigen Sie Fehler mit dieser fortschrittlichen Optimierungssoftware. Laden Sie sie unter diesem Link herunter
- Hier klicken zum Herunterladen und Installieren der Optimierungssoftware.
- Führen Sie einen umfassenden Systemscan durch.
- Lassen Sie die Software Ihr System automatisch reparieren.
Loops in Windows 7
1. Starten Sie den PC neu und drücken Sie F8, um die erweiterten Startoptionen aufzurufen.
2. Wählen Sie Reparieren und dann Problembehandlung.
3. Wählen Sie Erweiterte Optionen und dann Automatische Reparatur.
4. Wenn die automatische Reparatur nicht funktioniert, starten Sie den PC erneut und drücken Sie F8.
5. Wählen Sie Reparieren und dann Eingabeaufforderung.
6. Geben Sie den Befehl bootrec /fixmbr ein und drücken Sie die Eingabetaste.
7. Geben Sie den Befehl bootrec /fixboot ein und drücken Sie die Eingabetaste.
8. Geben Sie den Befehl bootrec /rebuildbcd ein und drücken Sie die Eingabetaste.
9. Starten Sie den PC neu und überprüfen Sie, ob das Problem behoben ist.
Wenn diese Lösungen nicht funktionieren, kann eine Systemreparaturdisk oder eine Neuinstallation des Betriebssystems erforderlich sein. Es wird empfohlen, einen Techniker zu konsultieren, um weitere Unterstützung zu erhalten.
Update
Windows 7 Startreparatur Endlosschleife beheben
Wenn Ihr Windows 7-Computer in einer Startreparatur-Endlosschleife steckt, gibt es einige Methoden, die Sie ausprobieren können, um das Problem zu beheben.
1. Starten Sie den Computer neu und drücken Sie wiederholt die F8-Taste, um das Advanced Boot Options-Menü aufzurufen.
2. Wählen Sie Starthilfe aus und drücken Sie die Eingabetaste.
3. Befolgen Sie die Anweisungen auf dem Bildschirm, um die Startreparatur durchzuführen.
4. Wenn dies nicht funktioniert, versuchen Sie, die Automatische Neustartreparatur zu deaktivieren. Starten Sie den Computer neu und drücken Sie die F8-Taste, um das Advanced Boot Options-Menü aufzurufen. Wählen Sie Abgesicherter Modus und drücken Sie die Eingabetaste.
5. Öffnen Sie den Geräte-Manager und überprüfen Sie, ob es Probleme mit den Treibern gibt. Aktualisieren oder deinstallieren Sie fehlerhafte Treiber.
6. Wenn alle Stricke reißen, erstellen Sie eine Systemreparatur-Disc oder einen USB-Stick und verwenden Sie diese, um eine Systemreparatur durchzuführen.
Denken Sie daran, vor der Durchführung dieser Schritte eine Sicherung Ihrer wichtigen Dateien durchzuführen. Wenn Sie sich unsicher fühlen, wenden Sie sich an einen Techniker oder Experten.
Fortect: Ihr PC-Wiederherstellungsexperte

Scannen Sie heute Ihren PC, um Verlangsamungen, Abstürze und andere Windows-Probleme zu identifizieren und zu beheben.
Fortects zweifacher Ansatz erkennt nicht nur, wenn Windows nicht richtig funktioniert, sondern behebt das Problem an seiner Wurzel.
Jetzt herunterladen und Ihren umfassenden Systemscan starten.
- ✔️ Reparatur von Windows-Problemen
- ✔️ Behebung von Virus-Schäden
- ✔️ Auflösung von Computer-Freeze
- ✔️ Reparatur beschädigter DLLs
- ✔️ Blauer Bildschirm des Todes (BSoD)
- ✔️ OS-Wiederherstellung
Einstellungen zu reparieren
- Starten Sie den Computer neu und drücken Sie wiederholt die Taste F8, bis das erweiterte Startmenü angezeigt wird.
- Wählen Sie Computer reparieren aus.
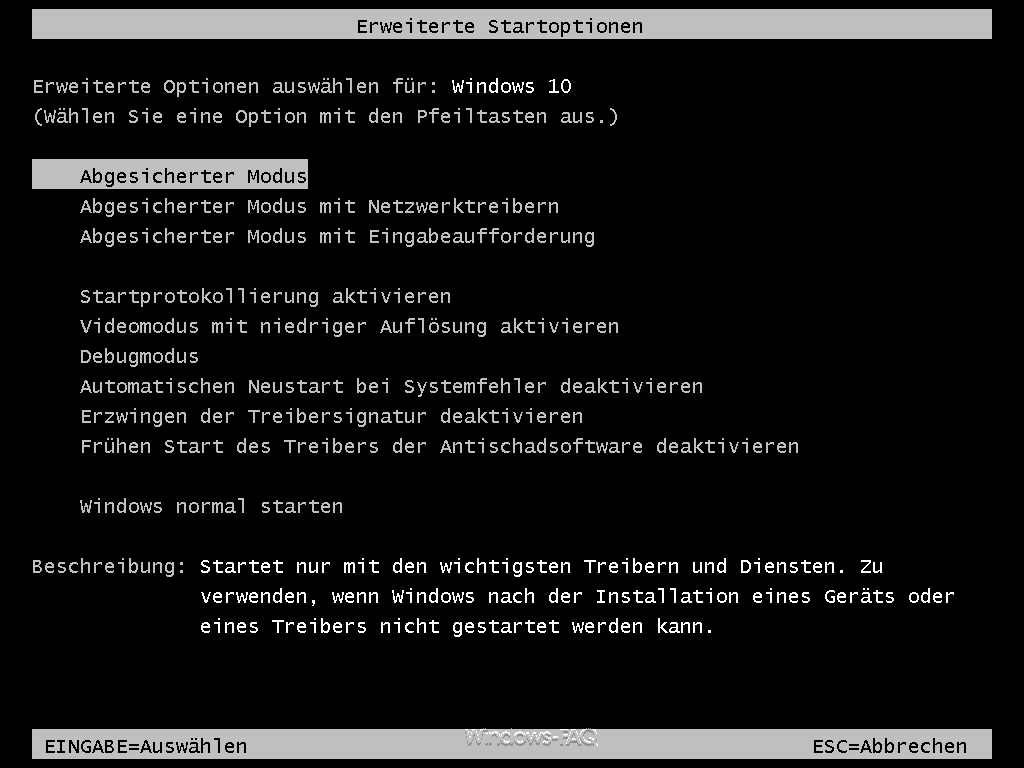
- Wählen Sie die gewünschte Sprache aus und klicken Sie auf Weiter.
- Klicken Sie auf Computerreparaturoptionen anzeigen.
- Wählen Sie Automatische Reparatur aus.
- Warten Sie, bis der Reparaturvorgang abgeschlossen ist.
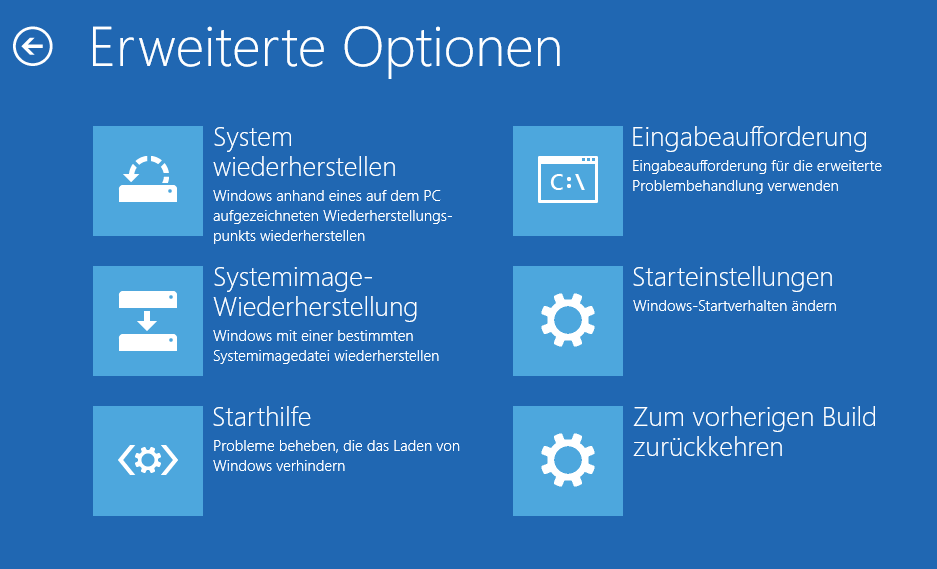
- Starten Sie den Computer neu und überprüfen Sie, ob das Problem behoben wurde.
Reparaturmethode 2: Systemstartreparatur
- Starten Sie den Computer neu und drücken Sie wiederholt die Taste F8, bis das erweiterte Startmenü angezeigt wird.
- Wählen Sie Computer reparieren aus.
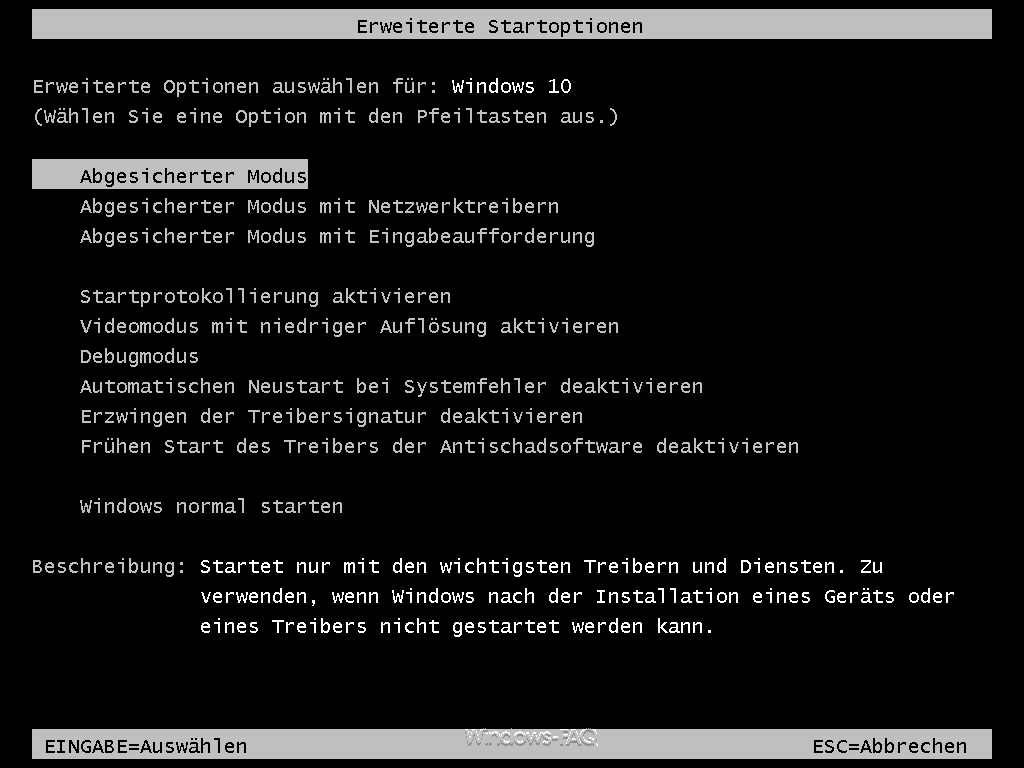
- Wählen Sie die gewünschte Sprache aus und klicken Sie auf Weiter.
- Klicken Sie auf Computerreparaturoptionen anzeigen.
- Wählen Sie Systemstartreparatur aus.
- Warten Sie, bis der Reparaturvorgang abgeschlossen ist.
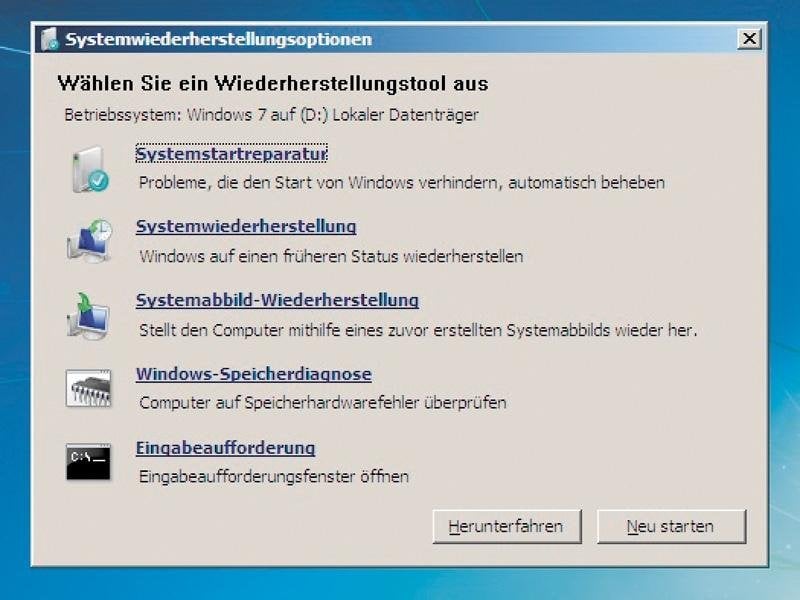
- Starten Sie den Computer neu und überprüfen Sie, ob das Problem behoben wurde.
Reparaturmethode 3: Starteinstellungen ändern
- Starten Sie den Computer neu und drücken Sie wiederholt die Taste F8, bis das erweiterte Startmenü angezeigt wird.
- Wählen Sie Computer reparieren aus.
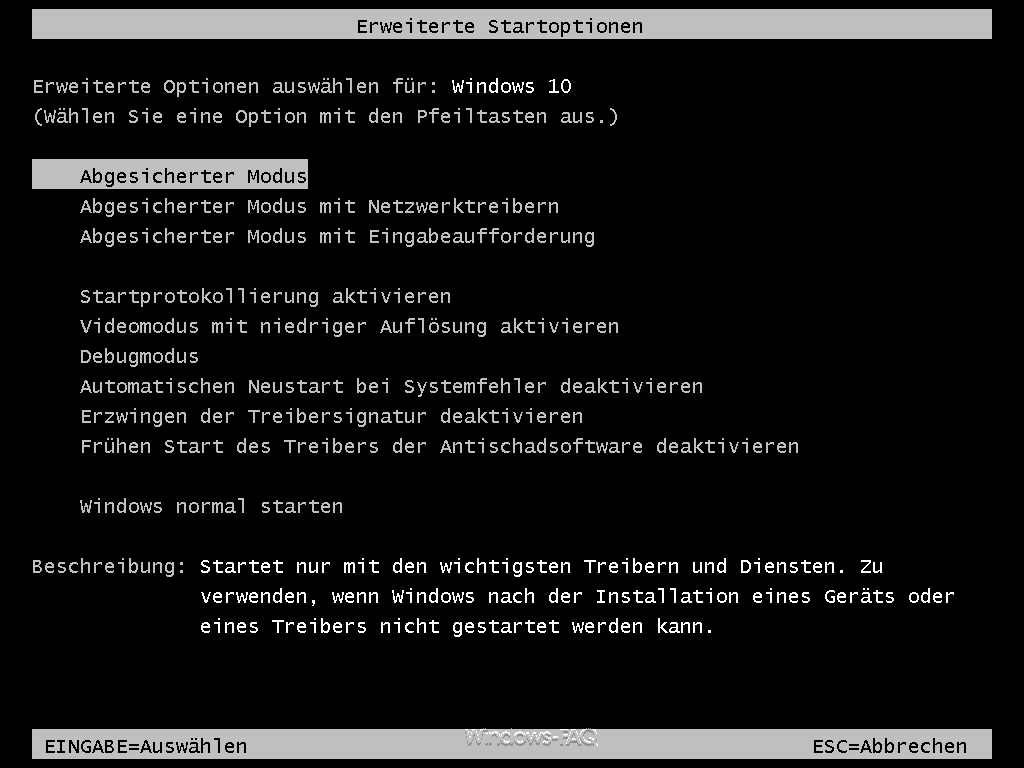
- Wählen Sie die gewünschte Sprache aus und klicken Sie auf Weiter.
- Klicken Sie auf Computerreparaturoptionen anzeigen.
- Wählen Sie Starteinstellungen ändern aus.
- Klicken Sie auf Neu starten.
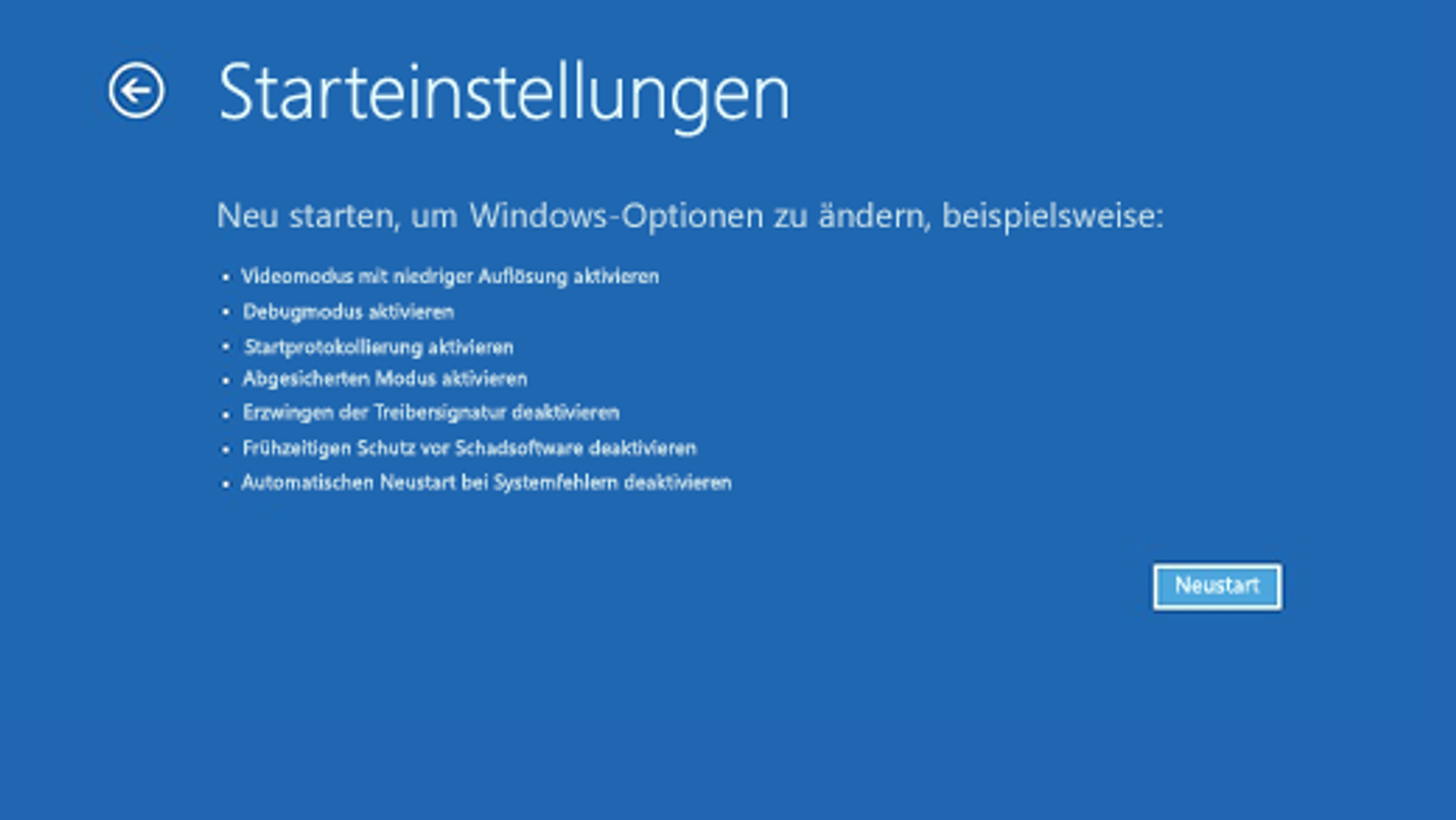
- Drücken Sie die Taste F4 oder F5, um den abgesicherten Modus zu starten.
- Starten Sie den Computer neu und überprüfen Sie, ob das Problem behoben wurde.
CD wiederherstellen
Wenn Sie sich in einer Windows 7 Startreparatur-Endlosschleife befinden, können Sie versuchen, das Problem mithilfe einer CD zu beheben.
1. Starten Sie Ihren Computer mit der CD.
2. Wählen Sie die Option Startreparatur aus dem Menü.
3. Befolgen Sie die Anweisungen auf dem Bildschirm, um den Reparaturvorgang abzuschließen.
4. Wenn die Startreparatur das Problem nicht beheben kann, können Sie auch versuchen, Windows im abgesicherten Modus zu starten. Drücken Sie dazu während des Bootvorgangs die F8-Taste und wählen Sie Abgesicherter Modus aus dem Menü aus.
5. Wenn alle anderen Methoden fehlschlagen, besteht die Möglichkeit, dass eine Neuinstallation des Betriebssystems erforderlich ist. In diesem Fall sollten Sie Ihre wichtigen Dateien sichern und eine OS-Neuinstallation durchführen.
Beachten Sie, dass diese Anweisungen für verschiedene Windows-Versionen gelten können, einschließlich Windows Vista, Windows 8.1 und Windows 11.
Wenn Sie sich unsicher sind oder weitere Probleme auftreten, sollten Sie einen Techniker oder Experten konsultieren.
Backup in Windows 7 erstellen
| Schritt | Beschreibung |
|---|---|
| 1 | Öffnen Sie das Startmenü und klicken Sie auf Systemsteuerung. |
| 2 | Wählen Sie System und Sicherheit aus. |
| 3 | Klicken Sie auf Sichern und Wiederherstellen. |
| 4 | Wählen Sie Backup erstellen aus. |
| 5 | Geben Sie den Speicherort für das Backup an (z.B. externe Festplatte). |
| 6 | Wählen Sie die Dateien und Einstellungen aus, die Sie sichern möchten. |
| 7 | Klicken Sie auf Jetzt sichern, um den Backup-Vorgang zu starten. |
| 8 | Warten Sie, bis das Backup abgeschlossen ist. |
Ihr PC in Bestform
Mit Fortect wird Ihr Computer leistungsfähiger und sicherer. Unsere umfassende Lösung beseitigt Probleme und optimiert Ihr System für eine reibungslose Nutzung.
Erfahren Sie mehr über die Vorteile von Fortect:
Fortect herunterladen
