In diesem Artikel geht es um das Phänomen, dass Windows 10 PCs sofort aus dem Ruhezustand erwachen.
July 2024: Steigern Sie die Leistung Ihres Computers und beseitigen Sie Fehler mit dieser fortschrittlichen Optimierungssoftware. Laden Sie sie unter diesem Link herunter
- Hier klicken zum Herunterladen und Installieren der Optimierungssoftware.
- Führen Sie einen umfassenden Systemscan durch.
- Lassen Sie die Software Ihr System automatisch reparieren.
Ermitteln Sie die Ursache für das Aufwachen Ihres Computers
Wenn Ihr Windows 10-PC sofort nach dem Ruhezustand aufwacht, gibt es möglicherweise ein Problem, das behoben werden muss. Hier sind einige Tipps, um Ihnen zu helfen:
1. Überprüfen Sie die Einstellungen von Windows Update: Öffnen Sie das Startmenü und suchen Sie nach Windows Update-Einstellungen. Stellen Sie sicher, dass die Option Automatische Updates deaktiviert ist.
2. Überprüfen Sie die Einstellungen für den Energiesparmodus: Gehen Sie zu den Energieoptionen in der Systemsteuerung und stellen Sie sicher, dass der Ruhezustand richtig konfiguriert ist. Überprüfen Sie auch die Einstellungen für die Tastatur und die Maus, um sicherzustellen, dass sie den Computer nicht versehentlich aufwecken.
3. Überprüfen Sie den Ereignisprotokoll-Viewer: Öffnen Sie den Ereignisprotokoll-Viewer und suchen Sie nach Ereignissen, die das Aufwachen des Computers verursachen könnten. Hier finden Sie möglicherweise Informationen über die Ursache des Problems.
4. Überprüfen Sie Ihre Hardware: Stellen Sie sicher, dass alle Kabel, Tasten und Elemente ordnungsgemäß funktionieren. Überprüfen Sie auch die Spezifikationen Ihres Computers, um sicherzustellen, dass er den Anforderungen des Betriebssystems entspricht.
5. Aktualisieren Sie Ihre Treiber: Überprüfen Sie, ob alle Treiber auf dem neuesten Stand sind. Besuchen Sie die Website des Herstellers Ihres Computers und suchen Sie nach Updates.
Wenn diese Tipps nicht helfen, sollten Sie möglicherweise einen Experten konsultieren oder sich an den technischen Support wenden.
Fortect: Ihr PC-Wiederherstellungsexperte

Scannen Sie heute Ihren PC, um Verlangsamungen, Abstürze und andere Windows-Probleme zu identifizieren und zu beheben.
Fortects zweifacher Ansatz erkennt nicht nur, wenn Windows nicht richtig funktioniert, sondern behebt das Problem an seiner Wurzel.
Jetzt herunterladen und Ihren umfassenden Systemscan starten.
- ✔️ Reparatur von Windows-Problemen
- ✔️ Behebung von Virus-Schäden
- ✔️ Auflösung von Computer-Freeze
- ✔️ Reparatur beschädigter DLLs
- ✔️ Blauer Bildschirm des Todes (BSoD)
- ✔️ OS-Wiederherstellung
Verhindern Sie, dass Geräte den Computer aufwecken
Verhindern Sie, dass Geräte den Computer aufwecken, indem Sie das Windows Update anpassen. Überprüfen Sie die Einstellungen in der Systemsteuerung, um zu sehen, welche Geräte den Computer aufwecken dürfen. Überprüfen Sie auch die Energieverwaltungseinstellungen in den erweiterten Einstellungen. Überprüfen Sie die Optionen für die Tastatur und die Maus und stellen Sie sicher, dass sie den Computer nicht aufwecken können. Überprüfen Sie auch die Möglichkeiten, den Ruhezustand über die Tastatur oder die Maus zu aktivieren. Überprüfen Sie die Ereignisanzeige, um festzustellen, welche Ereignisse den Computer aufwecken.
Überprüfen Sie auch die geplanten Aufgaben im Taskplaner und stellen Sie sicher, dass keine Aufgaben vorhanden sind, die den Computer aufwecken können. Überprüfen Sie die Treiber für Ihre Geräte und stellen Sie sicher, dass sie auf dem neuesten Stand sind. Überprüfen Sie auch die BIOS-Einstellungen, um sicherzustellen, dass der Computer nicht von bestimmten Geräten aufgeweckt wird. Führen Sie die Befehle powercfg /lastwake und powercfg /devicequery wake_armed in der Eingabeaufforderung aus, um zu überprüfen, welches Gerät den Computer aufweckt. Wenn alles andere fehlschlägt, können Sie versuchen, den Computer in den Ruhemodus zu versetzen, anstatt den Ruhezustand zu verwenden.
Überprüfen Sie geplante Aufgaben
- Überprüfen Sie Ihre geplanten Aufgaben
- Stellen Sie sicher, dass keine geplanten Aufgaben den Ruhezustand Ihres Windows 10 PCs stören
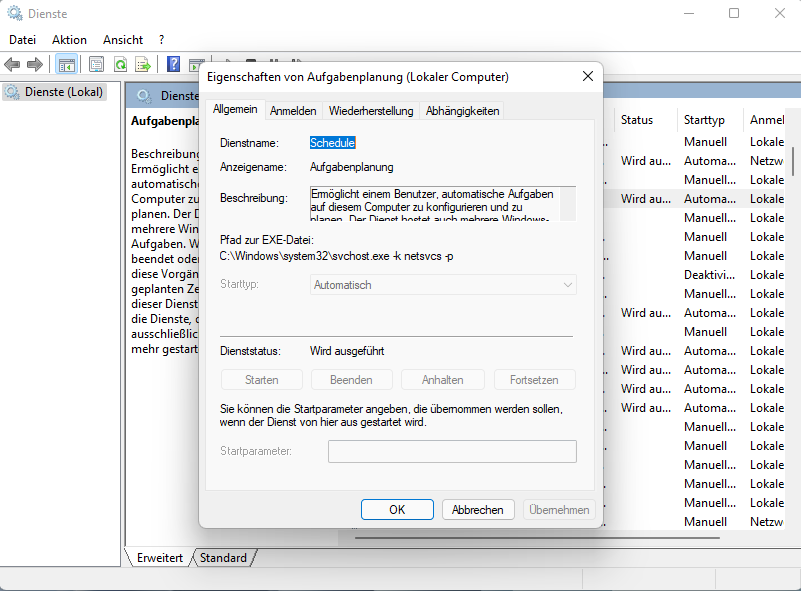
- Überprüfen Sie die Energieeinstellungen Ihres Computers
- Deaktivieren Sie automatische Updates während des Ruhezustands
- Stellen Sie sicher, dass keine Netzwerkaktivitäten den Ruhezustand unterbrechen
- Aktualisieren Sie Ihre Treiber und Systemeinstellungen
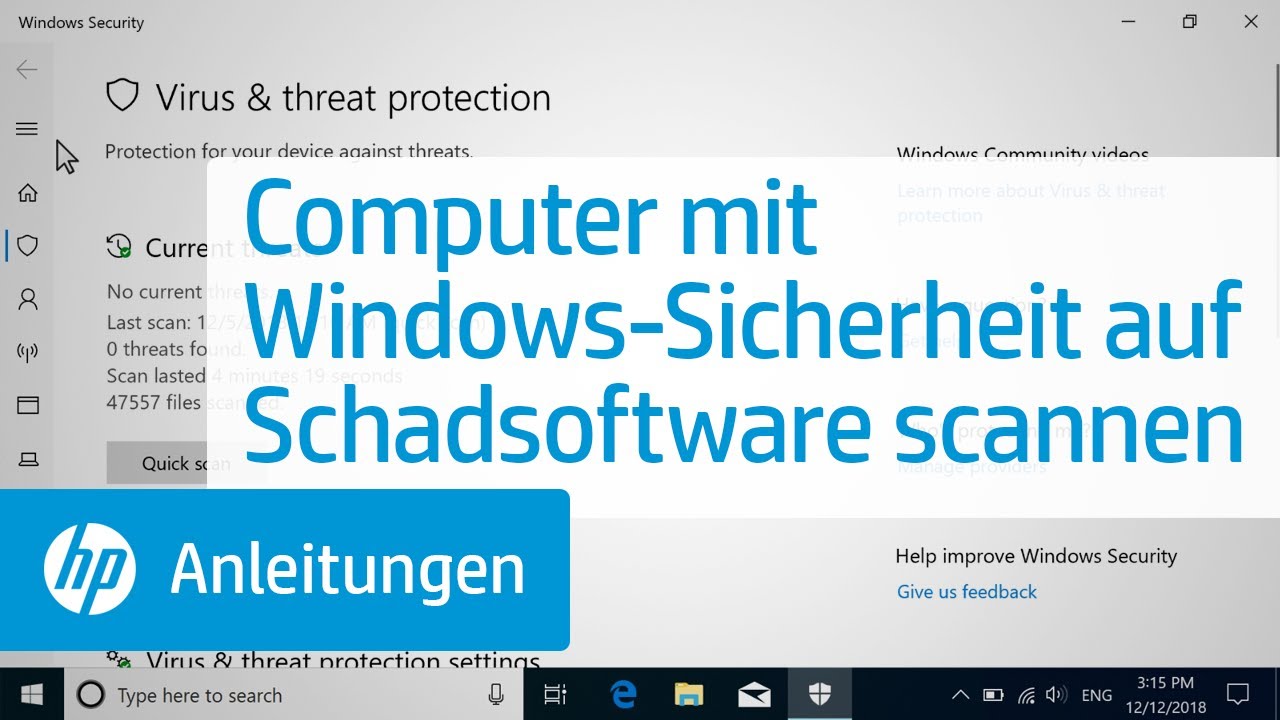
- Überprüfen Sie die Hardwarekompatibilität Ihres PCs mit dem Ruhezustand
Deaktivieren Sie den UvoSvc-Dienst
Deaktivieren Sie den UvoSvc-Dienst, um das Problem zu beheben, dass Ihr Windows 10 PC sofort nach dem Ruhezustand aufwacht. Öffnen Sie den Task-Manager, indem Sie die Strg + Shift + Esc Tasten gleichzeitig drücken. Wechseln Sie zur Registerkarte Dienste und suchen Sie nach dem UvoSvc-Dienst. Klicken Sie mit der rechten Maustaste darauf und wählen Sie Dienst beenden. Dadurch wird verhindert, dass der Dienst Ihr System aus dem Ruhezustand aufweckt. Beachten Sie jedoch, dass dies den UvoSvc-Dienst vorübergehend deaktiviert.
Er kann jedoch zu einem späteren Zeitpunkt wieder aktiviert werden, wenn Sie ihn benötigen. Wenn Sie weitere Probleme mit dem Ruhezustand haben, können Sie auch die Ereignisanzeige überprüfen, um weitere Informationen zu erhalten.
Ihr PC in Bestform
Mit Fortect wird Ihr Computer leistungsfähiger und sicherer. Unsere umfassende Lösung beseitigt Probleme und optimiert Ihr System für eine reibungslose Nutzung.
Erfahren Sie mehr über die Vorteile von Fortect:
Fortect herunterladen
