In diesem Artikel werden wir uns mit dem Problem befassen, dass das Windows 10 Update unterbrochen wurde und das System nicht mehr startet.
July 2024: Steigern Sie die Leistung Ihres Computers und beseitigen Sie Fehler mit dieser fortschrittlichen Optimierungssoftware. Laden Sie sie unter diesem Link herunter
- Hier klicken zum Herunterladen und Installieren der Optimierungssoftware.
- Führen Sie einen umfassenden Systemscan durch.
- Lassen Sie die Software Ihr System automatisch reparieren.
Eine Übersicht
Method 1: Führen Sie eine Systemwiederherstellung durch.
– Drücken Sie die Windows-Taste + R, geben Sie rstrui ein und drücken Sie Enter.
– Wählen Sie einen Wiederherstellungspunkt aus, bevor das Update unterbrochen wurde.
– Folgen Sie den Anweisungen auf dem Bildschirm, um die Wiederherstellung abzuschließen.
Method 2: Führen Sie den Systemdatei-Überprüfungsprogramm aus.
– Öffnen Sie die Eingabeaufforderung als Administrator.
– Geben Sie sfc /scannow ein und drücken Sie Enter.
– Warten Sie, bis der Scan abgeschlossen ist, und starten Sie dann Ihren Computer neu.
Wenn das Problem weiterhin besteht, können Sie versuchen, das Update im Reparaturmodus zu beheben. Drücken Sie die Umschalttaste und klicken Sie auf die Schaltfläche Neu starten, um den Reparaturmodus zu aktivieren.
Wenn diese Methoden nicht funktionieren, können Sie auch nach anderen Lösungen suchen, wie z.B. die Suche nach Systemwiederherstellung oder das Aktualisieren auf Windows 11.
Denken Sie daran, dass einige Probleme mit Windows-Updates auf Fehler, Bugs oder Malware zurückzuführen sein können. Es ist wichtig, Ihr Betriebssystem und Ihre Dateien regelmäßig zu aktualisieren und zu überprüfen, um solche Probleme zu vermeiden. Falls Sie weitere Hilfe benötigen, wenden Sie sich an den Microsoft-Support oder suchen Sie nach Feedback von anderen Benutzern in den entsprechenden Abschnitten.
Lösung zur Behebung des Problems Windows 10 startet nicht nach dem Update
Methode 1: Führen Sie eine Systemwiederherstellung durch:
1. Starten Sie den Computer im Reparaturmodus.
2. Klicken Sie auf die Schaltfläche Fix Windows 10 Update Stuck.
3. Wählen Sie Methode 1: Systemwiederherstellung durchführen.
4. Folgen Sie den Anweisungen auf dem Bildschirm, um das Betriebssystem auf einen früheren Zeitpunkt wiederherzustellen.
Methode 2: Führen Sie den Systemdatei-Überprüfer aus:
1. Öffnen Sie das Fenster Eingabeaufforderung im Reparaturmodus.
2. Geben Sie den Befehl sfc /scannow ein und drücken Sie die Eingabetaste.
3. Warten Sie, bis der Vorgang abgeschlossen ist, und starten Sie dann den Computer neu.
Wenn das Problem weiterhin besteht, suchen Sie nach weiteren Lösungen in den folgenden Abschnitten oder kontaktieren Sie den Microsoft-Support für weitere Unterstützung.
Tipps zur Vermeidung des Problems
– Überprüfen Sie vor dem Windows 10-Update, ob Ihr Computer kompatibel ist.
– Stellen Sie sicher, dass Ihr Computer auf dem neuesten Stand ist und alle aktuellen Updates installiert sind.
– Führen Sie die Windows Update-Fehlerbehebung aus, um mögliche Probleme zu erkennen und zu beheben.
– Wenn das Update unterbrochen wurde und nicht startet, versuchen Sie die Methode 1: Führen Sie eine Systemwiederherstellung durch, um das Betriebssystem auf einen früheren Zeitpunkt zurückzusetzen.
– Wenn die Methode 1 nicht funktioniert, können Sie die Methode 2 ausprobieren: Führen Sie den System File Checker aus, um beschädigte Systemdateien zu reparieren.
– Wenn Sie immer noch Schwierigkeiten haben, starten Sie den Computer im Reparaturmodus und wählen Sie die Option zur Fehlerbehebung aus.
– Denken Sie daran, regelmäßige Sicherungen Ihrer Dateien durchzuführen, um Datenverlust zu vermeiden.
– Wenn alle Stricke reißen, suchen Sie nach weiteren Lösungen im Internet oder wenden Sie sich an den technischen Support von Windows.
Halten Sie die -Tags um direkte Anweisungen.
Fortect: Ihr PC-Wiederherstellungsexperte

Scannen Sie heute Ihren PC, um Verlangsamungen, Abstürze und andere Windows-Probleme zu identifizieren und zu beheben.
Fortects zweifacher Ansatz erkennt nicht nur, wenn Windows nicht richtig funktioniert, sondern behebt das Problem an seiner Wurzel.
Jetzt herunterladen und Ihren umfassenden Systemscan starten.
- ✔️ Reparatur von Windows-Problemen
- ✔️ Behebung von Virus-Schäden
- ✔️ Auflösung von Computer-Freeze
- ✔️ Reparatur beschädigter DLLs
- ✔️ Blauer Bildschirm des Todes (BSoD)
- ✔️ OS-Wiederherstellung
Falls Computer nicht startet:
1. Starte im abgesicherten Modus.
2. Überprüfe, ob das Betriebssystem beschädigt ist.
3. Führe eine Systemwiederherstellung durch.
4. Aktualisiere alle Treiber.
5. Starte den Computer neu.
Ansonsten:
1. Überprüfe, ob das Betriebssystem auf dem neuesten Stand ist.
2. Führe eine Windows Update-Fehlersuche durch.
Bitte beachten Sie, dass dies nur ein grobes Beispiel ist und nicht in einer bestimmten Programmiersprache geschrieben wurde. Es ist wichtig, spezifischere Informationen und Kenntnisse über das Windows 10-Update-System zu haben, um eine effektive Lösung zu entwickeln.
Zusätzlicher Tipp – Wiederherstellung verlorener Daten von nicht startbarem Windows mit Recoverit
Wenn Ihr Windows 10-Update unterbrochen wurde und Ihr Computer nicht startet, gibt es eine Methode, um Ihre verlorenen Daten wiederherzustellen: Verwenden Sie Recoverit.
1. Starten Sie Ihren Computer im Reparaturmodus. Drücken Sie dazu die Einschalttaste und halten Sie dann die Shift-Taste gedrückt, während Sie auf Neu starten klicken.
2. Wählen Sie Problembehandlung und dann Erweiterte Optionen. Wählen Sie Eingabeaufforderung.
3. Geben Sie reagentc /setosimage /path C:RecoveryWindowsRE /target C:Windows ein und drücken Sie die Eingabetaste.
4. Starten Sie den Computer neu und wählen Sie Problembehandlung und dann Systemwiederherstellung.
5. Wählen Sie die gewünschte Wiederherstellungsoption und folgen Sie den Anweisungen auf dem Bildschirm.
Mit Recoverit können Sie Ihre verlorenen Daten von Ihrem nicht startbaren Windows-Computer wiederherstellen. Befolgen Sie diese Schritte und stellen Sie Ihre Daten wieder her.
Verwenden Sie Recoverit, um Ihre Daten von nicht startbarem Windows wiederherzustellen.
Das Fazit
Wenn Ihr Windows 10 Update unterbrochen wurde und nicht startet, gibt es verschiedene Methoden, um das Problem zu beheben.
Eine Möglichkeit ist es, den System File Checker auszuführen. Öffnen Sie die Eingabeaufforderung im Reparaturmodus und geben Sie den Befehl sfc /scannow ein. Dies überprüft und repariert beschädigte Systemdateien.
Eine andere Methode ist die Durchführung eines Systemwiederherstellungsvorgangs. Geben Sie Systemwiederherstellung in die Suchleiste ein und wählen Sie die entsprechende Option aus. Wählen Sie einen Wiederherstellungspunkt vor dem Update aus und führen Sie den Vorgang durch.
Wenn diese Methoden nicht funktionieren, können Sie auch versuchen, das Windows 10 Update über den Reparaturmodus zu beheben. Starten Sie den Computer im Reparaturmodus und wählen Sie die Option Startreparatur. Befolgen Sie die Anweisungen auf dem Bildschirm, um das Problem zu beheben.
Denken Sie daran, dass es verschiedene Ursachen für das Update-Problem geben kann, wie Fehler, Bugs oder Malware. Wenn Sie weiterhin Schwierigkeiten haben, sollten Sie sich an den Windows-Support wenden oder Feedback an Microsoft senden.
Häufig gestellte Fragen
- Was kann ich tun, wenn mein Windows 10 Update unterbrochen wurde und nicht startet?
- Wie kann ich das Problem lösen, wenn das Update während der Installation abgebrochen ist?
- Welche Schritte kann ich unternehmen, um Windows 10 wieder zum Laufen zu bringen?
- Wie kann ich überprüfen, ob das Update erfolgreich installiert wurde?
- Welche Maßnahmen kann ich ergreifen, um häufige Update-Probleme zu vermeiden?
- Was sind mögliche Ursachen für das Scheitern des Windows 10 Updates?
- Welche Fehlermeldungen können bei einem unterbrochenen Update auftreten?
- Wie kann ich meine persönlichen Daten während des Update-Prozesses schützen?
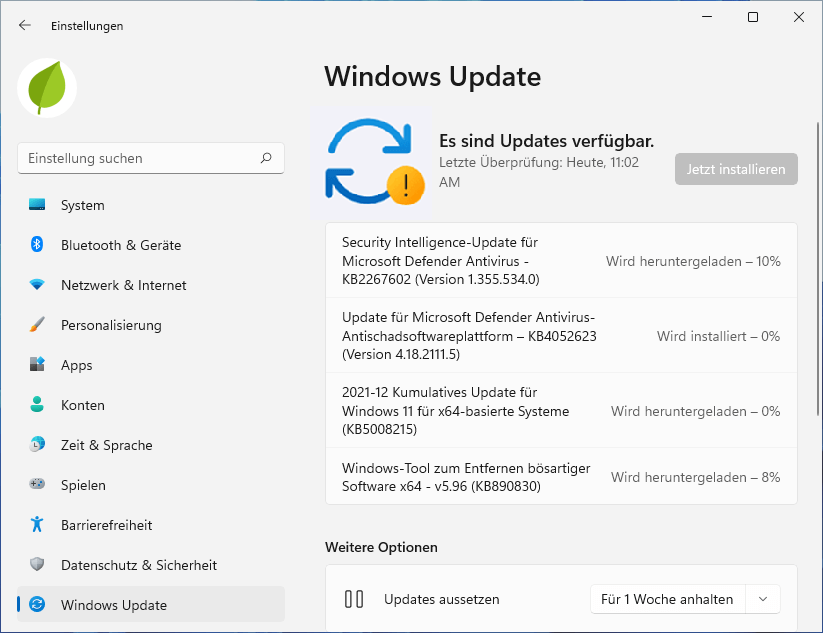
- Welche Optionen habe ich, um auf eine vorherige Windows-Version zurückzugehen?
- Was sollte ich tun, wenn das Windows 10 Update dauerhaft hängen bleibt?
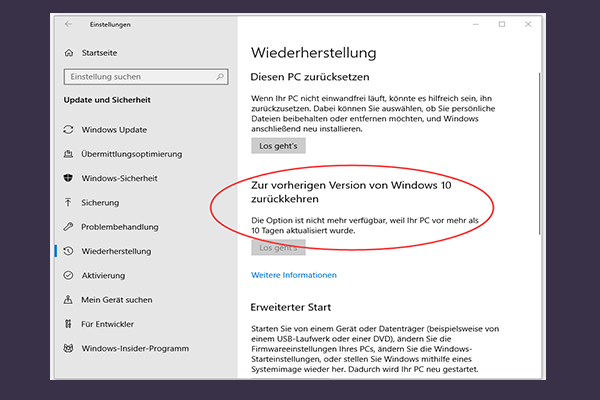
Windows-Update und damit verbundene Probleme
Windows-Update und damit verbundene Probleme
Artikel: Windows 10 Update unterbrochen, startet nicht.
| Problem | Beschreibung | Lösung |
|---|---|---|
| Update-Fehler | Das Windows-Update wird unterbrochen oder kann nicht abgeschlossen werden. | 1. Überprüfen Sie die Internetverbindung. 2. Starten Sie den Computer neu und versuchen Sie das Update erneut. 3. Führen Sie den Windows Update Troubleshooter aus. 4. Installieren Sie die Updates manuell über die Windows Update-Website. |
| Update hängt/friert ein | Das Update bleibt bei einem bestimmten Prozentsatz stehen oder der Computer reagiert nicht. | 1. Warten Sie einige Zeit, da das Update möglicherweise noch im Hintergrund ausgeführt wird. 2. Starten Sie den Computer neu und versuchen Sie das Update erneut. 3. Führen Sie den Windows Update Troubleshooter aus. 4. Setzen Sie das Windows Update-Komponenten zurück. 5. Kontaktieren Sie den technischen Support von Microsoft. |
| Bluescreen nach Update | Der Computer stürzt nach einem Update mit einem Bluescreen ab. | 1. Starten Sie den Computer im abgesicherten Modus und deinstallieren Sie das fehlerhafte Update. 2. Führen Sie einen Virenscan durch, um mögliche Infektionen auszuschließen. 3. Aktualisieren Sie die Treiber des Computers. 4. Kontaktieren Sie den technischen Support von Microsoft, um weitere Unterstützung zu erhalten. |
| Update wird nicht angezeigt | Obwohl neue Updates verfügbar sind, werden diese nicht im Windows Update angezeigt. | 1. Überprüfen Sie die Einstellungen von Windows Update, um sicherzustellen, dass automatische Updates aktiviert sind. 2. Führen Sie den Windows Update Troubleshooter aus. 3. Setzen Sie das Windows Update-Komponenten zurück. 4. Installieren Sie die Updates manuell über die Windows Update-Website. |
Ihr PC in Bestform
Mit Fortect wird Ihr Computer leistungsfähiger und sicherer. Unsere umfassende Lösung beseitigt Probleme und optimiert Ihr System für eine reibungslose Nutzung.
Erfahren Sie mehr über die Vorteile von Fortect:
Fortect herunterladen
