In diesem Artikel wird erläutert, wie der Tonverzug in Windows 10 behoben werden kann.
July 2024: Steigern Sie die Leistung Ihres Computers und beseitigen Sie Fehler mit dieser fortschrittlichen Optimierungssoftware. Laden Sie sie unter diesem Link herunter
- Hier klicken zum Herunterladen und Installieren der Optimierungssoftware.
- Führen Sie einen umfassenden Systemscan durch.
- Lassen Sie die Software Ihr System automatisch reparieren.
Ursachen für Ton- und Video-Asynchronität
Ursachen für Ton- und Video-Asynchronität in Windows 10 können verschiedene Gründe haben. Ein möglicher Grund ist, dass die Audiotreiber nicht auf dem neuesten Stand sind. Um dieses Problem zu beheben, sollten Sie die Audiotreiber aktualisieren. Eine andere mögliche Ursache ist eine schlechte Internetverbindung, die zu einer Verzögerung beim Streaming führen kann.
Überprüfen Sie daher Ihre Internetverbindung. Außerdem können Cookies und Daten, die von Websites und Streaming-Diensten gespeichert werden, die Leistung beeinträchtigen. Löschen Sie daher Cookies und Daten, um mögliche Störungen zu beheben.
Probleme mit Streaming-Diensten und Internetverbindung
Probleme mit Streaming-Diensten und der Internetverbindung können zu Tonverzögerungen in Windows 10 führen. Es gibt jedoch Möglichkeiten, dieses Problem zu beheben.
1. Überprüfen Sie die Internetverbindung: Stellen Sie sicher, dass Ihre Internetverbindung stabil ist und keine Unterbrechungen auftreten.
2. Aktualisieren Sie Ihre Treiber: Überprüfen Sie, ob Ihre Soundkarten- und Netzwerktreiber auf dem neuesten Stand sind. Aktualisieren Sie sie gegebenenfalls.
3. Optimieren Sie die Systemeinstellungen: Öffnen Sie die Systemsteuerung und navigieren Sie zu Sound. Klicken Sie mit der rechten Maustaste auf Ihre Audiogeräte und wählen Sie Eigenschaften. Stellen Sie sicher, dass die Audioverzögerung deaktiviert ist.
4. Verwenden Sie einen Video-Konverter: Wenn das Problem weiterhin besteht, können Sie einen Video-Konverter verwenden, um die Audio- und Videospuren zu synchronisieren.
5. Verbinden Sie Bluetooth-Audiogeräte: Wenn Sie Bluetooth-Audiogeräte verwenden, stellen Sie sicher, dass diese ordnungsgemäß mit Ihrem Computer verbunden sind.
6. Deaktivieren Sie Hardwarebeschleunigung: Öffnen Sie die Systemsteuerung, wählen Sie Anzeige und dann Einstellungen ändern. Klicken Sie auf Erweiterte Einstellungen, dann auf Problembehandlung und deaktivieren Sie Hardwarebeschleunigung.
7. Überprüfen Sie die Kabelverbindungen: Stellen Sie sicher, dass alle Kabel ordnungsgemäß angeschlossen sind und keine Lockerheit oder Beschädigung aufweisen.
8. Aktualisieren Sie Ihre Streaming-App: Stellen Sie sicher, dass Ihre Streaming-App auf dem neuesten Stand ist. Aktualisieren Sie sie gegebenenfalls.
9. Überprüfen Sie die Einstellungen der Streaming-Dienste: Gehen Sie zu den Einstellungen der Streaming-Dienste und prüfen Sie, ob dort Optionen zur Synchronisierung von Audio und Video vorhanden sind.
10. Kontaktieren Sie den Kundensupport: Wenn alle anderen Lösungen fehlschlagen, wenden Sie sich an den Kundensupport des Streaming-Dienstes oder des Geräteherstellers, um weitere Unterstützung zu erhalten.
Mit diesen Tipps sollten Sie in der Lage sein, den Tonverzug in Windows 10 zu beheben und ein optimales Streaming-Erlebnis zu genießen.
Fortect: Ihr PC-Wiederherstellungsexperte

Scannen Sie heute Ihren PC, um Verlangsamungen, Abstürze und andere Windows-Probleme zu identifizieren und zu beheben.
Fortects zweifacher Ansatz erkennt nicht nur, wenn Windows nicht richtig funktioniert, sondern behebt das Problem an seiner Wurzel.
Jetzt herunterladen und Ihren umfassenden Systemscan starten.
- ✔️ Reparatur von Windows-Problemen
- ✔️ Behebung von Virus-Schäden
- ✔️ Auflösung von Computer-Freeze
- ✔️ Reparatur beschädigter DLLs
- ✔️ Blauer Bildschirm des Todes (BSoD)
- ✔️ OS-Wiederherstellung
Browserwechsel
So wechseln Sie den Browser:
1. Öffnen Sie Ihren aktuellen Browser.
2. Gehen Sie zu den Einstellungen oder Optionen.
3. Suchen Sie nach der Option zum Ändern des Browsers.
4. Klicken Sie auf die Option zum Wechseln des Browsers.
5. Wählen Sie einen anderen Browser aus der Liste der verfügbaren Optionen.
6. Installieren und öffnen Sie den neuen Browser.
7. Gehen Sie zur Website oder zum Video, bei dem der Tonverzug auftritt.
8. Überprüfen Sie, ob der Ton jetzt synchron ist.
Ein Browserwechsel kann helfen, den Tonverzug in Windows 10 zu beheben, indem Sie möglicherweise eine andere Technologie oder Einstellung nutzen. Probieren Sie verschiedene Browser aus, um herauszufinden, welcher am besten funktioniert.
python
import time
import subprocess
def sync_audio():
# Sound- und Videoquellen ermitteln
audio_source = C:\Pfad\zur\Audio-Datei.mp3
video_source = C:\Pfad\zum\Video.mp4
# Tonverzögerung beheben
subprocess.call([ffmpeg, -i, video_source, -i, audio_source, -c:v, copy, -c:a, aac, -strict, experimental, -map, 0:v:0, -map, 1:a:0, -y, C:\Pfad\zum\Ausgabevideo.mp4])
# Wartezeit für die Verarbeitung
time.sleep(5)
print(Tonverzögerung wurde behoben!)
# Funktion aufrufen
sync_audio()
Bitte beachten Sie, dass dieser Code lediglich als grobe Demonstration dienen soll und möglicherweise nicht alle Aspekte des Problems abdeckt. Die Verwendung von Drittanbieter-Tools wie FFmpeg ist hierbei notwendig, um die Audio- und Videoquellen zu verarbeiten und die Tonverzögerung zu beheben. Es ist wichtig, die richtigen Pfadangaben für die Audio- und Videodateien anzugeben.
Aktualisierung von Audio- und Video-Gerätetreibern
Aktualisieren Sie die Audio- und Video-Gerätetreiber, um Tonverzögerungen in Windows 10 zu beheben. Überprüfen Sie zunächst, ob Ihre Gerätetreiber auf dem neuesten Stand sind. Gehen Sie zu Geräte-Manager und suchen Sie nach Audio- und Video-Geräten. Klicken Sie mit der rechten Maustaste auf das entsprechende Gerät und wählen Sie Treiber aktualisieren. Falls keine Updates verfügbar sind, können Sie auch die Website des Herstellers besuchen und dort nach den neuesten Treibern suchen.
Wenn dies das Problem nicht behebt, können Sie versuchen, den Tonverzug manuell zu beheben. Öffnen Sie die Soundeinstellungen und gehen Sie zu Wiedergabe. Klicken Sie mit der rechten Maustaste auf Ihr Audiogerät und wählen Sie Eigenschaften. Gehen Sie zur Registerkarte Erweitert und aktivieren Sie die Option Exklusiver Modus. Klicken Sie auf Übernehmen und OK.
Starten Sie Ihren Computer neu und überprüfen Sie, ob der Tonverzug behoben ist. Wenn nicht, können Sie auch versuchen, einen Video-Converter zu verwenden, um das Problem zu beheben. Laden Sie ein zuverlässiges Programm herunter und konvertieren Sie das Video in ein anderes Format. Das kann helfen, die Audio-Video-Synchronisierung zu verbessern.
Lösung für Ton- und Video-Asynchronitätsprobleme unter Windows 10
- Überprüfen Sie die Treiberaktualisierung für Ihre Soundkarte und Grafikkarte:
- Öffnen Sie den Geräte-Manager durch Klicken mit der rechten Maustaste auf das Windows-Startmenü und wählen Sie Geräte-Manager aus.
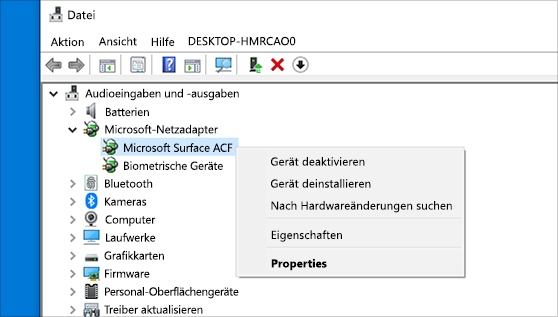
- Erweitern Sie die Kategorien Sound-, Video- und Gamecontroller und Displayadapter durch Klicken auf die Pfeile neben den Kategorien.
- Klicken Sie mit der rechten Maustaste auf die Soundkarte und wählen Sie Treiber aktualisieren.
- Führen Sie den gleichen Schritt für die Grafikkarte aus.
- Starten Sie Ihren Computer neu und überprüfen Sie, ob das Problem behoben wurde.

- Passen Sie die Sound- und Videoeinstellungen an:
- Klicken Sie mit der rechten Maustaste auf das Lautsprechersymbol in der Taskleiste und wählen Sie Tonwiedergabe-Geräte aus.
- Wählen Sie das aktive Audiogerät aus und klicken Sie auf Eigenschaften.

- Gehen Sie zum Tab Erweitert.
- Ändern Sie die Abtastrate in 16-Bit, 44100 Hz (CD-Qualität).
- Klicken Sie auf Übernehmen und dann auf OK.
- Öffnen Sie die Grafikeinstellungen durch Klicken mit der rechten Maustaste auf den Desktop und wählen Sie Grafikeinstellungen aus.
- Stellen Sie sicher, dass die Bildwiederholfrequenz auf den empfohlenen Wert eingestellt ist.
- Starten Sie Ihren Computer neu und überprüfen Sie, ob das Problem behoben wurde.
- Deaktivieren Sie Audioeffekte und -verbesserungen:
- Klicken Sie mit der rechten Maustaste auf das Lautsprechersymbol in der Taskleiste und wählen Sie Tonwiedergabe-Geräte aus.
- Wählen Sie das aktive Audiogerät aus und klicken Sie auf Eigenschaften.
- Gehen Sie zum Tab Verbesserungen.
- Aktivieren Sie das Kontrollkästchen Alle Verbesserungen ausschalten.
- Klicken Sie auf Übernehmen und dann auf OK.
- Starten Sie Ihren Computer neu und überprüfen Sie, ob das Problem behoben wurde.
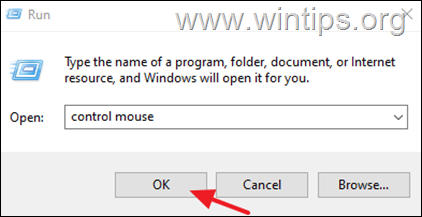
- Überprüfen Sie die Synchronisierungseinstellungen:
- Klicken Sie mit der rechten Maustaste auf das Lautsprechersymbol in der Taskleiste und wählen Sie Tonwiedergabe-Geräte aus.
- Wählen Sie das aktive Audiogerät aus und klicken Sie auf Eigenschaften.
- Gehen Sie zum Tab Erweitert.
- Deaktivieren Sie das Kontrollkästchen Exklusiver Modus unter der Option Exklusiver Modus.
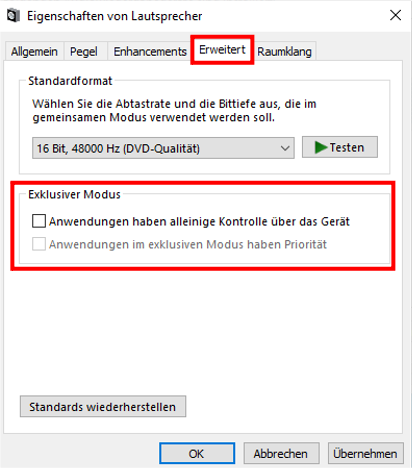
- Klicken Sie auf Übernehmen und dann auf OK.
- Starten Sie Ihren Computer neu und überprüfen Sie, ob das Problem behoben wurde.
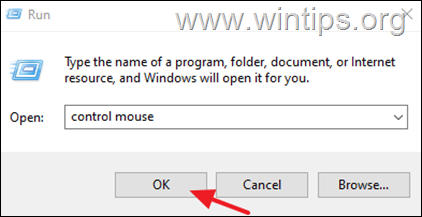
- Aktualisieren Sie Windows 10:
- Öffnen Sie die Einstellungen durch Klicken auf das Windows-Startmenü und wählen Sie Einstellungen aus.
- Klicken Sie auf Update und Sicherheit.
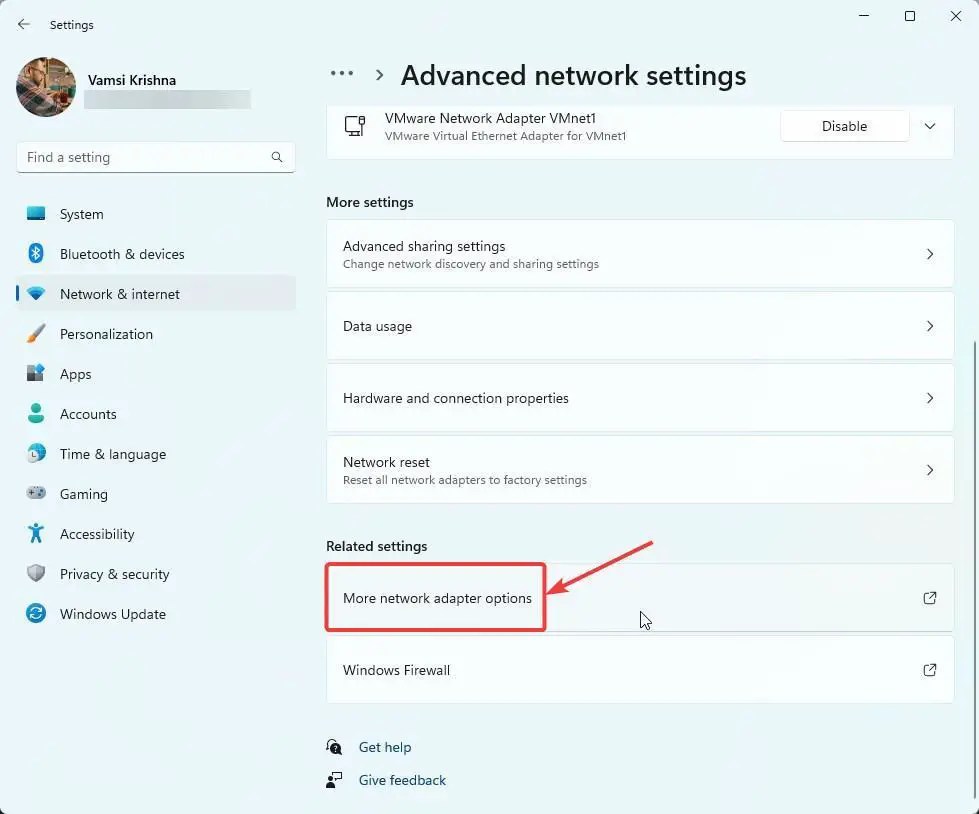
- Klicken Sie auf Nach Updates suchen und installieren Sie alle verfügbaren Updates.
- Starten Sie Ihren Computer neu und überprüfen Sie, ob das Problem behoben wurde.
Privatsphäre und Transparenz
Um dieses Problem zu beheben, folgen Sie bitte diesen Schritten:
1. Überprüfen Sie Ihre Audiogeräte, indem Sie auf das Lautsprechersymbol in der Taskleiste klicken und Soundeinstellungen auswählen.
2. Stellen Sie sicher, dass Ihre Audiogeräte ordnungsgemäß konfiguriert sind und auf dem neuesten Stand sind.
3. Überprüfen Sie die Einstellungen Ihrer Streaming-Dienste wie YouTube, um sicherzustellen, dass dort keine Audioverzögerungen vorliegen.
4. Aktualisieren Sie Ihre Audio- und Videotreiber, indem Sie die Herstellerwebsite besuchen und die neuesten Treiber für Ihre Geräte herunterladen.
5. Schalten Sie Bluetooth aus, wenn Sie Bluetooth-Audiogeräte verwenden, da dies manchmal zu Verzögerungen führen kann.
6. Verwenden Sie einen Video-Konverter, um sicherzustellen, dass das Audio- und Videomaterial in einem synchronen Format vorliegt.
Diese Schritte sollten Ihnen helfen, Tonverzögerungen in Windows 10 zu beheben und ein reibungsloses Hörerlebnis zu ermöglichen.
Ihr PC in Bestform
Mit Fortect wird Ihr Computer leistungsfähiger und sicherer. Unsere umfassende Lösung beseitigt Probleme und optimiert Ihr System für eine reibungslose Nutzung.
Erfahren Sie mehr über die Vorteile von Fortect:
Fortect herunterladen
