In diesem Artikel geht es darum, wie das Windows 10 Start-Up-Schleifenproblem behoben werden kann.
July 2024: Steigern Sie die Leistung Ihres Computers und beseitigen Sie Fehler mit dieser fortschrittlichen Optimierungssoftware. Laden Sie sie unter diesem Link herunter
- Hier klicken zum Herunterladen und Installieren der Optimierungssoftware.
- Führen Sie einen umfassenden Systemscan durch.
- Lassen Sie die Software Ihr System automatisch reparieren.
Ursachen für eine Neustartschleife in Windows 10
Es gibt mehrere Lösungen für dieses Problem. Eine Möglichkeit ist es, den PC im abgesicherten Modus zu starten und die zuletzt installierten Updates zu deinstallieren. Eine andere Lösung besteht darin, das Betriebssystem neu zu installieren.
Um das Problem zu beheben, können Sie die folgenden Schritte ausprobieren:
1. Starten Sie den Computer im abgesicherten Modus.
2. Deinstallieren Sie die zuletzt installierten Updates.
3. Überprüfen Sie die Hardware auf mögliche Probleme.
4. Aktualisieren Sie die Treiber des Computers.
5. Führen Sie eine Systemwiederherstellung durch.
6. Führen Sie eine Systemreparatur durch.
7. Überprüfen Sie die Festplatte auf Fehler.
8. Führen Sie eine Neuinstallation des Betriebssystems durch.
Wenn keiner dieser Schritte das Problem behebt, sollten Sie möglicherweise professionelle Hilfe in Anspruch nehmen, um das Problem zu diagnostizieren und zu beheben.
Lösungen für Windows 10 Neustartschleifen
- Systemneustart im abgesicherten Modus:
- Drücken Sie die Windows-Taste + R, um das Ausführen-Fenster zu öffnen.
- Geben Sie msconfig ein und drücken Sie Enter.
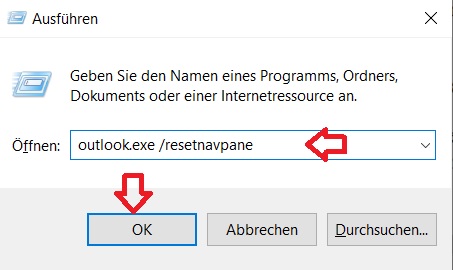
- Wechseln Sie zum Tab
- Aktivieren Sie die Option
- Klicken Sie auf
- Starten Sie den Computer neu und halten Sie die Shift-Taste gedrückt, um den abgesicherten Modus zu öffnen.
- Aktivieren Sie die Option
- Systemreparatur durchführen:
- Erstellen Sie ein bootfähiges USB-Laufwerk mit der Windows 10-Installationsdatei.
- Starten Sie den Computer von dem USB-Laufwerk.
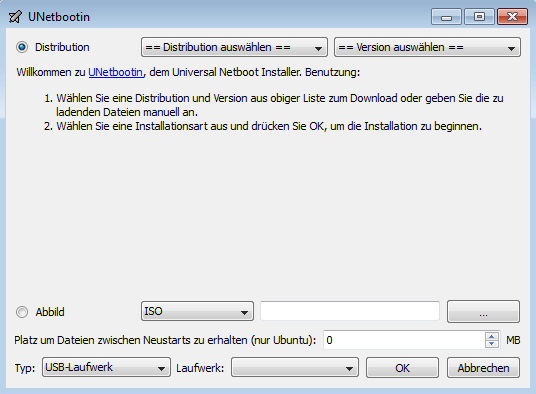
- Wählen Sie die Spracheinstellungen aus und klicken Sie auf
- Klicken Sie auf
- Wählen Sie
- Wählen Sie

- Befolgen Sie die Anweisungen auf dem Bildschirm, um die Systemreparatur durchzuführen.
- Klicken Sie auf
- Windows-Update zurücksetzen:
- Drücken Sie die Windows-Taste + R, um das Ausführen-Fenster zu öffnen.
- Geben Sie services.msc ein und drücken Sie Enter.
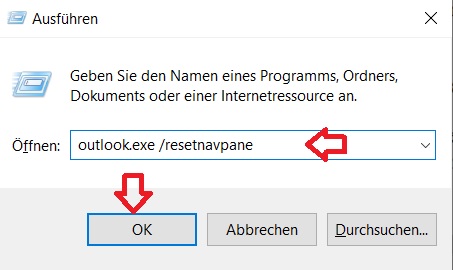
- Suchen Sie den Dienst
- Klicken Sie mit der rechten Maustaste darauf und wählen Sie
- Navigieren Sie zu
- Starten Sie den Computer neu und überprüfen Sie, ob das Start-Up-Schleifenproblem behoben ist.
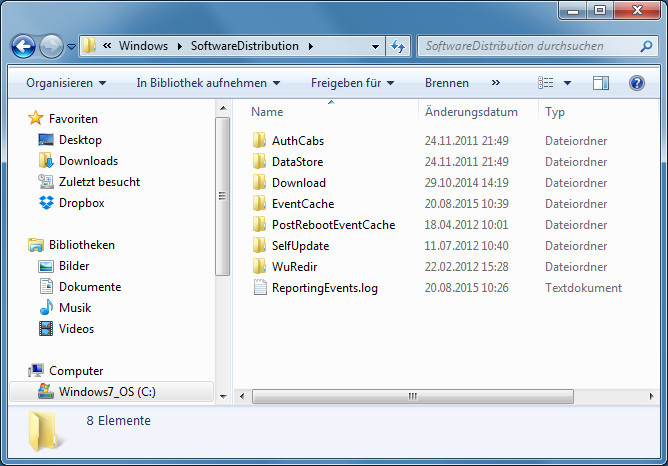
- Klicken Sie mit der rechten Maustaste darauf und wählen Sie
- Startreparatur durchführen:
- Legen Sie die Windows 10-Installations-CD/DVD ein oder starten Sie von einem bootfähigen USB-Laufwerk.
- Wählen Sie die Spracheinstellungen aus und klicken Sie auf
- Klicken Sie auf
- Wählen Sie
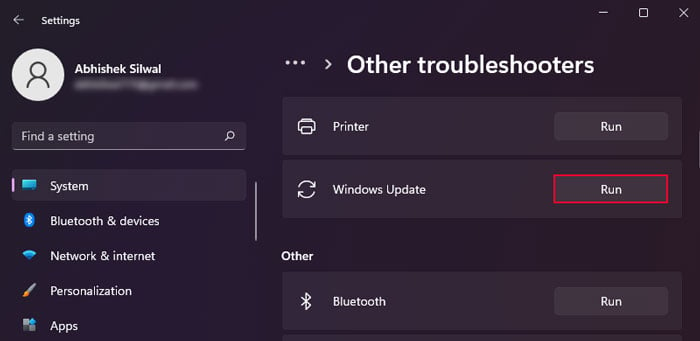
- Wählen Sie
- Befolgen Sie die Anweisungen auf dem Bildschirm, um die Startreparatur durchzuführen.
- Klicken Sie auf
- Systemwiederherstellung durchführen:
- Starten Sie den Computer und drücken Sie wiederholt die F8-Taste, bis das erweiterte Boot-Menü angezeigt wird.
- Wählen Sie
- Geben Sie rstrui.exe ein und drücken Sie Enter.
- Wählen Sie einen Wiederherstellungspunkt aus der Liste aus.
- Befolgen Sie die Anweisungen auf dem Bildschirm, um die Systemwiederherstellung durchzuführen.
Peripheriegeräte abstecken und PC zurücksetzen
Schließen Sie alle Peripheriegeräte an Ihrem PC an und setzen Sie ihn zurück, um das Start-Up-Schleifenproblem unter Windows 10 zu beheben.
1. Trennen Sie alle angeschlossenen Geräte wie Drucker, Scanner oder externe Festplatten von Ihrem PC.
2. Starten Sie Ihren PC neu und drücken Sie während des Neustarts wiederholt die Taste F8, um das Erweiterte Startoptionen-Menü aufzurufen.
3. Wählen Sie Problembehandlung und dann Erweiterte Optionen.
4. Klicken Sie auf Starteinstellungen und dann auf Neustart.
5. Nach dem Neustart drücken Sie die Taste F4, um den PC im abgesicherten Modus zu starten.
6. Überprüfen Sie, ob das Start-Up-Schleifenproblem im abgesicherten Modus weiterhin besteht.
7. Wenn das Problem nicht im abgesicherten Modus auftritt, kann ein fehlerhaftes Peripheriegerät die Ursache sein. Schließen Sie diese nacheinander an und überprüfen Sie, ob das Problem erneut auftritt.
8. Wenn das Problem weiterhin besteht, können Sie versuchen, Windows 10 zurückzusetzen oder neu zu installieren, um das Problem zu beheben.
Beachten Sie, dass das Zurücksetzen oder Neuinstallieren von Windows Datenverlust verursachen kann. Sichern Sie daher vorher wichtige Dateien und Dokumente.
Umgehen des Neustartbildschirms
Wenn Ihr Windows 10-System in einer Start-Up-Schleife feststeckt, gibt es einige Lösungen, die Sie ausprobieren können, um das Problem zu beheben:
1. Starten Sie den Computer im abgesicherten Modus, indem Sie die F8-Taste drücken, während der Computer hochfährt. Dadurch können Sie möglicherweise auf das System zugreifen und das Problem beheben.
2. Versuchen Sie, das Betriebssystem zurückzusetzen, indem Sie die Windows-Wiederherstellungsoptionen verwenden. Gehen Sie dazu zu Einstellungen > Update und Sicherheit > Wiederherstellung und wählen Sie Diesen PC zurücksetzen.
3. Wenn das Problem nach einem Systemupdate auftritt, können Sie versuchen, das Update zu deinstallieren. Gehen Sie zu Einstellungen > Update und Sicherheit > Windows Update > Updateverlauf anzeigen und wählen Sie das betreffende Update aus. Wählen Sie dann Deinstallieren.
4. Wenn nichts funktioniert, können Sie versuchen, Windows 10 neu zu installieren. Stellen Sie sicher, dass Sie wichtige Dateien sichern, bevor Sie dies tun.
Denken Sie daran, dass es verschiedene Ursachen für ein Start-Up-Schleifenproblem geben kann, daher kann nicht jede Lösung für jeden Fall funktionieren. Wenn Sie weiterhin Schwierigkeiten haben, sollten Sie sich an einen Fachmann wenden.
Fortect: Ihr PC-Wiederherstellungsexperte

Scannen Sie heute Ihren PC, um Verlangsamungen, Abstürze und andere Windows-Probleme zu identifizieren und zu beheben.
Fortects zweifacher Ansatz erkennt nicht nur, wenn Windows nicht richtig funktioniert, sondern behebt das Problem an seiner Wurzel.
Jetzt herunterladen und Ihren umfassenden Systemscan starten.
- ✔️ Reparatur von Windows-Problemen
- ✔️ Behebung von Virus-Schäden
- ✔️ Auflösung von Computer-Freeze
- ✔️ Reparatur beschädigter DLLs
- ✔️ Blauer Bildschirm des Todes (BSoD)
- ✔️ OS-Wiederherstellung
Verwendung der automatischen Reparatur von Windows 10
So beheben Sie das Start-Up-Schleifenproblem in Windows 10:
1. Starten Sie Ihren PC neu und drücken Sie wiederholt die Taste F8 oder Shift+F8, um den erweiterten Startmodus aufzurufen.
2. Wählen Sie Problembehandlung und dann Erweiterte Optionen aus.
3. Wählen Sie Automatische Reparatur aus und befolgen Sie die Anweisungen auf dem Bildschirm.
4. Wenn die automatische Reparatur nicht erfolgreich ist, wählen Sie Eingabeaufforderung aus.
5. Geben Sie den Befehl sfc /scannow ein und drücken Sie die Eingabetaste, um das System auf Fehler zu überprüfen und zu reparieren.
6. Wenn der Befehl nicht erfolgreich ist, geben Sie den Befehl dism /online /cleanup-image /restorehealth ein und drücken Sie die Eingabetaste, um beschädigte Systemdateien zu reparieren.
7. Starten Sie Ihren PC neu und prüfen Sie, ob das Start-Up-Schleifenproblem behoben ist.
Hinweis: Wenn keine der oben genannten Lösungen das Problem behebt, sollten Sie eine Neuinstallation von Windows 10 in Betracht ziehen.
Manueller Start im abgesicherten Modus
Um das Windows 10 Start-Up-Schleifenproblem zu beheben, können Sie versuchen, Ihren Computer im abgesicherten Modus zu starten. Gehen Sie dazu folgendermaßen vor:
1. Starten Sie Ihren Computer neu und drücken Sie wiederholt die Taste F8, bis das erweiterte Startmenü angezeigt wird.
2. Wählen Sie Abgesicherter Modus aus dem Menü aus und drücken Sie die Eingabetaste.
3. Warten Sie, bis Ihr Computer im abgesicherten Modus gestartet ist.
4. Überprüfen Sie, ob das Start-Up-Schleifenproblem im abgesicherten Modus weiterhin besteht.
5. Wenn das Problem nicht mehr auftritt, können Sie versuchen, die Ursache zu identifizieren und weitere Lösungen zu finden.
Bitte beachten Sie, dass der abgesicherte Modus nur eine vorübergehende Lösung ist und nicht alle Probleme beheben kann. Es wird empfohlen, weitere Schritte zur Fehlerbehebung zu unternehmen oder professionelle Hilfe in Anspruch zu nehmen, um das Problem dauerhaft zu beheben.
Zugriff auf den abgesicherten Modus mit Installationsmedien
Wenn Ihr Windows 10 in einer Start-Up-Schleife feststeckt, können Sie versuchen, auf den abgesicherten Modus zuzugreifen, um das Problem zu beheben. Dazu benötigen Sie Installationsmedien.
Hier ist, wie Sie vorgehen können:
1. Starten Sie Ihren Computer mit den Installationsmedien.
2. Wählen Sie die Spracheinstellungen und klicken Sie auf Weiter.
3. Klicken Sie auf Computerreparaturoptionen.
4. Wählen Sie Problembehandlung und dann Erweiterte Optionen.
5. Wählen Sie Starteinstellungen und klicken Sie auf Neu starten.
6. Drücken Sie die Taste F4, um in den abgesicherten Modus zu gelangen.
Jetzt sollten Sie Zugriff auf den abgesicherten Modus haben und das Start-Up-Schleifenproblem beheben können.
Behebung der Neustartschleife in Windows 10 durch Windows Update im abgesicherten Modus
Beheben der Neustartschleife in Windows 10 durch Windows Update im abgesicherten Modus:
1. Starte deinen Computer neu und halte die Umschalttaste gedrückt, um in den abgesicherten Modus zu gelangen.
2. Öffne das Startmenü und suche nach Windows Update.
3. Wähle Windows Update-Einstellungen aus.
4. Klicke auf Nach Updates suchen und lass das System nach verfügbaren Updates suchen.
5. Installiere alle verfügbaren Updates und starte deinen Computer neu.
6. Überprüfe, ob das Problem behoben ist.
Wenn das Problem weiterhin besteht, kannst du versuchen, das Betriebssystem neu zu installieren oder eine Systemwiederherstellung durchzuführen. Wenn du dich nicht sicher fühlst, führe diese Schritte am besten mit Hilfe eines erfahrenen Benutzers durch.
Wichtiger Hinweis: Solltest du wichtige Daten auf deinem Computer haben, empfehlen wir dir, vorher eine Sicherungskopie zu erstellen, um Datenverlust zu vermeiden.
Neustartschleife durch App-Installationen im abgesicherten Modus beheben
- Starten Sie den Computer neu und drücken Sie mehrmals die F8-Taste, bis das erweiterte Startmenü angezeigt wird.
- Wählen Sie den abgesicherten Modus aus und drücken Sie die Enter-Taste.
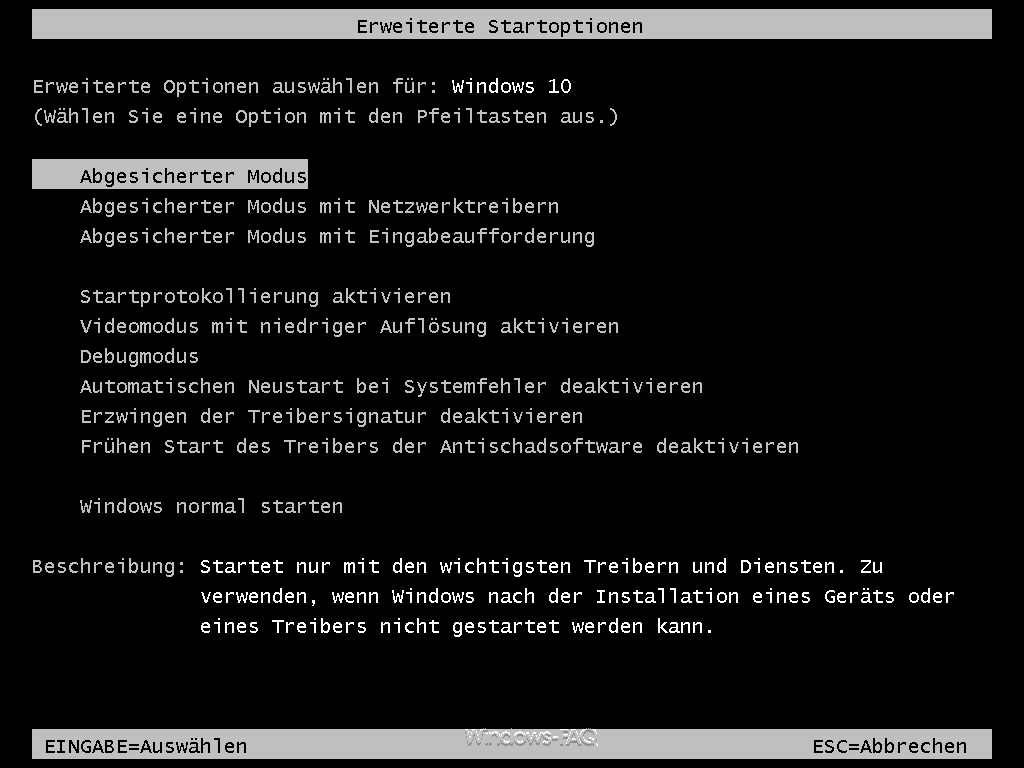
- Öffnen Sie den Task-Manager, indem Sie Strg+Shift+Esc drücken.
- Wechseln Sie zur Registerkarte Autostart.
- Deaktivieren Sie alle Apps und Programme, die im Autostart-Ordner aufgeführt sind.
- Klicken Sie auf OK, um die Änderungen zu speichern.
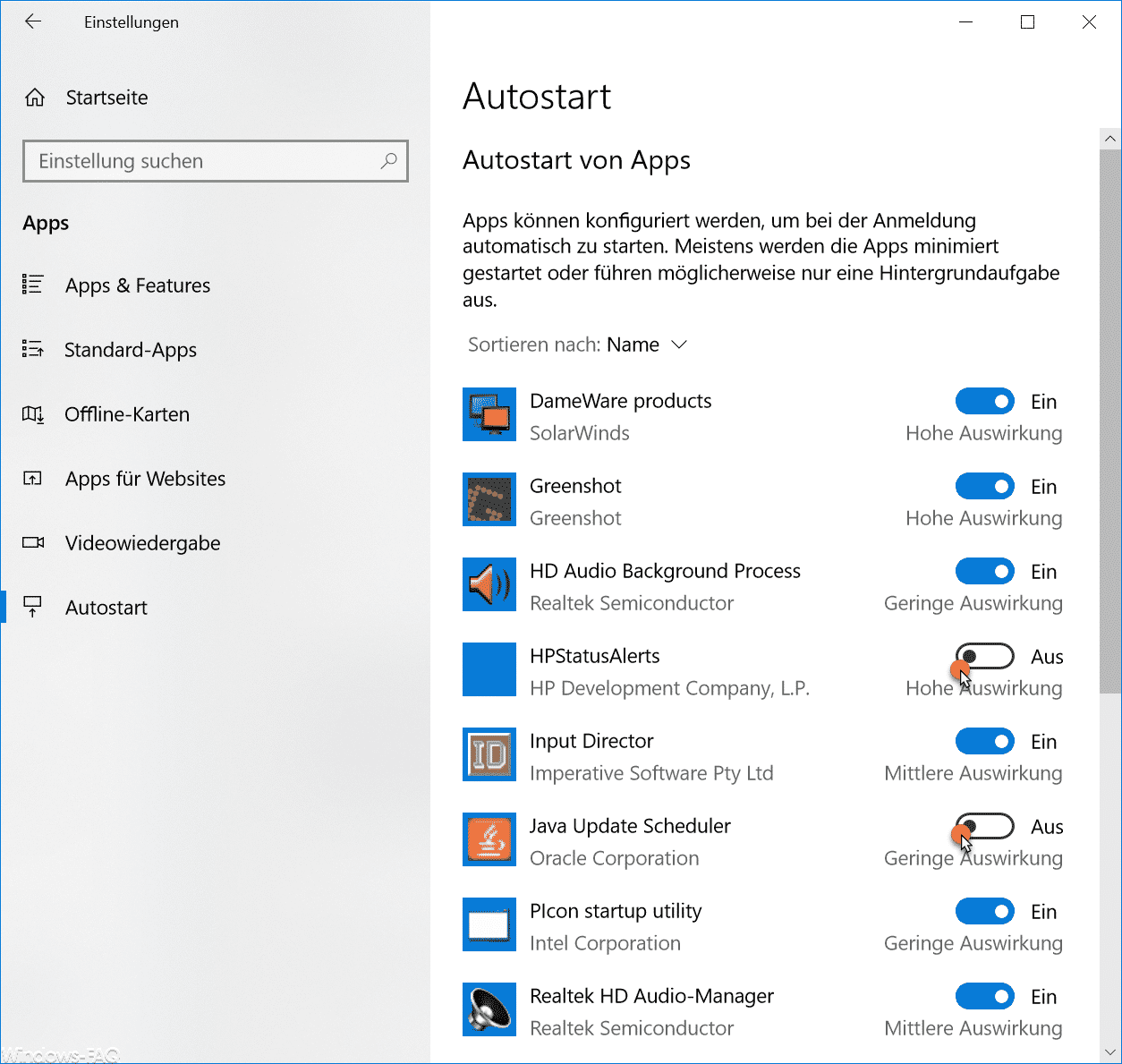
- Starten Sie den Computer neu.
- Überprüfen Sie, ob der Start-Up-Schleifenfehler behoben ist.
Neustartschleife durch Hardwaretreiber im abgesicherten Modus beheben
Neustartschleifen durch Hardwaretreiber im abgesicherten Modus beheben:
1. Starten Sie Ihren Computer im abgesicherten Modus, indem Sie die Taste F8 während des Bootvorgangs gedrückt halten. Wählen Sie dann Abgesicherter Modus aus dem Menü aus.
2. Öffnen Sie den Geräte-Manager, indem Sie mit der rechten Maustaste auf das Windows-Symbol klicken und Geräte-Manager auswählen.
3. Suchen Sie im Geräte-Manager nach fehlerhaften Hardwaretreibern, die möglicherweise die Neustartschleife verursachen. Diese können mit einem gelben Ausrufezeichen markiert sein.
4. Klicken Sie mit der rechten Maustaste auf den fehlerhaften Treiber und wählen Sie Deinstallieren aus dem Kontextmenü aus.
5. Starten Sie Ihren Computer neu und prüfen Sie, ob das Problem behoben ist. Wenn nicht, wiederholen Sie die Schritte 2-4 für andere fehlerhafte Treiber.
Hinweis: Wenn Sie unsicher sind, welcher Treiber das Problem verursacht, können Sie auch alle Treiber deinstallieren und dann Ihren Computer neu starten. Windows wird die Treiber automatisch neu installieren.
Wenn das Problem weiterhin besteht, können weitere Lösungen erforderlich sein, wie das Zurücksetzen des Betriebssystems oder das erneute Installieren von Windows.
Ihr PC in Bestform
Mit Fortect wird Ihr Computer leistungsfähiger und sicherer. Unsere umfassende Lösung beseitigt Probleme und optimiert Ihr System für eine reibungslose Nutzung.
Erfahren Sie mehr über die Vorteile von Fortect:
Fortect herunterladen
