Herzlich willkommen zu unserem Artikel über das frustrierende Problem, wenn die Start- und Suchleiste in Windows 10 nicht funktionieren.
July 2024: Steigern Sie die Leistung Ihres Computers und beseitigen Sie Fehler mit dieser fortschrittlichen Optimierungssoftware. Laden Sie sie unter diesem Link herunter
- Hier klicken zum Herunterladen und Installieren der Optimierungssoftware.
- Führen Sie einen umfassenden Systemscan durch.
- Lassen Sie die Software Ihr System automatisch reparieren.
Neustart des Windows-Suchdienstes
1. Öffnen Sie den Task-Manager, indem Sie mit der rechten Maustaste auf die Taskleiste klicken und Task-Manager auswählen.
2. Suchen Sie den Prozess SearchUI.exe in der Liste der laufenden Prozesse.
3. Klicken Sie mit der rechten Maustaste auf SearchUI.exe und wählen Sie Prozess beenden.
4. Drücken Sie die Windows-Taste + R, um das Ausführen-Fenster zu öffnen.
5. Geben Sie services.msc ein und drücken Sie die Eingabetaste.
6. Suchen Sie den Dienst Windows-Suchdienst in der Liste.
7. Klicken Sie mit der rechten Maustaste auf den Dienst und wählen Sie Neustart.
8. Überprüfen Sie, ob die Windows Start- und Suchleiste jetzt funktionieren.
Hinweis: Diese Anleitung ist für Windows 10 und 11 geeignet. In einigen Fällen kann es erforderlich sein, den Windows Explorer neu zu starten, um das Problem zu beheben.
Wiederherstellung des Startmenüs
– Öffnen Sie den Task-Manager mit Strg + Umschalt + Esc.
– Suchen Sie den Prozess Windows Explorer und klicken Sie mit der rechten Maustaste darauf.
– Wählen Sie Task beenden und bestätigen Sie die Aktion.
– Klicken Sie oben im Task-Manager auf Datei und dann auf Neuen Task ausführen.
– Geben Sie explorer.exe ein und drücken Sie die Eingabetaste.
– Überprüfen Sie, ob das Startmenü wieder funktioniert.
– Wenn nicht, klicken Sie mit der rechten Maustaste auf das Windows-Startmenü.
– Wählen Sie Windows PowerShell (Admin).
– Geben Sie den Befehl Get-AppXPackage -AllUsers | Foreach {Add-AppxPackage -DisableDevelopmentMode -Register $($_.InstallLocation)AppXManifest.xml} ein und drücken Sie die Eingabetaste.
– Warten Sie, bis der Vorgang abgeschlossen ist, und starten Sie dann Ihren PC neu.
– Das Startmenü sollte jetzt wiederhergestellt sein.
Überprüfung der Suchdienst- und Indizierungseinstellungen in Windows
1. Öffnen Sie das Startmenü und suchen Sie nach Dienste.
2. Wählen Sie Dienste aus den Suchergebnissen aus.
3. Scrollen Sie nach unten, bis Sie den Eintrag Windows-Suchdienst finden.
4. Klicken Sie mit der rechten Maustaste auf Windows-Suchdienst und wählen Sie Eigenschaften aus.
5. Stellen Sie sicher, dass der Dienststatus auf Gestartet steht. Wenn nicht, klicken Sie auf Starten.
6. Klicken Sie auf die Registerkarte Wiederherstellung und stellen Sie sicher, dass alle Aktionen bei Dienstfehlern auf Neustart des Dienstes festgelegt sind.
7. Klicken Sie auf Übernehmen und dann auf OK, um die Einstellungen zu speichern.
8. Öffnen Sie die Einstellungen und suchen Sie nach Indizierungsoptionen.
9. Wählen Sie Indizierungsoptionen aus den Suchergebnissen aus.
10. Klicken Sie auf Ändern und stellen Sie sicher, dass das Kontrollkästchen neben dem Laufwerk aktiviert ist, auf dem sich Ihre Dateien befinden.
11. Klicken Sie auf OK und dann auf Schließen, um die Einstellungen zu speichern.
Ihre Suchfunktion sollte jetzt wieder ordnungsgemäß funktionieren.
Fortect: Ihr PC-Wiederherstellungsexperte

Scannen Sie heute Ihren PC, um Verlangsamungen, Abstürze und andere Windows-Probleme zu identifizieren und zu beheben.
Fortects zweifacher Ansatz erkennt nicht nur, wenn Windows nicht richtig funktioniert, sondern behebt das Problem an seiner Wurzel.
Jetzt herunterladen und Ihren umfassenden Systemscan starten.
- ✔️ Reparatur von Windows-Problemen
- ✔️ Behebung von Virus-Schäden
- ✔️ Auflösung von Computer-Freeze
- ✔️ Reparatur beschädigter DLLs
- ✔️ Blauer Bildschirm des Todes (BSoD)
- ✔️ OS-Wiederherstellung
Behebung und Reparatur mit dem Such- und Indizierungs-Problembehandlungstool
1. Öffnen Sie das Windows Start-Menü und suchen Sie nach Problembehandlung.
2. Wählen Sie Problembehandlung aus den Suchergebnissen aus.
3. Klicken Sie auf Anzeigen und Beheben von Problemen mit der Such- und Indizierungsfunktion.
4. Klicken Sie auf Weiter, um den Diagnosevorgang zu starten.
5. Befolgen Sie die Anweisungen des Tools, um Probleme mit der Such- und Indizierungsfunktion zu identifizieren und zu beheben.
6. Starten Sie den Computer neu, um die Änderungen zu übernehmen.
Bitte beachten Sie, dass diese Anweisungen für Windows 10 gelten und möglicherweise nicht für andere Betriebssystemversionen wie Windows 11 geeignet sind.
Wenn das Problem weiterhin besteht, empfehlen wir, sich an den technischen Support von Microsoft zu wenden oder weitere Tipps und Lösungen im Internet zu suchen.
Zurücksetzen der Universal-Apps des Microsoft Stores in Windows
1. Öffnen Sie das Startmenü und geben Sie Einstellungen in die Suchleiste ein.
2. Wählen Sie die Option Einstellungen aus dem Menü aus.
3. Klicken Sie auf Apps.
4. Scrollen Sie nach unten und suchen Sie nach Microsoft Store.
5. Klicken Sie darauf und wählen Sie Erweiterte Optionen.
6. Klicken Sie auf Zurücksetzen.
7. Bestätigen Sie die Aktion, um die Universal-Apps des Microsoft Stores zurückzusetzen.
Hinweis: Diese Schritte können auch helfen, wenn das Startmenü oder die Suchleiste in Windows 10 nicht funktionieren.
Weitere Tipps:
– Überprüfen Sie, ob Ihr Windows-Betriebssystem auf dem neuesten Stand ist.
– Starten Sie Ihren PC neu.
– Überprüfen Sie, ob das Problem auch bei anderen Benutzerkonten besteht.
– Führen Sie eine Systemdateiprüfung durch.
– Überprüfen Sie die Einstellungen in der Taskleiste und im Startmenü.
– Deaktivieren Sie vorübergehend die Windows-Suche und aktivieren Sie sie erneut.
– Führen Sie einen Virenscan durch, um sicherzustellen, dass Ihr System nicht infiziert ist.
Beachten Sie: Diese Lösungen können je nach Windows-Version und individuellen Einstellungen variieren. Es wird empfohlen, vor der Durchführung von Änderungen ein Backup Ihrer Dateien durchzuführen.
Leere Suchergebnisse bei aktivierter Bing-Suche unter Windows
Wenn Sie unter Windows 10 leere Suchergebnisse bei aktivierter Bing-Suche haben, gibt es einige Möglichkeiten, das Problem zu beheben.
1. Überprüfen Sie zunächst, ob Ihre Internetverbindung ordnungsgemäß funktioniert. Stellen Sie sicher, dass Sie eine aktive Verbindung haben und dass Bing nicht blockiert ist.
2. Wenn das Problem weiterhin besteht, können Sie versuchen, die Windows-Suche zurückzusetzen. Öffnen Sie dazu die Einstellungen und gehen Sie zu Apps > Apps & Features. Suchen Sie nach Cortana und klicken Sie darauf. Wählen Sie Erweiterte Optionen und klicken Sie dann auf Zurücksetzen.
3. Eine andere Möglichkeit besteht darin, die Suchfunktion in der Taskleiste zu deaktivieren und dann erneut zu aktivieren. Klicken Sie mit der rechten Maustaste auf die Taskleiste und wählen Sie Suchen > Verstecken. Starten Sie dann den Explorer neu und gehen Sie erneut zu Suchen > Suchleiste anzeigen.
4. Wenn Sie immer noch leere Suchergebnisse erhalten, können Sie versuchen, Windows Update zu verwenden, um sicherzustellen, dass Ihr Betriebssystem auf dem neuesten Stand ist. Öffnen Sie die Einstellungen und gehen Sie zu Update & Sicherheit > Windows Update.
Diese Schritte sollten Ihnen helfen, das Problem mit leeren Suchergebnissen bei aktivierter Bing-Suche unter Windows 10 zu beheben. Wenn das Problem weiterhin besteht, können Sie sich an den technischen Support von Windows wenden.
Einstellungssuche funktioniert nicht in Windows 10 oder 11
- Überprüfen Sie die Windows-Suchfunktion
- Öffnen Sie die Windows-Suchleiste, indem Sie auf das Suchsymbol in der Taskleiste klicken.
- Geben Sie einen Suchbegriff ein und prüfen Sie, ob die Suche Ergebnisse liefert.
- Wenn die Suche nicht funktioniert, fahren Sie mit dem nächsten Schritt fort.
- Starten Sie den Windows-Suchdienst neu
- Öffnen Sie den Task-Manager, indem Sie Strg+Shift+Esc drücken.
- Wechseln Sie zur Registerkarte Dienste.
- Scrollen Sie nach unten und suchen Sie nach Windows-Suchdienst.
- Klicken Sie mit der rechten Maustaste darauf und wählen Sie Neu starten.
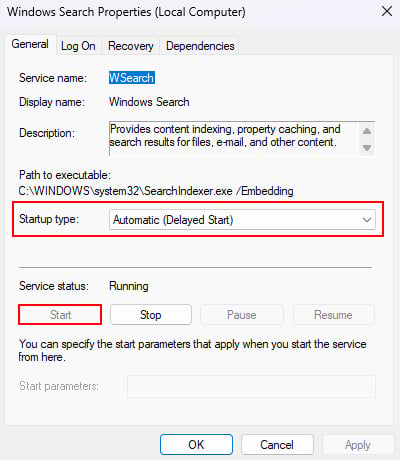
- Überprüfen Sie, ob die Einstellungssuche nun funktioniert.
- Deaktivieren Sie die Echtzeitschutzfunktion Ihres Antivirenprogramms
- Öffnen Sie das Hauptfenster Ihres Antivirenprogramms.
- Suchen Sie nach den Einstellungen oder Optionen für den Echtzeitschutz.
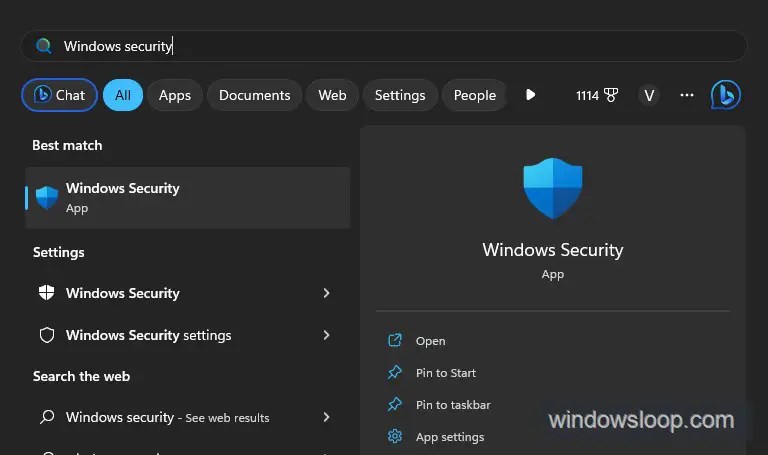
- Deaktivieren Sie vorübergehend den Echtzeitschutz.
- Starten Sie den Computer neu und prüfen Sie, ob die Einstellungssuche wieder funktioniert.
- Setzen Sie den Windows-Suchindex zurück
- Geben Sie in der Windows-Suchleiste Indexoptionen ein und wählen Sie die entsprechende Option aus.
- Klicken Sie auf die Schaltfläche Erweitert.
- Wählen Sie die Registerkarte Wiederherstellen und klicken Sie auf Neu erstellen.
- Bestätigen Sie die Aktion, indem Sie auf OK klicken.
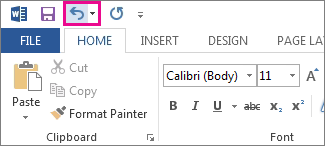
- Warten Sie, bis der Suchindex zurückgesetzt wurde und überprüfen Sie die Einstellungssuche erneut.
- Reparieren Sie Windows über die Eingabeaufforderung
- Öffnen Sie die Eingabeaufforderung, indem Sie mit der rechten Maustaste auf das Windows-Startmenü klicken und Eingabeaufforderung (Administrator) auswählen.
- Geben Sie den Befehl sfc /scannow ein und drücken Sie die Eingabetaste.
- Warten Sie, bis der Systemdatei-Überprüfungsprozess abgeschlossen ist.
- Starten Sie den Computer neu und prüfen Sie, ob die Einstellungssuche nun funktioniert.
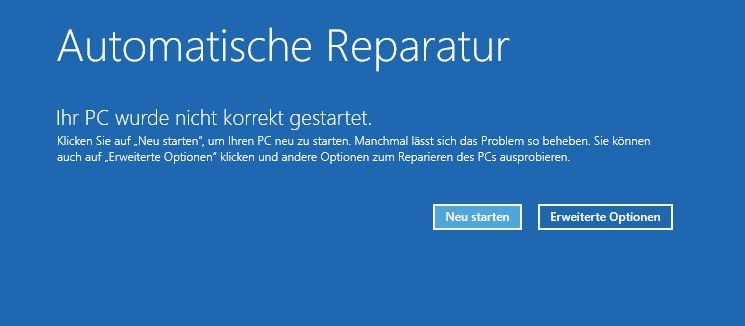
Ihr PC in Bestform
Mit Fortect wird Ihr Computer leistungsfähiger und sicherer. Unsere umfassende Lösung beseitigt Probleme und optimiert Ihr System für eine reibungslose Nutzung.
Erfahren Sie mehr über die Vorteile von Fortect:
Fortect herunterladen
