In diesem Artikel geht es darum, wie man fehlende Apps im Windows 10 Startmenü beheben kann.
July 2024: Steigern Sie die Leistung Ihres Computers und beseitigen Sie Fehler mit dieser fortschrittlichen Optimierungssoftware. Laden Sie sie unter diesem Link herunter
- Hier klicken zum Herunterladen und Installieren der Optimierungssoftware.
- Führen Sie einen umfassenden Systemscan durch.
- Lassen Sie die Software Ihr System automatisch reparieren.
Aktualisierung des Betriebssystems
Wenn auf Ihrem Windows 10 Startmenü Apps fehlen, können Sie das Problem beheben, indem Sie das Betriebssystem aktualisieren.
Führen Sie die folgenden Schritte aus, um das Startmenü wiederherzustellen:
1. Öffnen Sie das Startmenü und suchen Sie nach Einstellungen.
2. Klicken Sie auf Einstellungen und wählen Sie Update und Sicherheit.
3. Klicken Sie auf Windows Update und dann auf Nach Updates suchen.
4. Laden Sie alle verfügbaren Updates herunter und installieren Sie sie auf Ihrem PC.
5. Starten Sie den Computer neu, um die Updates abzuschließen.
Wenn das Problem weiterhin besteht, können Sie auch versuchen, das Startmenü über die PowerShell zu reparieren:
1. Öffnen Sie das Startmenü und suchen Sie nach PowerShell.
2. Klicken Sie mit der rechten Maustaste auf Windows PowerShell und wählen Sie Als Administrator ausführen.
3. Geben Sie den folgenden Befehl ein und drücken Sie die Eingabetaste:
Add-AppxPackage -DisableDevelopmentMode -Register
4. Warten Sie, bis der Vorgang abgeschlossen ist, und starten Sie Ihren Computer neu.
Dies sollte das Problem mit den fehlenden Apps im Startmenü beheben. Wenn das Problem weiterhin besteht, können Sie auch versuchen, Ihren PC mit einer Antiviren-App wie Malwarebytes zu scannen oder den System File Checker auszuführen, um fehlerhafte Systemdateien zu reparieren.
Aktualisierung der Apps
Wenn im Windows 10 Startmenü Apps fehlen, können Sie das Problem mit einigen einfachen Schritten beheben.
1. Öffnen Sie das Startmenü und suchen Sie nach PowerShell.
2. Klicken Sie mit der rechten Maustaste auf Windows PowerShell und wählen Sie Als Administrator ausführen aus.
3. Geben Sie den folgenden Befehl ein und drücken Sie die Eingabetaste: Add-AppxPackage -DisableDevelopmentMode -Register C:PfadzurAppXManifest.xml
4. Ersetzen Sie C:PfadzurAppXManifest.xml durch den tatsächlichen Pfad zur fehlenden App. Sie können den Pfad finden, indem Sie im Datei-Explorer zur App navigieren, mit der rechten Maustaste darauf klicken und Eigenschaften auswählen. Kopieren Sie den Pfad aus dem Feld Ziel.
5. Wiederholen Sie Schritt 3 und 4 für alle fehlenden Apps.
6. Starten Sie Ihren Computer neu und überprüfen Sie, ob die Apps wieder im Startmenü angezeigt werden.
Wenn das Problem weiterhin besteht, können Sie auch versuchen, das Systemdatei-Überprüfungsprogramm auszuführen oder eine Antiviren-App wie Malwarebytes zu verwenden, um nach möglichen Fehlern oder Malware zu suchen.
Hinweis: Stellen Sie sicher, dass Ihr Windows 10 auf dem neuesten Stand ist und alle Apps aktualisiert wurden. Überprüfen Sie auch die Einstellungen für das Startmenü, um sicherzustellen, dass alle Apps angezeigt werden.
Diese Lösungen sollten Ihnen helfen, fehlende oder nicht funktionierende App-Icons im Startmenü zu beheben.
Virenscan durchführen
1. Öffnen Sie das Startmenü, indem Sie auf das Windows-Logo in der Taskleiste klicken.
2. Geben Sie Windows-Sicherheit ein und wählen Sie die entsprechende App aus den Suchergebnissen aus.
3. Klicken Sie auf Viren- und Bedrohungsschutz.
4. Wählen Sie Schnellscan aus, um eine schnelle Überprüfung Ihres Systems durchzuführen.
5. Wenn Bedrohungen gefunden werden, klicken Sie auf Aktionen und wählen Sie die entsprechenden Optionen aus, um die Probleme zu beheben.
6. Führen Sie regelmäßig Virenscans durch, um Ihr System zu schützen.
Wenn das Startmenü immer noch fehlende Apps anzeigt, können Sie versuchen, den Windows Explorer neu zu starten, indem Sie die folgenden Schritte befolgen:
1. Drücken Sie die Tastenkombination Strg + Shift + Esc, um den Task-Manager zu öffnen.
2. Suchen Sie den Prozess StartMenuExperienceHost in der Registerkarte Prozesse und klicken Sie mit der rechten Maustaste darauf.
3. Wählen Sie Task beenden aus dem Kontextmenü.
4. Öffnen Sie das Startmenü erneut, um zu überprüfen, ob die fehlenden Apps jetzt angezeigt werden.
Wenn diese Schritte das Problem nicht beheben, können Sie versuchen, den Icon-Cache zurückzusetzen, indem Sie die folgenden Schritte ausführen:
1. Öffnen Sie das Startmenü und geben Sie Eingabeaufforderung ein.
2. Klicken Sie mit der rechten Maustaste auf Eingabeaufforderung in den Suchergebnissen und wählen Sie Als Administrator ausführen aus.
3. Geben Sie den Befehl ieiconcache /force ein und drücken Sie die Eingabetaste.
4. Starten Sie Ihren Computer neu und prüfen Sie, ob die fehlenden App-Icons im Startmenü wieder angezeigt werden.
Wenn das Problem weiterhin besteht, können Sie auch das System File Checker-Tool verwenden, um beschädigte Systemdateien zu reparieren. Geben Sie dazu sfc /scannow in die Eingabeaufforderung ein und drücken Sie die Eingabetaste. Das Tool wird nach fehlerhaften Dateien suchen und diese automatisch reparieren, falls möglich.
Diese Schritte sollten Ihnen helfen, fehlende App-Icons im Startmenü zu beheben. Wenn das Problem weiterhin besteht, empfiehlt es sich, eine Systemwiederherstellung durchzuführen oder sich an den technischen Support zu wenden.
python
import subprocess
def check_missing_apps():
# Windows PowerShell-Befehl zum Überprüfen der fehlenden Apps im Startmenü
powershell_command = 'Get-AppxPackage | Select-Object Name'
try:
# Powershell-Befehl ausführen und Ergebnis abrufen
result = subprocess.check_output(['powershell', '-Command', powershell_command])
apps = result.decode('utf-8').split('n')
# Ausgabe der gefundenen Apps
for app in apps:
if app.strip():
print(app.strip())
except subprocess.CalledProcessError:
print('Fehler beim Ausführen des Befehls.')
# Funktion aufrufen
check_missing_apps()
Dieses Python-Skript verwendet die `subprocess`-Bibliothek, um einen PowerShell-Befehl auszuführen, der die fehlenden Apps im Startmenü auflistet. Beachten Sie, dass dies nur ein einfaches Beispiel ist und möglicherweise nicht alle Aspekte des Problems abdeckt.
Bitte beachten Sie, dass es wichtig ist, vor der Ausführung von Skripten oder Tools Änderungen an Ihrem Betriebssystem vorzunehmen, Sicherungen zu erstellen und vorsichtig zu sein, um unerwünschte Auswirkungen zu vermeiden.
Fehlerbehebung
1. Überprüfen Sie, ob das Startmenü korrekt funktioniert, indem Sie StartMenuExperienceHost neu starten oder Ihren Computer neu starten.
2. Wenn das Startmenü immer noch nicht richtig funktioniert, können Sie versuchen, die Icon-Cache-Datenbank zurückzusetzen. Öffnen Sie dazu das Startmenü und geben Sie Windows PowerShell ein. Klicken Sie mit der rechten Maustaste darauf und wählen Sie Als Administrator ausführen. Geben Sie den Befehl Get-AppXPackage -AllUsers | Foreach {Add-AppxPackage -DisableDevelopmentMode -Register $($_.InstallLocation)AppXManifest.xml} ein und drücken Sie die Eingabetaste.
3. Wenn die oben genannten Schritte nicht funktionieren, können Sie versuchen, das Problem mit dem Windows Update zu beheben. Öffnen Sie die Einstellungen, wählen Sie Update und Sicherheit und klicken Sie auf Nach Updates suchen. Installieren Sie alle verfügbaren Updates.
4. Überprüfen Sie auch, ob ein Antivirenprogramm die App blockiert. Führen Sie eine Überprüfung mit Ihrem Antivirenprogramm durch oder deaktivieren Sie es vorübergehend.
5. Wenn keine der oben genannten Lösungen funktioniert, können Sie versuchen, alle Apps zurückzusetzen. Öffnen Sie den Datei-Explorer und navigieren Sie zu C:BenutzerBenutzernameAppDataLocalTileDataLayer. Löschen Sie den Inhalt des Ordners und starten Sie Ihren Computer neu.
Hoffentlich helfen Ihnen diese Lösungen, das Problem mit fehlenden Apps im Startmenü von Windows 10 zu beheben.
Unnötige Apps
- Cleaner-Apps: Diese Apps versprechen, den PC zu beschleunigen und Speicherplatz freizugeben, sind aber oft unnötig und können mehr Schaden als Nutzen anrichten.
- Virenscanner: Windows 10 verfügt bereits über einen integrierten Virenscanner, daher sind zusätzliche Virenscanner-Apps oft überflüssig.
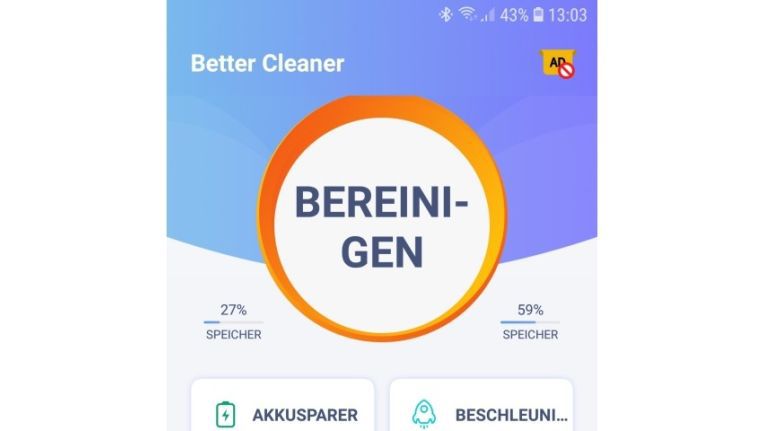
- Wetter-Apps: Die Wettervorhersage ist bereits im Windows 10 Startmenü integriert, weshalb separate Wetter-Apps unnötig sind.
- Social-Media-Apps: Wenn Sie bereits auf sozialen Netzwerken angemeldet sind, benötigen Sie keine zusätzlichen Apps, um darauf zuzugreifen.
- Kalender-Apps: Windows 10 bietet bereits einen Kalender, der mit anderen Geräten synchronisiert werden kann, daher sind separate Kalender-Apps nicht erforderlich.
- Media-Player: Windows 10 verfügt über den Windows Media Player sowie die vorinstallierte Groove Music App, sodass separate Media-Player-Apps überflüssig sind.
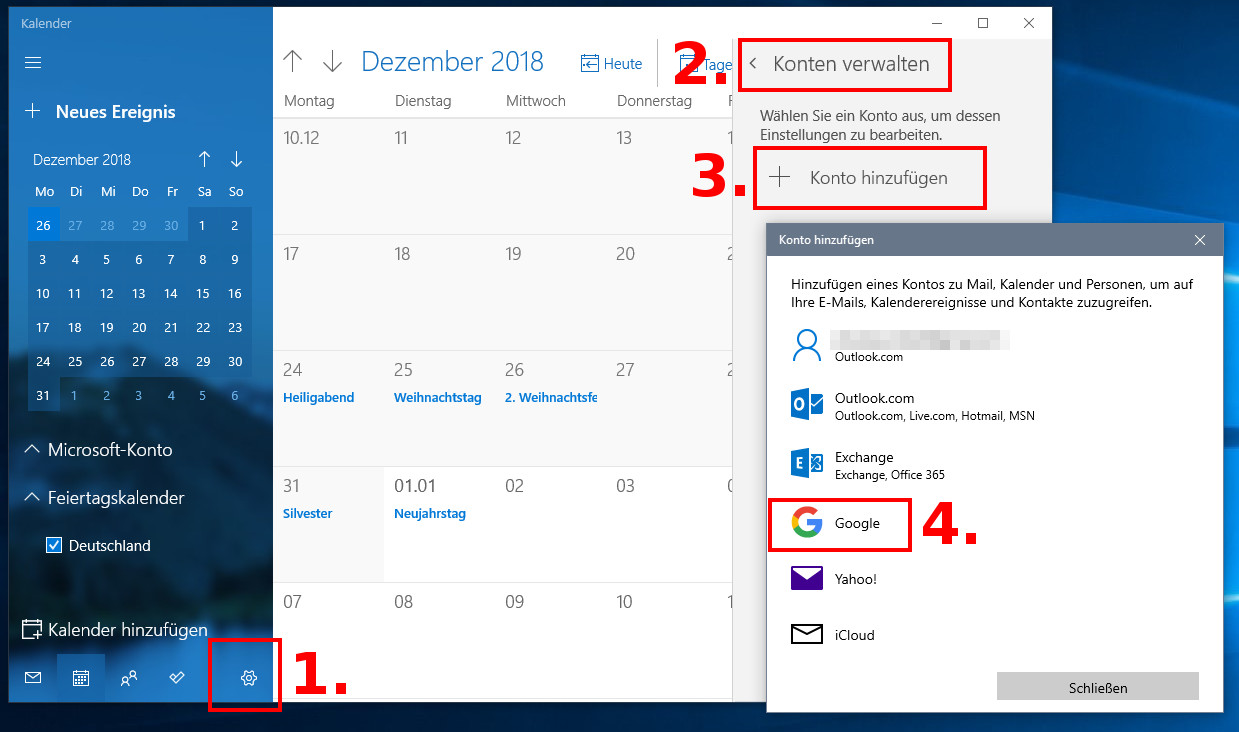
- Antivirus-Apps: Wie bereits erwähnt, ist ein zusätzlicher Virenscanner oft nicht notwendig, da Windows 10 einen integrierten Schutz bietet.
Apps zurücksetzen/reparieren
- Öffnen Sie die Einstellungen-App.
- Gehen Sie zu Apps.
- Wählen Sie die App aus, die zurückgesetzt oder repariert werden soll.
- Klicken Sie auf die App, um weitere Optionen anzuzeigen.
- Klicken Sie auf Erweiterte Optionen.
- Scrollen Sie nach unten und klicken Sie auf Zurücksetzen.
- Dies entfernt alle App-Daten und stellt sie auf die Standardeinstellungen zurück.
- Wenn das Zurücksetzen nicht funktioniert, klicken Sie auf Reparieren.
- Dies versucht, Probleme mit der App zu beheben, ohne Daten zu verlieren.
- Warten Sie, bis die App zurückgesetzt oder repariert wurde.
- Starten Sie Ihren Computer neu, um die Änderungen zu übernehmen.
Apps neu installieren
Um fehlende Apps im Windows 10 Startmenü zu beheben, können Sie die folgenden Schritte befolgen:
1. Öffnen Sie das Startmenü und suchen Sie nach PowerShell.
2. Klicken Sie mit der rechten Maustaste auf Windows PowerShell und wählen Sie Als Administrator ausführen.
3. Geben Sie den Befehl Get-AppxPackage -AllUsers | Foreach {Add-AppxPackage -DisableDevelopmentMode -Register $($_.InstallLocation)AppXManifest.xml} ein und drücken Sie die Eingabetaste.
4. Warten Sie, bis der Vorgang abgeschlossen ist. Dies kann einige Minuten dauern.
5. Starten Sie Ihren Computer neu und überprüfen Sie das Startmenü erneut.
Wenn die Apps immer noch fehlen, können Sie versuchen, den Icon-Cache zurückzusetzen. Gehen Sie dazu wie folgt vor:
1. Öffnen Sie den Datei-Explorer und navigieren Sie zu C:Users[Benutzername]AppDataLocal.
2. Löschen Sie den Ordner IconCache.
3. Starten Sie Ihren Computer neu.
Wenn das Problem weiterhin besteht, können Sie versuchen, die Apps aus dem Microsoft Store erneut herunterzuladen. Öffnen Sie dazu den Microsoft Store, suchen Sie nach den fehlenden Apps und klicken Sie auf Installieren.
Diese Lösungen sollten Ihnen helfen, fehlende Apps im Windows 10 Startmenü zu beheben.
Sauberer Start und abgesicherter Modus
Um das Problem mit fehlenden Apps im Windows 10 Startmenü zu beheben, gibt es einige Lösungsansätze.
1. Führen Sie einen sauberen Start durch, um mögliche Konflikte mit anderen Anwendungen auszuschließen. Öffnen Sie die Systemkonfiguration mit msconfig und deaktivieren Sie alle Startelemente und Dienste außer den Microsoft-Diensten.
2. Starten Sie den Computer im abgesicherten Modus, um zu überprüfen, ob das Problem weiterhin besteht. Drücken Sie die Windows-Taste + R und geben Sie msconfig ein. Wählen Sie die Option Abgesicherter Start unter dem Start-Tab aus.
3. Führen Sie einen Befehl aus, um das Startmenü zurückzusetzen. Öffnen Sie die Eingabeaufforderung als Administrator und geben Sie den Befehl PowerShell -ExecutionPolicy Unrestricted -Command & {$manifest = (Get-AppxPackage *Windows.StartMenuExperienceHost*).InstallLocation + ‘AppxManifest.xml’ ; Add-AppxPackage -DisableDevelopmentMode -Register $manifest} ein.
4. Überprüfen Sie die Einstellungen für das Startmenü. Öffnen Sie die Einstellungen, wählen Sie Personalisierung und dann Start aus. Stellen Sie sicher, dass die Option Start vollständig nutzen aktiviert ist.
5. Aktualisieren Sie Ihre Apps. Öffnen Sie den Microsoft Store, klicken Sie auf die drei Punkte oben rechts und wählen Sie Downloads und Updates aus. Klicken Sie auf Alle aktualisieren.
6. Überprüfen Sie Ihre Antiviren-App auf mögliche Konflikte. Führen Sie einen vollständigen Scan durch und stellen Sie sicher, dass die App mit Windows 10 kompatibel ist.
7. Prüfen Sie, ob die fehlenden Apps im Ordner Alle Apps im Datei-Explorer zu finden sind. Öffnen Sie den Datei-Explorer und navigieren Sie zu C:ProgramDataMicrosoftWindowsStart MenuPrograms.
Diese Lösungsansätze sollten Ihnen helfen, das Problem mit fehlenden Apps im Windows 10 Startmenü zu beheben. Wenn weiterhin Fehler auftreten, wenden Sie sich an den Microsoft-Support für weitere Unterstützung.
Apps erneut registrieren
1. Öffnen Sie das Startmenü und suchen Sie nach PowerShell.
2. Klicken Sie mit der rechten Maustaste auf Windows PowerShell und wählen Sie Als Administrator ausführen aus.
3. Geben Sie den Befehl Get-AppxPackage -AllUsers | Foreach {Add-AppxPackage -DisableDevelopmentMode -Register $($_.InstallLocation)AppXManifest.xml} ein und drücken Sie die Eingabetaste.
4. Warten Sie, bis der Vorgang abgeschlossen ist, und starten Sie dann Ihren Computer neu.
Durch das erneute Registrieren der Apps werden eventuelle Fehler behoben und die fehlenden oder nicht funktionierenden Apps sollten im Startmenü wieder angezeigt werden.
Bitte beachten Sie, dass dies keine Lösung für alle Probleme mit dem Startmenü ist. Wenn das Problem weiterhin besteht, können Sie weitere Lösungen suchen oder professionelle Hilfe in Anspruch nehmen.
Fortect: Ihr PC-Wiederherstellungsexperte

Scannen Sie heute Ihren PC, um Verlangsamungen, Abstürze und andere Windows-Probleme zu identifizieren und zu beheben.
Fortects zweifacher Ansatz erkennt nicht nur, wenn Windows nicht richtig funktioniert, sondern behebt das Problem an seiner Wurzel.
Jetzt herunterladen und Ihren umfassenden Systemscan starten.
- ✔️ Reparatur von Windows-Problemen
- ✔️ Behebung von Virus-Schäden
- ✔️ Auflösung von Computer-Freeze
- ✔️ Reparatur beschädigter DLLs
- ✔️ Blauer Bildschirm des Todes (BSoD)
- ✔️ OS-Wiederherstellung
SFC und DISM
Um das Problem zu lösen, öffnen Sie das Startmenü und geben Sie Eingabeaufforderung ein. Klicken Sie mit der rechten Maustaste auf das Ergebnis und wählen Sie Als Administrator ausführen aus.
In der Eingabeaufforderung geben Sie sfc /scannow ein und drücken Sie die Eingabetaste, um das Systemdatei-Überprüfungstool auszuführen. Dieser Befehl sucht nach beschädigten Systemdateien und repariert sie automatisch.
Anschließend geben Sie dism /online /cleanup-image /restorehealth ein und drücken Sie erneut die Eingabetaste. Dieser Befehl verwendet das Image-Wartungstool, um beschädigte Systemdateien zu reparieren.
Starten Sie nach Abschluss der Reparatur den Computer neu und überprüfen Sie das Startmenü auf fehlende Apps.
Wenn das Problem weiterhin besteht, können Sie auch versuchen, die App-Icons im Startmenü zurückzusetzen. Klicken Sie mit der rechten Maustaste auf das Startmenü, wählen Sie Windows PowerShell (Admin) aus und geben Sie den Befehl Get-AppXPackage -AllUsers | Foreach {Add-AppxPackage -DisableDevelopmentMode -Register $($_.InstallLocation)AppXManifest.xml} ein. Dadurch werden fehlende App-Icons im Startmenü wiederhergestellt.
Wenn alle diese Lösungen nicht funktionieren, können Sie versuchen, ein Antivirenprogramm auszuführen, um nach möglichen Viren oder Malware zu suchen. Eine andere Möglichkeit besteht darin, Windows 10 zu aktualisieren, um mögliche Fehler zu beheben.
Behebung fehlender Symbole im Startmenü von Windows 10/11
Beheben Sie fehlende Symbole im Startmenü von Windows 10/11, indem Sie die folgenden Schritte befolgen:
1. Öffnen Sie das Startmenü und suchen Sie nach PowerShell.
2. Klicken Sie mit der rechten Maustaste auf Windows PowerShell und wählen Sie Als Administrator ausführen.
3. Führen Sie den Befehl Get-AppXPackage -AllUsers | Foreach {Add-AppxPackage -DisableDevelopmentMode -Register $($_.InstallLocation)AppXManifest.xml} aus, um das Startmenü neu zu registrieren.
4. Starten Sie Ihren Computer neu und prüfen Sie, ob die Symbole im Startmenü wieder angezeigt werden.
Wenn dies das Problem nicht behebt, können Sie versuchen, den Icon-Cache zurückzusetzen:
1. Öffnen Sie den Datei-Explorer und navigieren Sie zu C:UsersYourUsernameAppDataLocal.
2. Löschen Sie den Ordner IconCache.
3. Starten Sie den Computer neu und prüfen Sie erneut, ob die Symbole im Startmenü angezeigt werden.
Wenn das Problem weiterhin besteht, können Sie auch versuchen, Ihre Apps zu aktualisieren:
1. Öffnen Sie das Startmenü und gehen Sie zu Einstellungen.
2. Klicken Sie auf Apps und dann auf Apps & Features.
3. Suchen Sie die betroffenen Apps und klicken Sie auf Update, um sie zu aktualisieren.
Wenn keine der Lösungen funktioniert, kann es sein, dass ein Fehler oder ein Sicherheitsproblem vorliegt. Überprüfen Sie Ihren Virenschutz und führen Sie eine gründliche Überprüfung durch, um mögliche Probleme zu erkennen.
Neustart des StartMenuExperienceHost.exe-Prozesses
Folgen Sie diesen Schritten, um den Prozess neu zu starten:
1. Öffnen Sie den Task-Manager, indem Sie Strg + Umschalt + Esc drücken.
2. Klicken Sie auf die Registerkarte Details.
3. Suchen Sie den Prozess StartMenuExperienceHost.exe in der Liste.
4. Klicken Sie mit der rechten Maustaste darauf und wählen Sie Prozess beenden.
5. Bestätigen Sie die Aktion, wenn Sie dazu aufgefordert werden.
6. Klicken Sie auf Datei in der oberen Menüleiste des Task-Managers und wählen Sie Neuen Task ausführen.
7. Geben Sie StartMenuExperienceHost.exe ein und klicken Sie auf OK.
Der Prozess wird neu gestartet und das Startmenü sollte nun die fehlenden Apps anzeigen. Wenn das Problem weiterhin besteht, können Sie versuchen, den Icon-Cache zurückzusetzen oder eine Systemwiederherstellung durchzuführen.
Neustart des Windows Explorers
Wenn im Startmenü von Windows 10 Apps fehlen oder nicht funktionieren, kann ein Neustart des Windows Explorers das Problem beheben.
Um den Windows Explorer neu zu starten, befolgen Sie diese Schritte:
1. Öffnen Sie das Startmenü, indem Sie auf das Windows-Symbol in der Taskleiste klicken.
2. Geben Sie powershell in das Suchfeld ein und klicken Sie mit der rechten Maustaste auf Windows PowerShell.
3. Wählen Sie Als Administrator ausführen aus dem Dropdown-Menü.
4. Geben Sie den Befehl Get-AppXPackage -AllUsers | Foreach {Add-AppxPackage -DisableDevelopmentMode -Register $($_.InstallLocation)AppXManifest.xml} ein und drücken Sie die Eingabetaste.
5. Warten Sie, bis der Vorgang abgeschlossen ist, und schließen Sie das Fenster.
Dieser Neustart des Windows Explorers sollte dazu führen, dass die fehlenden Apps im Startmenü wieder angezeigt werden. Wenn das Problem weiterhin besteht, können Sie auch versuchen, die App-Icons zurückzusetzen oder ein Antivirenprogramm auszuführen, um nach möglichen Fehlern zu suchen.
Durchführen einer Systemdateiüberprüfung
Führen Sie eine Systemdateiüberprüfung durch, um fehlende Apps im Windows 10 Startmenü zu beheben. Öffnen Sie das Startmenü und suchen Sie nach Eingabeaufforderung. Klicken Sie mit der rechten Maustaste auf Eingabeaufforderung und wählen Sie Als Administrator ausführen aus. Geben Sie den Befehl sfc /scannow ein und drücken Sie die Eingabetaste.
Die Überprüfung wird gestartet und eventuelle Fehler in den Systemdateien werden behoben. Starten Sie den Computer neu, um die Änderungen zu übernehmen. Überprüfen Sie nun das Startmenü, um zu sehen, ob die fehlenden Apps wieder angezeigt werden. Wenn das Problem weiterhin besteht, versuchen Sie, die App-Icons zurückzusetzen.
Öffnen Sie den Datei-Explorer und navigieren Sie zu C: Users%username%AppDataLocalMicrosoftWindowsExplorer. Löschen Sie die Datei iconcache. db und starten Sie den Computer neu.
Dadurch wird der Icon-Cache zurückgesetzt und das Startmenü sollte wieder normal angezeigt werden.
Wiederherstellung des Symbolcaches
Um das Problem mit fehlenden Apps im Startmenü von Windows 10 zu beheben, können Sie den Symbolcache wiederherstellen. Gehen Sie dazu wie folgt vor:
1. Öffnen Sie das Startmenü und suchen Sie nach Eingabeaufforderung.
2. Klicken Sie mit der rechten Maustaste auf Eingabeaufforderung und wählen Sie Als Administrator ausführen.
3. Geben Sie den Befehl wsreset.exe ein und drücken Sie die Eingabetaste. Dadurch wird der Symbolcache zurückgesetzt.
4. Starten Sie Ihren Computer neu und überprüfen Sie, ob die fehlenden App-Symbole wieder sichtbar sind.
Wenn das Problem weiterhin besteht, können Sie auch versuchen, den Symbolcache manuell zu löschen. Hier sind die Schritte:
1. Drücken Sie die Windows-Taste + R, um das Ausführen-Fenster zu öffnen.
2. Geben Sie shell:cache ein und drücken Sie die Eingabetaste.
3. Löschen Sie alle Dateien und Ordner in diesem Verzeichnis.
4. Starten Sie Ihren Computer neu und prüfen Sie, ob die App-Symbole im Startmenü wieder angezeigt werden.
Wenn diese Lösungen nicht funktionieren, können Sie auch versuchen, Ihr Benutzerprofil zurückzusetzen oder eine Systemwiederherstellung durchzuführen.
Neuregistrierung des Startmenüs in Windows
Um fehlende Apps im Startmenü von Windows 10 zu beheben, gibt es einige Lösungen. Zuerst sollten Sie das Startmenü zurücksetzen, indem Sie die folgenden Schritte ausführen:
1. Drücken Sie die Windows-Taste + X und wählen Sie Windows PowerShell (Administrator).
2. Geben Sie den Befehl Get-AppXPackage -AllUsers | Foreach {Add-AppxPackage -DisableDevelopmentMode -Register $($_.InstallLocation)AppXManifest.xml} ein und drücken Sie die Eingabetaste.
3. Warten Sie, bis der Vorgang abgeschlossen ist, und starten Sie Ihren Computer neu.
Wenn das Startmenü immer noch nicht richtig funktioniert, können Sie auch versuchen, den Icon-Cache zu löschen:
1. Öffnen Sie den Datei-Explorer und navigieren Sie zum folgenden Pfad: %LOCALAPPDATA%MicrosoftWindowsExplorer.
2. Löschen Sie die Datei iconcache.db.
Starten Sie Ihren Computer neu und prüfen Sie, ob die fehlenden App-Icons im Startmenü wieder angezeigt werden.
Wenn diese Lösungen nicht funktionieren, können Sie auch versuchen, Windows Update auszuführen, um sicherzustellen, dass Ihr Betriebssystem auf dem neuesten Stand ist.
Aktualisierung des Grafiktreibers
Wenn im Startmenü von Windows 10 Apps fehlen, kann dies auf ein Problem mit dem Grafiktreiber hinweisen. Um dieses Problem zu beheben, können Sie den Grafiktreiber aktualisieren. Gehen Sie dazu wie folgt vor:
1. Öffnen Sie das Startmenü und geben Sie Geräte-Manager ein.
2. Wählen Sie den Geräte-Manager aus den Suchergebnissen aus.
3. Klicken Sie auf den Pfeil neben Grafikkarten, um die installierten Grafiktreiber anzuzeigen.
4. Klicken Sie mit der rechten Maustaste auf den Grafiktreiber und wählen Sie Treiber aktualisieren aus.
5. Wählen Sie Automatisch nach aktualisierter Treibersoftware suchen aus und folgen Sie den Anweisungen auf dem Bildschirm.
Nach der Aktualisierung des Grafiktreibers sollten die fehlenden Apps im Startmenü wieder angezeigt werden. Wenn das Problem weiterhin besteht, können Sie auch versuchen, den Icon-Cache zurückzusetzen, indem Sie folgende Schritte befolgen:
1. Öffnen Sie das Startmenü und geben Sie Eingabeaufforderung ein.
2. Klicken Sie mit der rechten Maustaste auf Eingabeaufforderung und wählen Sie Als Administrator ausführen aus.
3. Geben Sie den Befehl ieiconcache ein und drücken Sie die Eingabetaste.
4. Starten Sie den Computer neu und überprüfen Sie, ob die fehlenden App-Symbole im Startmenü wieder erscheinen.
Wenn diese Lösungen das Problem nicht beheben, können auch andere Ursachen wie Fehler in der Windows-Registrierung oder Probleme mit der Sicherheitssoftware vorliegen. In diesem Fall empfiehlt es sich, weitere Schritte zur Fehlerbehebung durchzuführen oder professionelle Hilfe in Anspruch zu nehmen.
Entfernen von Google Drive vom PC
Um Google Drive vom PC zu entfernen, können Sie die folgenden Schritte befolgen:
1. Öffnen Sie das Startmenü und suchen Sie nach Apps & Features.
2. Wählen Sie die Option Apps & Features aus den Suchergebnissen aus.
3. Scrollen Sie nach unten, um die Liste der installierten Apps anzuzeigen.
4. Suchen Sie nach Google Drive in der Liste und klicken Sie darauf.
5. Wählen Sie die Option Deinstallieren und bestätigen Sie die Aktion.
6. Befolgen Sie die Anweisungen auf dem Bildschirm, um den Deinstallationsvorgang abzuschließen.
7. Sobald die Deinstallation abgeschlossen ist, wird Google Drive nicht mehr auf Ihrem PC angezeigt.
Wenn Sie Probleme bei der Deinstallation von Google Drive haben, können Sie auch Windows PowerShell verwenden, um das Problem zu beheben. Öffnen Sie dazu das Startmenü, suchen Sie nach Windows PowerShell und klicken Sie mit der rechten Maustaste darauf. Wählen Sie Als Administrator ausführen aus dem Kontextmenü. Geben Sie den Befehl Get-AppxPackage *googledrive* | Remove-AppxPackage ein und drücken Sie die Eingabetaste. Dadurch wird Google Drive vom PC entfernt.
Hinweis: Stellen Sie sicher, dass Sie als Administrator angemeldet sind, um diese Schritte auszuführen.
Aktivieren von Ordnern im Startmenü
Wenn im Startmenü von Windows 10 Apps fehlen, können Sie versuchen, die Ordner im Startmenü zu aktivieren.
Hier ist, wie es geht:
1. Öffnen Sie das Startmenü, indem Sie auf das Startmenüsymbol in der Taskleiste klicken.
2. Klicken Sie mit der rechten Maustaste auf eine leere Stelle im Startmenü und wählen Sie Ordner öffnen aus dem Kontextmenü.
3. Ein Fenster wird geöffnet, das die Ordner im Startmenü enthält.
4. Klicken Sie mit der rechten Maustaste auf einen Ordner, den Sie aktivieren möchten, und wählen Sie An Start anheften aus dem Kontextmenü.
5. Das ausgewählte Ordnersymbol sollte jetzt im Startmenü angezeigt werden.
Dieser Vorgang kann helfen, fehlende Apps im Startmenü wiederherzustellen.
Wenn das Problem weiterhin besteht, können Sie auch versuchen, die App-Icons im Startmenü zurückzusetzen oder die Systemdateien zu reparieren.
Hoffentlich helfen diese Lösungen, das Problem mit fehlenden Apps im Startmenü zu beheben.
Zurücksetzen des Windows-Computers
Um fehlende Apps im Windows 10 Startmenü zu beheben, können Sie den Windows-Computer zurücksetzen. Dies kann helfen, Probleme mit fehlenden Menüsymbolen und nicht funktionierenden App-Icons zu lösen.
1. Öffnen Sie die Einstellungen, indem Sie auf das Zahnradsymbol im Startmenü klicken.
2. Gehen Sie zu Update & Sicherheit und wählen Sie Wiederherstellung aus.
3. Klicken Sie auf Diesen PC zurücksetzen und wählen Sie Alles entfernen aus.
4. Wählen Sie Nur das Laufwerk, auf dem Windows installiert ist und bestätigen Sie mit Zurücksetzen.
5. Der Computer wird neu gestartet und der Zurücksetzungsvorgang beginnt.
Bitte beachten Sie, dass dieser Vorgang Ihre persönlichen Dateien und installierten Programme entfernt. Stellen Sie sicher, dass Sie eine Sicherungskopie Ihrer wichtigen Dateien haben, bevor Sie fortfahren.
Nach dem Zurücksetzen sollten die fehlenden Apps im Startmenü wieder sichtbar sein.
Ihr PC in Bestform
Mit Fortect wird Ihr Computer leistungsfähiger und sicherer. Unsere umfassende Lösung beseitigt Probleme und optimiert Ihr System für eine reibungslose Nutzung.
Erfahren Sie mehr über die Vorteile von Fortect:
Fortect herunterladen
