Windows 10 hat ein Problem: Es wird nicht vollständig heruntergefahren.
July 2024: Steigern Sie die Leistung Ihres Computers und beseitigen Sie Fehler mit dieser fortschrittlichen Optimierungssoftware. Laden Sie sie unter diesem Link herunter
- Hier klicken zum Herunterladen und Installieren der Optimierungssoftware.
- Führen Sie einen umfassenden Systemscan durch.
- Lassen Sie die Software Ihr System automatisch reparieren.
Probleme beim Herunterfahren von Windows 10
1. Überprüfen Sie die Energieeinstellungen: Gehen Sie zu Einstellungen > System > Netzbetrieb und Energiesparen und stellen Sie sicher, dass die Einstellungen korrekt sind.
2. Deaktivieren Sie die Schnellstart-Funktion: Öffnen Sie die Systemsteuerung und gehen Sie zu Hardware und Sound > Energieoptionen > Auswählen, was beim Drücken des Netzschalters geschehen soll. Deaktivieren Sie die Option Schnellstart.
3. Aktualisieren Sie Ihre Treiber: Überprüfen Sie, ob Ihre Treiber auf dem neuesten Stand sind. Gehen Sie dazu zu Geräte-Manager und suchen Sie nach verfügbaren Updates.
4. Führen Sie eine Fehlerbehebung durch: Verwenden Sie die integrierte Windows-Fehlerbehebung, um Probleme zu identifizieren und zu beheben. Gehen Sie zu Einstellungen > Update und Sicherheit > Problembehandlung.
Wenn diese Lösungen nicht funktionieren, können Sie auch eine Systemwiederherstellung durchführen oder sich an einen Experten wenden, um das Problem zu beheben. Denken Sie daran, vorher wichtige Dateien zu sichern!
(Hinweis: Diese Informationen sind basierend auf den Informationen von Ivan Jenic und Alex Serban.)
Ursachen für das nicht vollständige Herunterfahren von Windows 10
Um das Problem zu beheben, gibt es verschiedene Lösungen. Eine Option ist, den Ruhezustand oder die Hybridlösung des Betriebssystems zu deaktivieren. Eine andere Möglichkeit ist die Verwendung des Troubleshootings oder Befehlsaufforderung, um das System zu reparieren. Eine einfache Lösung besteht darin, den PC neu zu starten oder das Herunterfahren über das Startmenü oder den Befehl shutdown zu erzwingen.
Es gibt auch Programme wie EaseUS, die dabei helfen können, fehlerhafte Dateien oder Einstellungen zu beheben. In einigen Fällen kann ein Windows-Update das Problem lösen. Wenn nichts funktioniert, kann es ratsam sein, professionelle Hilfe in Anspruch zu nehmen oder das System neu zu installieren.
Lösungen für das Herunterfahrensproblem bei Windows 10
- Überprüfen Sie die Energiespareinstellungen: Stellen Sie sicher, dass Ihr Computer nicht so eingestellt ist, dass er im Energiesparmodus bleibt, anstatt vollständig herunterzufahren.
- Deaktivieren Sie den Schnellstart: Der Schnellstartmodus kann dazu führen, dass Windows 10 nicht vollständig heruntergefahren wird. Deaktivieren Sie diese Funktion, um das Problem zu beheben.
- Führen Sie einen sauberen Neustart durch: Starten Sie Ihren Computer im sauberen Neustartmodus, um mögliche Konflikte mit anderen Programmen oder Diensten auszuschließen, die das Herunterfahren verhindern könnten.
- Aktualisieren Sie Ihre Treiber: Veraltete oder fehlerhafte Treiber können dazu führen, dass Windows 10 nicht ordnungsgemäß herunterfährt. Überprüfen und aktualisieren Sie Ihre Treiber, um das Problem zu lösen.
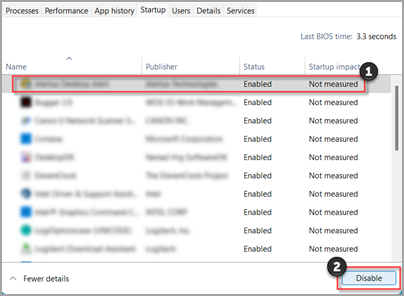
- Führen Sie eine Systemdiagnose durch: Nutzen Sie die integrierten Diagnosewerkzeuge von Windows 10, um mögliche Hardwareprobleme zu identifizieren, die das Herunterfahren beeinträchtigen könnten.
- Deaktivieren Sie den Hibernate-Modus: Der Hibernate-Modus kann dazu führen, dass Windows 10 nicht vollständig heruntergefahren wird. Deaktivieren Sie diese Funktion, um das Problem zu beheben.
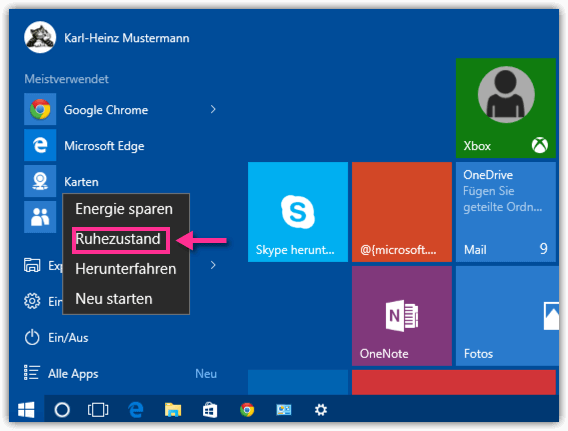
- Überprüfen Sie auf Viren und Malware: Schadsoftware kann das Herunterfahren von Windows 10 beeinträchtigen. Führen Sie eine gründliche Überprüfung Ihres Systems mit einem zuverlässigen Antivirenprogramm durch.
- Führen Sie eine Systemwiederherstellung durch: Falls alle anderen Lösungen fehlschlagen, können Sie eine Systemwiederherstellung auf einen früheren Zeitpunkt durchführen, um das Herunterfahrensproblem zu beheben.
// Dieses Beispiel beschreibt ein Tool, das versucht, das Problem mit dem unvollständigen Herunterfahren von Windows 10 zu beheben.
// Importieren der erforderlichen Bibliotheken
import java.io.IOException;
public class WindowsShutdownFix {
public static void main(String[] args) {
try {
// Befehl zum Herunterfahren des Systems ausführen
Process process = Runtime.getRuntime().exec(shutdown -s -t 0);
// Warten, bis der Herunterfahren-Befehl abgeschlossen ist
process.waitFor();
// Überprüfen, ob das Herunterfahren erfolgreich war
int exitValue = process.exitValue();
if (exitValue == 0) {
System.out.println(Das System wurde erfolgreich heruntergefahren.);
} else {
System.out.println(Beim Herunterfahren des Systems ist ein Fehler aufgetreten.);
}
} catch (IOException | InterruptedException e) {
e.printStackTrace();
}
}
}
Bitte beachten Sie, dass dies nur ein beispielhafter Code ist und möglicherweise nicht in allen Szenarien funktioniert. Es wird dringend empfohlen, sich an erfahrene Entwickler zu wenden, um solche Funktionen korrekt zu implementieren.
Deaktivieren des Schnellstartmodus
Wenn Windows 10 nicht vollständig heruntergefahren wird, kann das am aktivierten Schnellstartmodus liegen. Dieser Modus ermöglicht ein schnelleres Starten des Betriebssystems, indem der Startvorgang teilweise übersprungen wird.
Um den Schnellstartmodus zu deaktivieren, folgen Sie diesen Schritten:
1. Öffnen Sie das Startmenü und suchen Sie nach Energieoptionen.
2. Wählen Sie Energieoptionen aus den Suchergebnissen.
3. Klicken Sie auf Auswählen, was beim Drücken des Netzschalters geschehen soll.
4. Klicken Sie auf Einstellungen ändern, die momentan nicht verfügbar sind.
5. Deaktivieren Sie das Kontrollkästchen neben Schnellstart aktivieren (empfohlen).
6. Klicken Sie auf Änderungen speichern.
Nachdem Sie den Schnellstartmodus deaktiviert haben, sollte Windows 10 beim Herunterfahren vollständig schließen. Wenn das Problem weiterhin besteht, können andere Lösungen, wie das Überprüfen auf fehlerhafte Systemdateien oder das Aktualisieren von Treibern, hilfreich sein.
Fortect: Ihr PC-Wiederherstellungsexperte

Scannen Sie heute Ihren PC, um Verlangsamungen, Abstürze und andere Windows-Probleme zu identifizieren und zu beheben.
Fortects zweifacher Ansatz erkennt nicht nur, wenn Windows nicht richtig funktioniert, sondern behebt das Problem an seiner Wurzel.
Jetzt herunterladen und Ihren umfassenden Systemscan starten.
- ✔️ Reparatur von Windows-Problemen
- ✔️ Behebung von Virus-Schäden
- ✔️ Auflösung von Computer-Freeze
- ✔️ Reparatur beschädigter DLLs
- ✔️ Blauer Bildschirm des Todes (BSoD)
- ✔️ OS-Wiederherstellung
Durchführen eines vollständigen Herunterfahrens
Um ein vollständiges Herunterfahren von Windows 10 durchzuführen, gibt es verschiedene Lösungen, die Ihnen helfen können, das Problem zu beheben.
1. Überprüfen Sie die Energieeinstellungen:
– Öffnen Sie die Einstellungen und gehen Sie zu System.
– Wählen Sie Netzbetrieb und Energiesparen.
– Stellen Sie sicher, dass die Einstellungen für das Herunterfahren korrekt sind und dass die richtigen Energiepläne ausgewählt sind.
2. Deaktivieren Sie die Schnellstart-Funktion:
– Öffnen Sie die Energieoptionen in der Systemsteuerung.
– Klicken Sie auf Auswählen, was beim Drücken des Netzschalters geschehen soll.
– Deaktivieren Sie die Option Schnellstart aktivieren und speichern Sie die Änderungen.
3. Überprüfen Sie auf fehlerhafte Systemdateien:
– Öffnen Sie die Eingabeaufforderung als Administrator.
– Geben Sie den Befehl sfc /scannow ein und drücken Sie die Eingabetaste.
– Warten Sie, bis der Vorgang abgeschlossen ist, und überprüfen Sie, ob fehlerhafte Systemdateien gefunden und repariert wurden.
4. Aktualisieren Sie die Treiber:
– Öffnen Sie den Geräte-Manager und aktualisieren Sie alle Treiber, insbesondere den Grafiktreiber.
Wenn keiner dieser Schritte das Problem behebt, können weitere Lösungen erforderlich sein. Es wird empfohlen, professionelle Software wie EaseUS zu verwenden, um PC-Probleme zu beheben.
Ausführen des Windows Update-Fehlerbehebungstools und Installation des neuesten Windows 10
1. Öffnen Sie die Einstellungen, indem Sie auf das Startmenü klicken und dann auf das Zahnradsymbol klicken.
2. Klicken Sie auf Update und Sicherheit.
3. Wählen Sie Fehlerbehebung im linken Menü.
4. Klicken Sie auf Weitere Fehlerbehebungstools anzeigen.
5. Wählen Sie Windows Update aus und klicken Sie auf Ausführen.
6. Befolgen Sie die Anweisungen des Tools, um Probleme mit Windows Update zu erkennen und zu beheben.
7. Nachdem das Tool abgeschlossen ist, kehren Sie zu Update und Sicherheit zurück und klicken Sie auf Nach Updates suchen.
8. Installieren Sie alle verfügbaren Updates, einschließlich des neuesten Windows 10-Updates.
9. Starten Sie Ihren Computer neu und prüfen Sie, ob das Problem behoben ist.
Wenn das Problem weiterhin besteht, können Sie auch versuchen, die Energieeinstellungen zu überprüfen und zu ändern. Gehen Sie dazu wie folgt vor:
1. Öffnen Sie die Einstellungen und klicken Sie auf System.
2. Klicken Sie auf Netzbetrieb und Energiesparen.
3. Klicken Sie auf Zusätzliche Energieeinstellungen.
4. Wählen Sie den Energiesparmodus aus, den Sie verwenden möchten, und klicken Sie auf Ändern der Einstellungen des Energiesparmodus.
5. Klicken Sie auf Erweiterte Energieeinstellungen ändern.
6. Überprüfen Sie die Einstellungen unter Herunterfahren und stellen Sie sicher, dass alle Optionen korrekt konfiguriert sind.
7. Klicken Sie auf Änderungen speichern.
Wenn das Problem weiterhin besteht, können Sie auch versuchen, Ihren Computer im abgesicherten Modus herunterzufahren, um festzustellen, ob ein Programm oder Treiber das Problem verursacht. Gehen Sie dazu wie folgt vor:
1. Drücken Sie die Windows-Taste + R, um das Ausführen-Fenster zu öffnen.
2. Geben Sie msconfig ein und drücken Sie die Eingabetaste.
3. Klicken Sie auf die Registerkarte Start.
4. Aktivieren Sie das Kontrollkästchen neben Abgesicherter Start.
5. Wählen Sie Minimal aus.
6. Klicken Sie auf Übernehmen und dann auf OK.
7. Starten Sie Ihren Computer neu und prüfen Sie, ob das Problem im abgesicherten Modus weiterhin besteht.
8. Wenn das Problem im abgesicherten Modus nicht auftritt, könnte ein Programm oder Treiber das Problem verursachen. Versuchen Sie, Programme oder Treiber zu deinstallieren oder zu aktualisieren, um das Problem zu beheben.
Hoffentlich helfen Ihnen diese Schritte, das Problem mit dem Herunterfahren von Windows 10 zu lösen. Wenn nicht, empfehlen wir Ihnen, sich an den technischen Support von Microsoft zu wenden oder einen Experten um Hilfe zu bitten.
Ausführen des Windows System File Checker Tools
Führen Sie das Windows System File Checker Tool aus
Wenn Ihr Windows 10-Computer nicht vollständig heruntergefahren wird, kann dies auf beschädigte Systemdateien zurückzuführen sein. Eine Möglichkeit, dieses Problem zu beheben, besteht darin, das Windows System File Checker Tool auszuführen. Hier sind die Schritte, um dies zu tun:
1. Öffnen Sie das Startmenü und geben Sie cmd ein, um die Eingabeaufforderung zu öffnen.
2. Klicken Sie mit der rechten Maustaste auf Eingabeaufforderung und wählen Sie Als Administrator ausführen.
3. Geben Sie den Befehl sfc /scannow ein und drücken Sie die Eingabetaste. Das System wird nun nach beschädigten Systemdateien suchen und diese automatisch reparieren.
4. Warten Sie, bis der Vorgang abgeschlossen ist.
5. Starten Sie Ihren Computer neu und prüfen Sie, ob das Herunterfahren jetzt ordnungsgemäß funktioniert.
Dieses Tool kann dazu beitragen, Probleme mit beschädigten Systemdateien zu beheben und das Herunterfahren von Windows 10 zu ermöglichen.
Ändern der BIOS-Einstellungen
Ändern der BIOS-Einstellungen – Windows 10 wird nicht vollständig heruntergefahren
| Problem | Lösung |
|---|---|
| Windows 10 wird nicht vollständig heruntergefahren | Überprüfen Sie die BIOS-Einstellungen |
| Starten Sie den Computer neu | Drücken Sie die entsprechende Taste, um das BIOS aufzurufen (z. B. F2 oder DEL) |
| Navigieren Sie zu den Energieeinstellungen | Suchen Sie nach einer Option wie Power Management oder Energieverwaltung |
| Deaktivieren Sie die Option Schnellstart | Ändern Sie die Einstellung von Aktiviert auf Deaktiviert |
| Speichern Sie die Änderungen und starten Sie den Computer neu | Suchen Sie nach einer Option wie Save & Exit oder Änderungen speichern |
Ihr PC in Bestform
Mit Fortect wird Ihr Computer leistungsfähiger und sicherer. Unsere umfassende Lösung beseitigt Probleme und optimiert Ihr System für eine reibungslose Nutzung.
Erfahren Sie mehr über die Vorteile von Fortect:
Fortect herunterladen
