In diesem Artikel geht es um das Problem, wenn ein USB-Massenspeichergerät unter Windows 10 nicht erkannt oder nicht ordnungsgemäß funktioniert. Hier finden Sie Lösungen, um dieses Problem zu beheben.
Massenspeichergeräte
Zuerst sollten Sie sicherstellen, dass der Treiber für das USB Massenspeichergerät ordnungsgemäß installiert ist. Überprüfen Sie dies im Geräte-Manager. Wenn der Treiber fehlt oder veraltet ist, können Sie ihn aktualisieren oder neu installieren.
Ein weiterer möglicher Grund für das Problem könnte eine Einstellung im Energieverwaltungsmodus sein. Öffnen Sie die Energieoptionen in den Systemeinstellungen und deaktivieren Sie die Option Energie sparen für USB-Geräte.
Wenn das Problem weiterhin besteht, können Sie versuchen, den USB-Anschluss zurückzusetzen oder die Registrierungseinstellungen zu ändern. Führen Sie eine Online-Suche oder lesen Sie einen Leitfaden für detailliertere Anweisungen zu diesen Methoden.
In einigen Fällen kann es auch helfen, das Massenspeichergerät zu deinstallieren und dann erneut anzuschließen, um es neu zu installieren.
Denken Sie daran, dass diese Lösungen möglicherweise nicht in allen Situationen funktionieren. Wenn Sie weiterhin Probleme haben, ist es möglicherweise am besten, sich an einen Fachmann oder den Kundensupport des Herstellers zu wenden.
Fortect: Ihr PC-Wiederherstellungsexperte

Scannen Sie heute Ihren PC, um Verlangsamungen, Abstürze und andere Windows-Probleme zu identifizieren und zu beheben.
Fortects zweifacher Ansatz erkennt nicht nur, wenn Windows nicht richtig funktioniert, sondern behebt das Problem an seiner Wurzel.
Jetzt herunterladen und Ihren umfassenden Systemscan starten.
- ✔️ Reparatur von Windows-Problemen
- ✔️ Behebung von Virus-Schäden
- ✔️ Auflösung von Computer-Freeze
- ✔️ Reparatur beschädigter DLLs
- ✔️ Blauer Bildschirm des Todes (BSoD)
- ✔️ OS-Wiederherstellung
Massenspeichergerät nicht angezeigt wird?
Massenspeichergerät wird nicht angezeigt oder funktioniert nicht [GELÖST]
Wenn Ihr Massenspeichergerät nicht angezeigt wird oder nicht funktioniert, können verschiedene Probleme vorliegen. Hier sind einige mögliche Lösungen, die Ihnen helfen können:
1. Überprüfen Sie, ob das Gerät ordnungsgemäß angeschlossen ist und funktioniert.
2. Öffnen Sie den Geräte-Manager, indem Sie nach Geräte-Manager in der Windows-Suche suchen.
3. Suchen Sie im Geräte-Manager nach dem Massenspeichergerät und überprüfen Sie, ob ein gelbes Ausrufezeichen oder ein rotes X neben dem Gerät angezeigt wird.
4. Wenn ein gelbes Ausrufezeichen oder ein rotes X angezeigt wird, klicken Sie mit der rechten Maustaste auf das Gerät und wählen Sie Treiber aktualisieren.
5. Wählen Sie Automatisch nach aktualisierter Treibersoftware suchen und befolgen Sie die Anweisungen.
6. Wenn das Problem weiterhin besteht, können Sie den Treiber deinstallieren und dann erneut installieren. Klicken Sie dazu mit der rechten Maustaste auf das Gerät im Geräte-Manager und wählen Sie Deinstallieren.
7. Starten Sie Ihren Computer neu und schließen Sie das Massenspeichergerät erneut an. Der Treiber sollte automatisch installiert werden.
Wenn diese Lösungen nicht funktionieren, empfehlen wir Ihnen, weitere Informationen zu Ihrem spezifischen Gerätemodell und Betriebssystem zu suchen oder sich an den Kundendienst des Herstellers zu wenden.
Massenspeichertreiber neu?
Wenn Ihr Windows 10-Computer Ihr USB-Massenspeichergerät nicht erkennt oder es nicht funktioniert, gibt es einige Lösungen, die Sie ausprobieren können.
1. Überprüfen Sie zuerst, ob das USB-Gerät richtig angeschlossen ist und ob es ordnungsgemäß funktioniert.
2. Öffnen Sie den Geräte-Manager, indem Sie Device Manager in die Windows-Suche eingeben. Überprüfen Sie, ob unter den USB-Massenspeichergeräten ein gelbes Ausrufezeichen oder ein rotes X angezeigt wird. Wenn ja, klicken Sie mit der rechten Maustaste darauf und wählen Sie Treiber aktualisieren.
3. Wenn die Treiberaktualisierung nicht funktioniert, können Sie versuchen, den Treiber zu deinstallieren und neu zu installieren. Klicken Sie mit der rechten Maustaste auf das betroffene Gerät und wählen Sie Deinstallieren. Starten Sie dann Ihren Computer neu und schließen Sie das Gerät erneut an. Windows sollte die Treiber automatisch neu installieren.
4. Wenn das Problem weiterhin besteht, können Sie versuchen, die Registry-Einstellungen zu ändern. Beachten Sie jedoch, dass dies ein fortgeschrittener Schritt ist und Vorsicht geboten ist.
5. Eine andere Methode besteht darin, den USB-Anschluss zurückzusetzen. Klicken Sie mit der rechten Maustaste auf das betroffene Gerät im Geräte-Manager und wählen Sie Port zurücksetzen.
Hoffentlich helfen Ihnen diese Methoden, das Problem mit Ihrem USB-Massenspeichergerät zu beheben. Wenn nicht, können Sie weitere Lösungen und Anleitungen auf Addictivetips.com finden.
Stick
- Öffnen Sie den Geräte-Manager durch Drücken der Tastenkombination Windows-Taste + X und Auswahl von Geräte-Manager aus dem Menü.
- Erweitern Sie die Kategorie Universeller Serieller Bus-Controller.
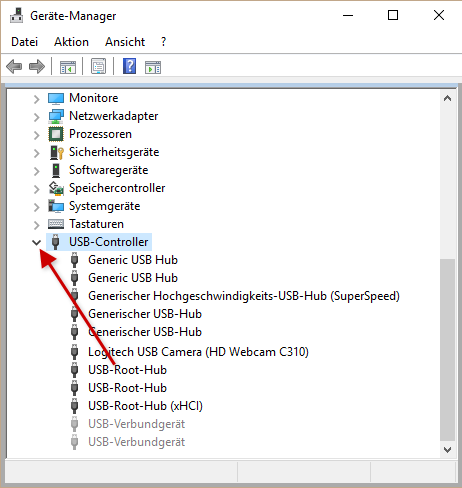
- Rechtsklicken Sie auf das USB-Massenspeichergerät und wählen Sie Treiber aktualisieren aus dem Kontextmenü.
- Wählen Sie die Option Automatisch nach aktualisierter Treibersoftware suchen aus.
- Warten Sie, während Windows nach dem neuesten Treiber sucht und ihn installiert.
- Starten Sie Ihren Computer neu und prüfen Sie, ob das USB-Massenspeichergerät nun erkannt wird.
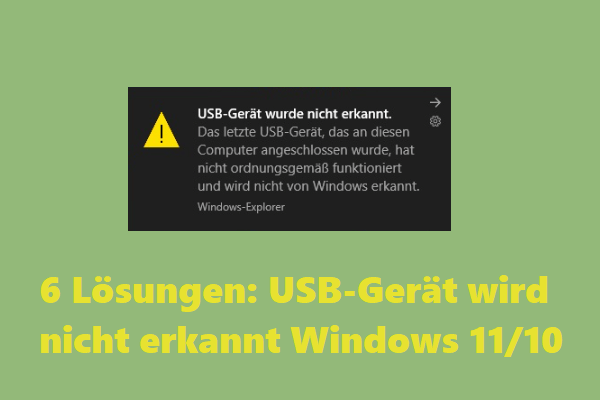
USB-Anschluss überprüfen und wechseln
- Überprüfen Sie zunächst, ob das USB-Kabel ordnungsgemäß mit dem USB-Anschluss verbunden ist.
- Testen Sie das USB-Massenspeichergerät an einem anderen USB-Anschluss an Ihrem Computer.

- Wenn das Gerät an einem anderen Anschluss erkannt wird, könnte der ursprüngliche USB-Anschluss defekt sein.
- Wenn möglich, verwenden Sie einen anderen USB-Stecker oder ein anderes USB-Kabel, um einen Defekt des Zubehörs auszuschließen.
USB-Massenspeichergerät formatieren
- Öffnen Sie den Windows Explorer durch Drücken der Tastenkombination Windows-Taste + E.
- Klicken Sie mit der rechten Maustaste auf das USB-Massenspeichergerät und wählen Sie Formatieren aus dem Kontextmenü.
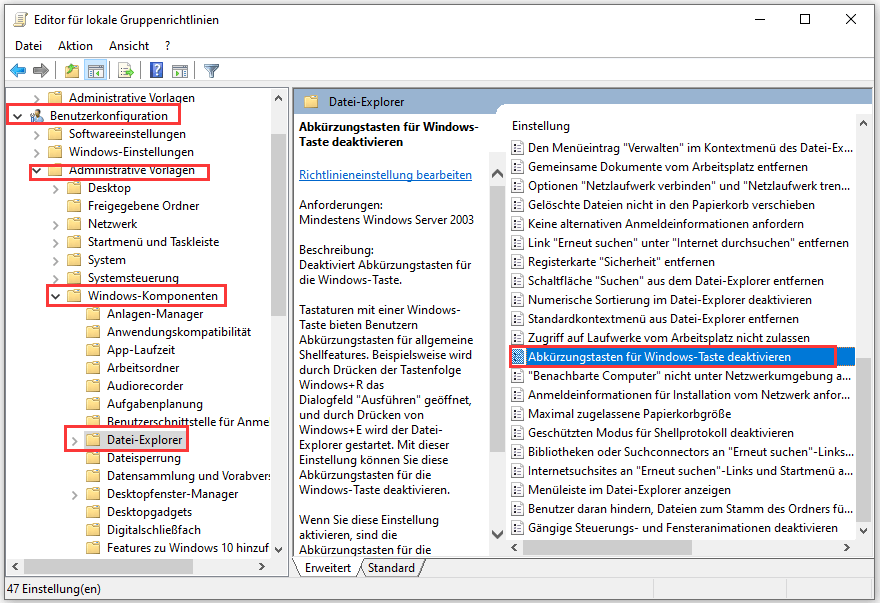
- Wählen Sie das gewünschte Dateisystem und geben Sie einen Namen für das Laufwerk ein.
- Stellen Sie sicher, dass die Option Schnellformatierung aktiviert ist, um Zeit zu sparen.
- Klicken Sie auf Start und warten Sie, bis der Vorgang abgeschlossen ist.
- Testen Sie das USB-Massenspeichergerät erneut, um zu sehen, ob es nun erkannt wird.
USB-Treiber deinstallieren und neu installieren
- Öffnen Sie den Geräte-Manager durch Drücken der Tastenkombination Windows-Taste + X und Auswahl von Geräte-Manager aus dem Menü.
- Erweitern Sie die Kategorie Universeller Serieller Bus-Controller.
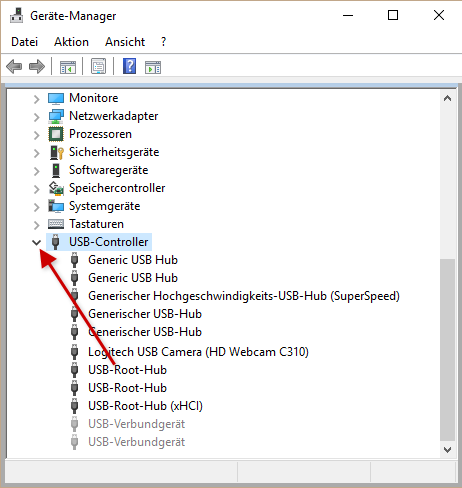
- Rechtsklicken Sie auf das USB-Massenspeichergerät und wählen Sie Gerät deinstallieren aus dem Kontextmenü.
- Bestätigen Sie die Deinstallation des Treibers.
- Trennen Sie das USB-Massenspeichergerät von Ihrem Computer.
- Starten Sie Ihren Computer neu.

- Verbinden Sie das USB-Massenspeichergerät erneut mit Ihrem Computer.
- Windows wird den Treiber automatisch neu installieren.
Windows Update durchführen
- Öffnen Sie die Einstellungen durch Drücken der Tastenkombination Windows-Taste + I.
- Klicken Sie auf Update und Sicherheit.
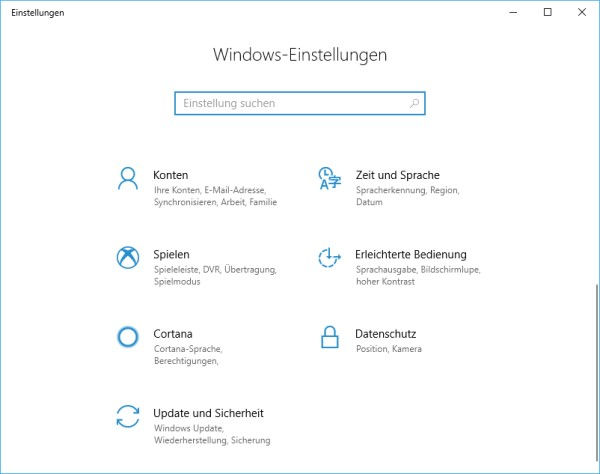
- Wählen Sie Nach Updates suchen aus.
- Warten Sie, während Windows nach verfügbaren Updates sucht und diese installiert.
- Starten Sie Ihren Computer neu, wenn die Installation abgeschlossen ist.
- Überprüfen Sie, ob das USB-Massenspeichergerät nun erkannt wird.
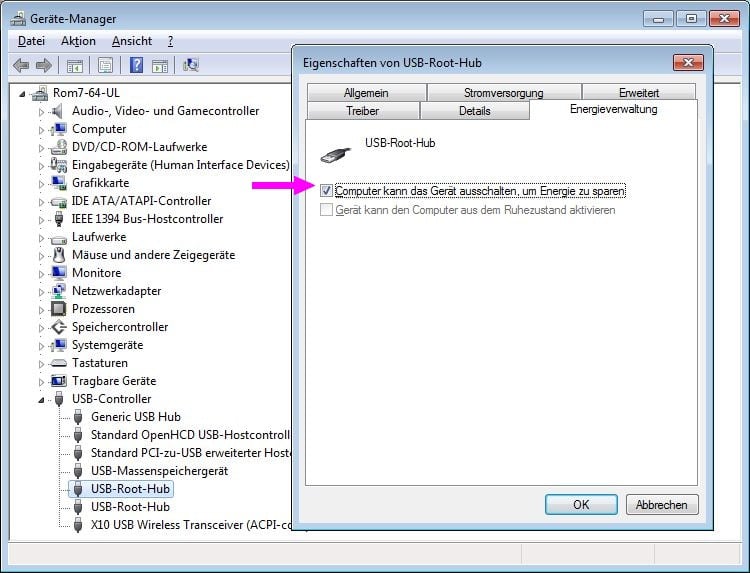
Ihr PC in Bestform
Mit Fortect wird Ihr Computer leistungsfähiger und sicherer. Unsere umfassende Lösung beseitigt Probleme und optimiert Ihr System für eine reibungslose Nutzung.
Erfahren Sie mehr über die Vorteile von Fortect:
Fortect herunterladen
