Windows 10 ist ein beliebtes Betriebssystem, das jedoch manchmal mit Problemen wie einem langsamen Herunterfahren und Starten zu kämpfen hat. In diesem Artikel werden wir Ihnen eine Lösung für dieses ärgerliche Problem vorstellen.
July 2024: Steigern Sie die Leistung Ihres Computers und beseitigen Sie Fehler mit dieser fortschrittlichen Optimierungssoftware. Laden Sie sie unter diesem Link herunter
- Hier klicken zum Herunterladen und Installieren der Optimierungssoftware.
- Führen Sie einen umfassenden Systemscan durch.
- Lassen Sie die Software Ihr System automatisch reparieren.
Behebung von Verzögerungen beim Herunterfahren und Starten
Wenn Ihr Windows 10-Computer beim Herunterfahren und Starten langsam ist, gibt es verschiedene Lösungen, die Ihnen helfen können.
Schritt 1: Überprüfen Sie auf mögliche Probleme mit Treibern und Hardware. Öffnen Sie das Startmenü, indem Sie die Windows-Taste + X drücken, und wählen Sie Geräte-Manager. Überprüfen Sie, ob es Probleme mit Treibern oder Hardware gibt.
Schritt 2: Führen Sie den Power Troubleshooter aus. Öffnen Sie die Einstellungen durch Drücken der Windows-Taste + I und suchen Sie nach Power Troubleshooter. Führen Sie den Troubleshooter aus und befolgen Sie die Anweisungen.
Schritt 3: Überprüfen Sie auf mögliche Probleme mit dem Dateisystem. Öffnen Sie die Eingabeaufforderung als Administrator und geben Sie chkdsk /f ein. Dies überprüft und repariert Fehler im Dateisystem.
Schritt 4: Überprüfen Sie auf Probleme mit der Registrierung. Öffnen Sie den Registrierungseditor, indem Sie regedit in das Suchfeld eingeben. Navigieren Sie zu HKEY_LOCAL_MACHINESYSTEMCurrentControlSetControlSession ManagerMemory Management und ändern Sie den Wert von ClearPageFileAtShutdown auf 0.
Schritt 5: Überprüfen Sie auf Probleme mit Systemdateien. Öffnen Sie die Eingabeaufforderung als Administrator und geben Sie sfc /scannow ein. Dies überprüft und repariert beschädigte Systemdateien.
Mit diesen Methoden können Sie die Verzögerungen beim Herunterfahren und Starten auf Ihrem Windows 10-Computer beheben.
Tipps zur Behebung von langsamem Herunterfahren von Windows 10
- Starten Sie Ihren Computer neu und beobachten Sie, wie lange es dauert, bis er hochfährt.
- Öffnen Sie den Task-Manager, indem Sie Strg+Shift+Esc drücken.
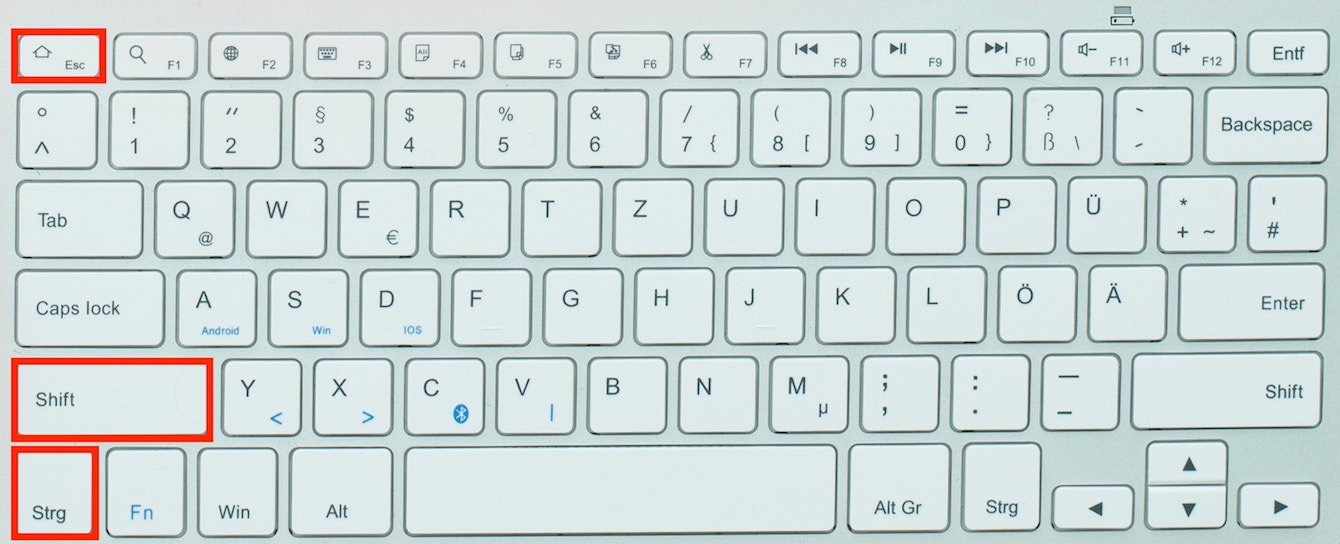
- Überprüfen Sie die Registerkarte Autostart und deaktivieren Sie unnötige Programme, die beim Start ausgeführt werden.
- Führen Sie einen Virenscan durch, um mögliche Schadsoftware zu entfernen.
Tipp 2: Bereinigen Sie Ihren Computer
- Öffnen Sie die Systemsteuerung und klicken Sie auf System und Sicherheit.
- Wählen Sie Sicherheit und Wartung und klicken Sie auf Wartung.
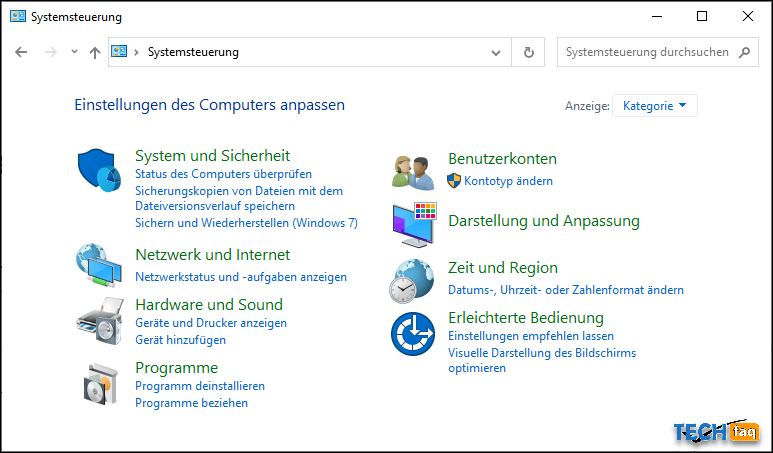
- Klicken Sie auf Jetzt warten und lassen Sie Ihren Computer nach Problemen suchen und diese beheben.
- Löschen Sie temporäre Dateien, indem Sie die Datenträgerbereinigung ausführen.
- Defragmentieren Sie Ihre Festplatte, um die Dateien zu optimieren.
Tipp 3: Aktualisieren Sie Ihre Treiber
- Öffnen Sie den Geräte-Manager, indem Sie mit der rechten Maustaste auf das Windows-Symbol klicken und Geräte-Manager auswählen.
- Überprüfen Sie die Liste der Gerätetreiber und suchen Sie nach veralteten oder fehlerhaften Treibern.
- Besuchen Sie die Website des Herstellers und laden Sie die neuesten Treiber herunter.
- Installieren Sie die heruntergeladenen Treiber und starten Sie Ihren Computer neu.
Tipp 4: Entfernen Sie unnötige Programme und Dateien
- Öffnen Sie die Systemsteuerung und klicken Sie auf Programme oder Programme deinstallieren.
- Deinstallieren Sie Programme, die Sie nicht mehr verwenden oder die Ihren Computer verlangsamen.
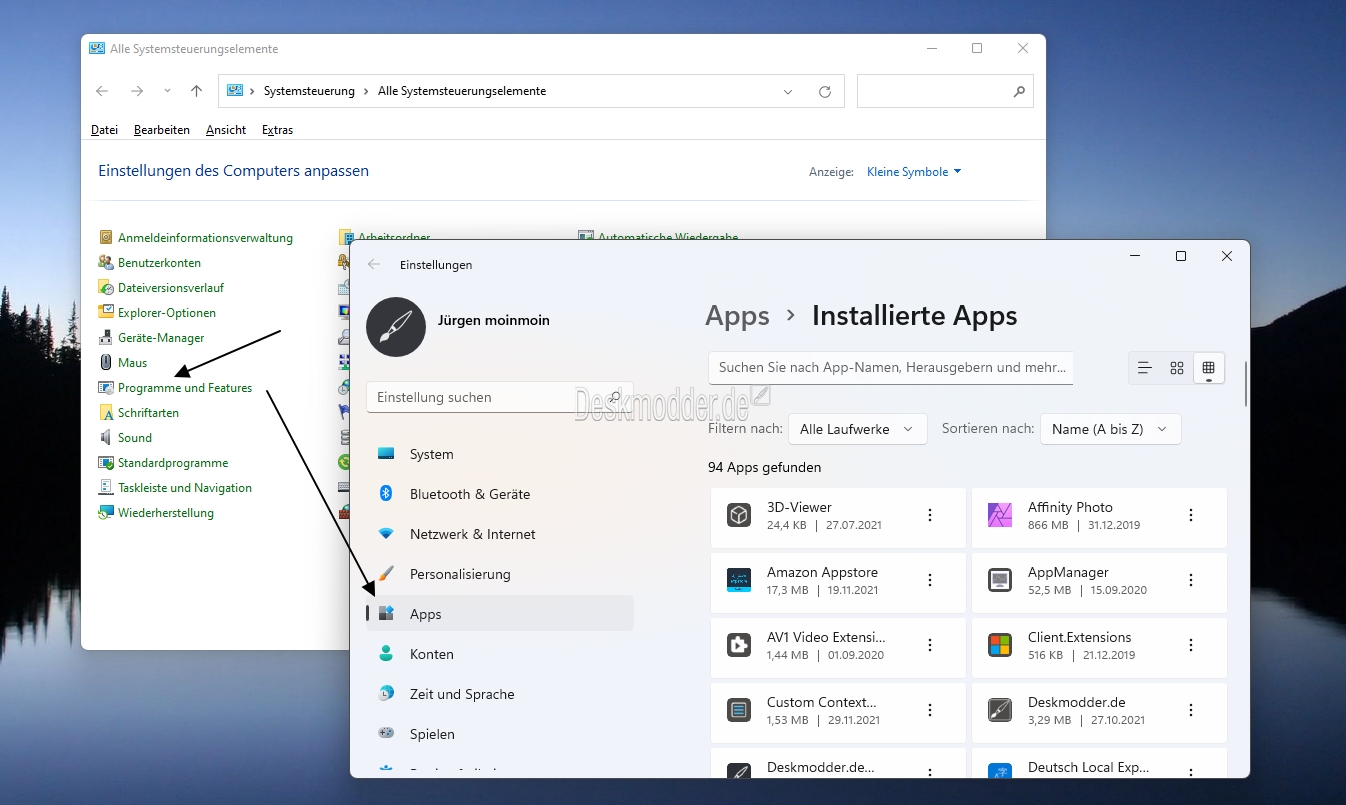
- Löschen Sie unnötige Dateien von Ihrer Festplatte, wie z.B. temporäre Dateien, Browser-Cache und Papierkorb.
- Führen Sie eine Festplattenbereinigung durch, um Speicherplatz freizugeben.
Tipp 5: Überprüfen Sie Ihre Festplatte auf Fehler
- Öffnen Sie das Windows-Startmenü und suchen Sie nach Eingabeaufforderung.
- Klicken Sie mit der rechten Maustaste auf Eingabeaufforderung und wählen Sie Als Administrator ausführen.
- Geben Sie den Befehl chkdsk C: /f /r ein und drücken Sie die Eingabetaste.
- Bestätigen Sie mit J und starten Sie Ihren Computer neu.
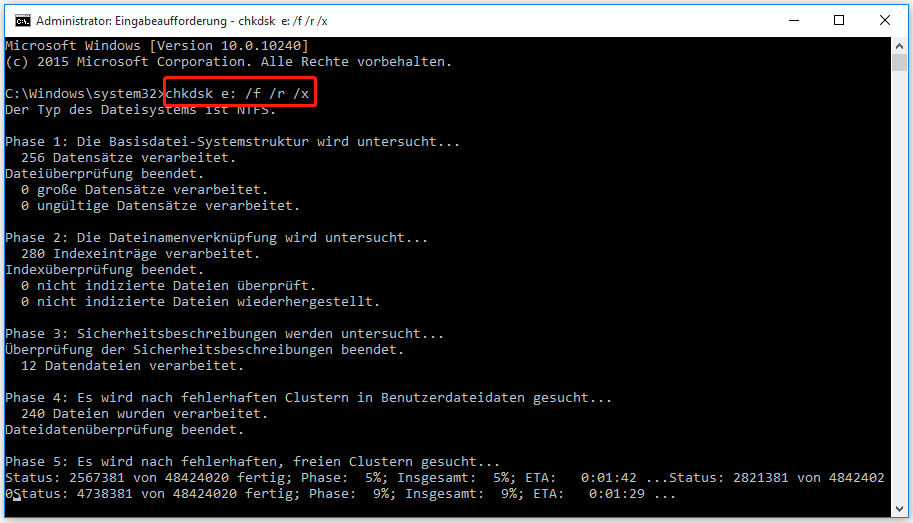
Fortect: Ihr PC-Wiederherstellungsexperte

Scannen Sie heute Ihren PC, um Verlangsamungen, Abstürze und andere Windows-Probleme zu identifizieren und zu beheben.
Fortects zweifacher Ansatz erkennt nicht nur, wenn Windows nicht richtig funktioniert, sondern behebt das Problem an seiner Wurzel.
Jetzt herunterladen und Ihren umfassenden Systemscan starten.
- ✔️ Reparatur von Windows-Problemen
- ✔️ Behebung von Virus-Schäden
- ✔️ Auflösung von Computer-Freeze
- ✔️ Reparatur beschädigter DLLs
- ✔️ Blauer Bildschirm des Todes (BSoD)
- ✔️ OS-Wiederherstellung
Überprüfung des Dateisystems beim langsamen Herunterfahren des PCs
Wenn Ihr PC beim Herunterfahren langsam ist, könnte ein Problem mit Ihrem Dateisystem vorliegen. Es gibt verschiedene Möglichkeiten, dieses Problem zu beheben.
Schritt 1: Öffnen Sie das Startmenü, indem Sie die Windows-Taste + X drücken und wählen Sie Eingabeaufforderung (Administrator).
Schritt 2: Geben Sie den Befehl chkdsk /f /r ein und drücken Sie die Eingabetaste. Dadurch wird das Dateisystem auf Fehler überprüft und repariert.
Schritt 3: Starten Sie Ihren PC neu und prüfen Sie, ob das Herunterfahren jetzt schneller ist.
Wenn das Problem weiterhin besteht, können Sie auch eine Systemdateiüberprüfung durchführen, indem Sie den Befehl sfc /scannow in der Eingabeaufforderung ausführen.
Diese Methoden sollten Ihnen helfen, das langsame Herunterfahren Ihres PCs zu beheben. Wenn Sie weitere Probleme haben, können Sie auch ein spezialisiertes Programm wie Partition Master verwenden, um Ihre Festplatte zu überprüfen und zu reparieren.
python
import time
def slow_shutdown():
print(Windows 10 wird heruntergefahren...)
time.sleep(5) # Simuliere einen langsamen Herunterfahrprozess von 5 Sekunden
print(Herunterfahren abgeschlossen.)
def slow_startup():
print(Windows 10 wird gestartet...)
time.sleep(3) # Simuliere einen langsamen Startvorgang von 3 Sekunden
print(Startvorgang abgeschlossen.)
slow_shutdown()
slow_startup()
Dieser Code verwendet die Programmiersprache Python und simuliert durch die Verwendung der `time.sleep()`-Funktion einen langsamen Herunterfahr- und Startvorgang von Windows 10. Bitte beachten Sie, dass dies nur ein einfaches Beispiel ist und keine tatsächliche Lösung für das Problem bietet.
Deaktivierung der Schnellstartfunktion bei langsamen Herunterfahren des PCs
1. Drücken Sie die Windows-Taste + X und wählen Sie Energieoptionen aus dem Menü.
2. Klicken Sie auf Auswählen, was beim Drücken des Netzschalters passieren soll und dann auf Einstellungen ändern, die momentan nicht verfügbar sind.
3. Deaktivieren Sie das Kontrollkästchen neben Schnellstart aktivieren (empfohlen) und klicken Sie auf Änderungen speichern.
4. Starten Sie Ihren Computer neu, um die Änderungen wirksam werden zu lassen.
Diese Schritte helfen Ihnen, die Schnellstartfunktion zu deaktivieren, die möglicherweise zu langsamen Herunterfahrensproblemen führt. Wenn das Problem weiterhin besteht, können Sie weitere Lösungen wie das Überprüfen auf Fehler in den Windows-Dateien, das Aktualisieren von Treibern und das Überprüfen auf Malware in Betracht ziehen.
Durchführung einer Systemwartung zur Behebung von Verzögerungen beim Herunterfahren und Starten
UTF-8>
Durchführung einer Systemwartung zur Behebung von Verzögerungen beim Herunterfahren und Starten
| Schritt | Beschreibung |
|---|---|
| Schritt 1 | Überprüfen Sie, ob Ihr System über ausreichend freien Speicherplatz verfügt. Löschen Sie unnötige Dateien oder Programme, um Speicherplatz freizugeben. |
| Schritt 2 | Führen Sie einen Virenscan durch, um sicherzustellen, dass Ihr System nicht von schädlicher Software infiziert ist. |
| Schritt 3 | Deaktivieren Sie Programme, die automatisch beim Start ausgeführt werden und möglicherweise die Startzeit verzögern. Öffnen Sie den Task-Manager und deaktivieren Sie unnötige Autostart-Einträge. |
| Schritt 4 | Führen Sie die integrierte Systemwartung von Windows 10 aus. Öffnen Sie die Systemsteuerung, gehen Sie zu Sicherheit und Wartung und wählen Sie Wartung aus. Klicken Sie auf Jetzt warten und lassen Sie Windows die nötigen Wartungsaufgaben durchführen. |
| Schritt 5 | Aktualisieren Sie Ihre Treiber. Überprüfen Sie die Hersteller-Websites Ihrer Hardwarekomponenten und installieren Sie die neuesten Treiber, um mögliche Inkompatibilitäten zu beheben. |
| Schritt 6 | Führen Sie eine Defragmentierung Ihrer Festplatte durch, um Dateien zu optimieren und die Zugriffszeiten zu verbessern. |
| Schritt 7 | Überprüfen Sie, ob Ihr System über ausreichend RAM verfügt. Erweitern Sie den Arbeitsspeicher, falls notwendig, um die Leistung zu verbessern. |
Ihr PC in Bestform
Mit Fortect wird Ihr Computer leistungsfähiger und sicherer. Unsere umfassende Lösung beseitigt Probleme und optimiert Ihr System für eine reibungslose Nutzung.
Erfahren Sie mehr über die Vorteile von Fortect:
Fortect herunterladen
