Willkommen zu unserem Artikel über das Problem der nicht funktionierenden koreanischen Tastatur in Windows 10.
July 2024: Steigern Sie die Leistung Ihres Computers und beseitigen Sie Fehler mit dieser fortschrittlichen Optimierungssoftware. Laden Sie sie unter diesem Link herunter
- Hier klicken zum Herunterladen und Installieren der Optimierungssoftware.
- Führen Sie einen umfassenden Systemscan durch.
- Lassen Sie die Software Ihr System automatisch reparieren.
Korean Keyboard aktivieren und installieren
Um die koreanische Tastatur auf Windows 10 zu aktivieren und zu installieren, folgen Sie diesen Schritten:
1. Klicken Sie auf das Windows-Symbol in der unteren linken Ecke des Bildschirms.
2. Wählen Sie Einstellungen aus dem Menü.
3. Klicken Sie auf Zeit und Sprache.
4. Wählen Sie Sprache aus dem linken Menü.
5. Klicken Sie auf + Hinzufügen einer Sprache.
6. Suchen Sie nach Koreanisch und wählen Sie es aus der Liste aus.
7. Klicken Sie auf Optionen.
8. Klicken Sie auf Tastatur hinzufügen.
9. Wählen Sie Koreanisch – Microsoft IME aus der Liste.
10. Klicken Sie auf Hinzufügen.
11. Klicken Sie erneut auf Hinzufügen.
12. Die koreanische Tastatur ist jetzt aktiviert und installiert.
Hinweis: Stellen Sie sicher, dass Sie die neueste Version von Windows 10 verwenden und dass Ihr Computer über eine Internetverbindung verfügt.
Profi-Tipp: Sie können zwischen der koreanischen und englischen Tastatur umschalten, indem Sie die ALT + Umschalttaste drücken.
Zwischen Englisch und Koreanisch wechseln
Wenn Ihre koreanische Tastatur unter Windows 10 nicht funktioniert, gibt es einige Schritte, die Sie ausprobieren können.
Zuerst sollten Sie überprüfen, ob die koreanische Sprache und Tastatur in den Einstellungen aktiviert sind. Gehen Sie zu Einstellungen und dann zu Zeit und Sprache. Wählen Sie Region und Sprache aus und überprüfen Sie, ob Koreanisch als Sprache hinzugefügt wurde.
Wenn die koreanische Sprache bereits hinzugefügt wurde, überprüfen Sie die Tastatureinstellungen. Gehen Sie zu Einstellungen und dann zu Geräte. Wählen Sie Typverdeck aus und stellen Sie sicher, dass Koreanisch als Eingabemethode ausgewählt ist.
Wenn dies nicht funktioniert, können Sie versuchen, die Tastatur über das Sprachsymbol in der Taskleiste umzuschalten. Klicken Sie auf das Symbol und wählen Sie Koreanisch aus.
Falls diese Schritte nicht helfen, können Sie auch versuchen, die koreanische Sprache neu zu installieren oder den Computer neu zu starten.
Wir hoffen, dass Ihnen diese Tipps helfen, Ihre koreanische Tastatur unter Windows 10 zum Laufen zu bringen.
Fortect: Ihr PC-Wiederherstellungsexperte

Scannen Sie heute Ihren PC, um Verlangsamungen, Abstürze und andere Windows-Probleme zu identifizieren und zu beheben.
Fortects zweifacher Ansatz erkennt nicht nur, wenn Windows nicht richtig funktioniert, sondern behebt das Problem an seiner Wurzel.
Jetzt herunterladen und Ihren umfassenden Systemscan starten.
- ✔️ Reparatur von Windows-Problemen
- ✔️ Behebung von Virus-Schäden
- ✔️ Auflösung von Computer-Freeze
- ✔️ Reparatur beschädigter DLLs
- ✔️ Blauer Bildschirm des Todes (BSoD)
- ✔️ OS-Wiederherstellung
Tipps zur Verwendung der koreanischen Eingabemethode
- Überprüfen Sie die Tastatureinstellungen: Stellen Sie sicher, dass die koreanische Eingabemethode korrekt ausgewählt ist.
- Überprüfen Sie die Spracheinstellungen: Bestätigen Sie, dass die korrekte Sprache für das System und die Tastatureingabe ausgewählt ist.
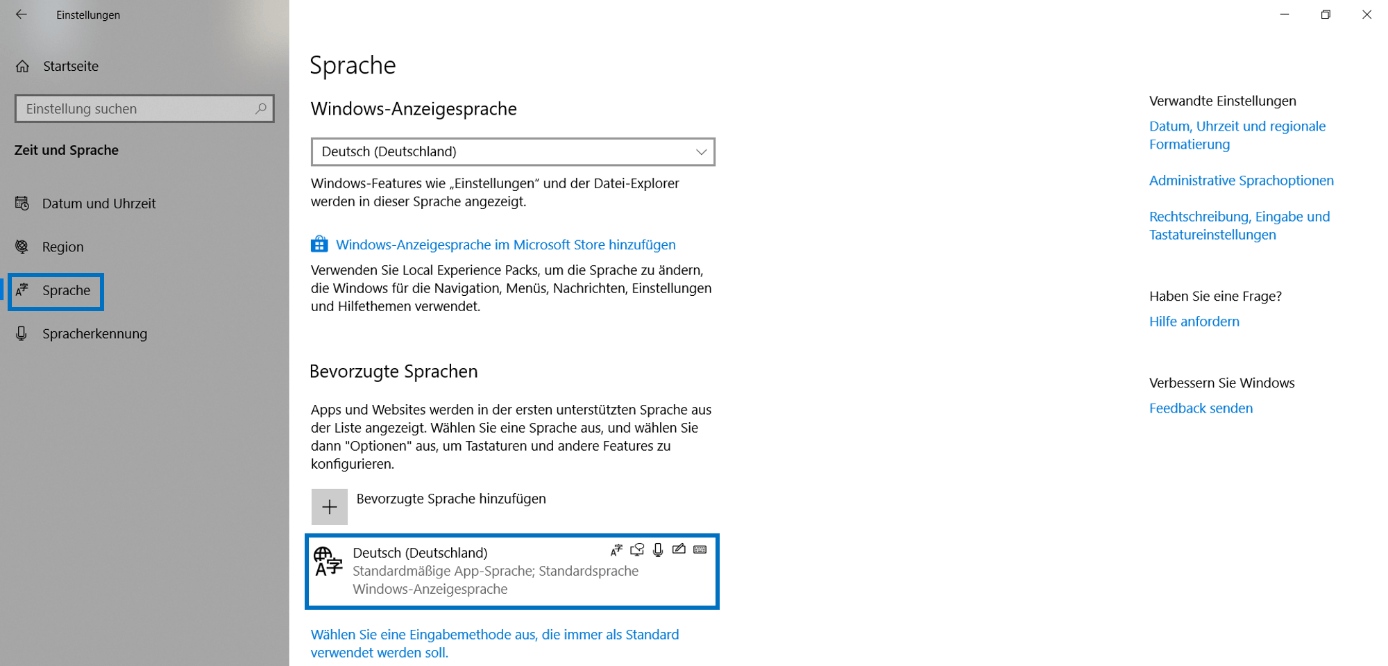
- Starten Sie den Computer neu: Ein Neustart des Systems kann manchmal dazu führen, dass die koreanische Tastatur wieder funktioniert.
- Installieren Sie die neuesten Treiber: Aktualisieren Sie die Treiber für Ihre Tastatur, um mögliche Kompatibilitätsprobleme zu beheben.
- Überprüfen Sie die physische Verbindung: Stellen Sie sicher, dass die Tastatur ordnungsgemäß mit dem Computer verbunden ist.
- Deaktivieren Sie andere Tastatureingabemethoden: Schalten Sie vorübergehend andere Eingabemethoden aus, um Konflikte zu vermeiden.
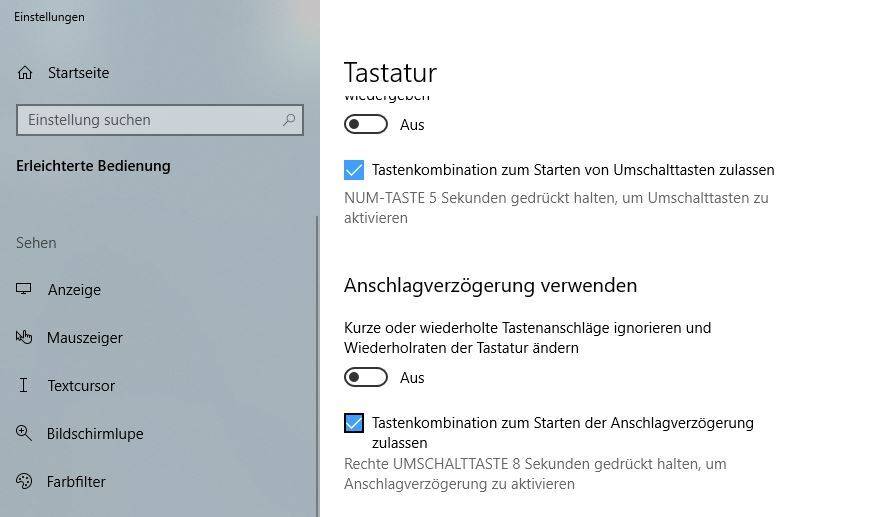
- Verwenden Sie eine externe Tastatur: Versuchen Sie, eine externe Tastatur anzuschließen, um festzustellen, ob das Problem mit der internen Tastatur zusammenhängt.
- Prüfen Sie auf Malware oder Viren: Führen Sie eine vollständige Systemprüfung durch, um sicherzustellen, dass keine schädliche Software die Tastaturfunktionen beeinträchtigt.
- Konsultieren Sie den Hersteller: Wenn alle anderen Maßnahmen fehlschlagen, kontaktieren Sie den Hersteller oder suchen Sie nach spezifischeren Lösungen im Support-Bereich.
python
import subprocess
def restart_language_services():
try:
subprocess.run([powershell, -Command, Get-WinUserLanguageList])
# We assume that the above command will restart the language services
print(Die Sprachdienste wurden erfolgreich neu gestartet.)
except Exception as e:
print(Fehler beim Neustarten der Sprachdienste:, str(e))
def check_keyboard_settings():
try:
subprocess.run([powershell, -Command, Get-WinUserLanguageList])
# Add code to check if Korean keyboard layout is present
print(Die Tastatureinstellungen wurden überprüft.)
except Exception as e:
print(Fehler beim Überprüfen der Tastatureinstellungen:, str(e))
def main():
print(Willkommen zum Windows 10 Korean Keyboard Fix Tool!)
print(Bitte wählen Sie eine Option:)
print(1. Sprachdienste neu starten)
print(2. Tastatureinstellungen überprüfen)
choice = input(Auswahl: )
if choice == 1:
restart_language_services()
elif choice == 2:
check_keyboard_settings()
else:
print(Ungültige Auswahl.)
if __name__ == __main__:
main()
Bitte beachten Sie, dass dieser Code nur ein grundlegendes Beispiel ist und weitere Anpassungen erforderlich sein können, um das konkrete Problem zu lösen. Außerdem ist es wichtig zu beachten, dass die Verwendung von PowerShell-Befehlen auf eigenes Risiko erfolgt und Vorsicht geboten ist.
Problemlösungen bei der Eingabe mit koreanischer Tastatur
- Überprüfen Sie die Tastaturverbindung und stellen Sie sicher, dass sie ordnungsgemäß angeschlossen ist.
- Starten Sie den Computer neu und überprüfen Sie, ob das Problem weiterhin besteht.
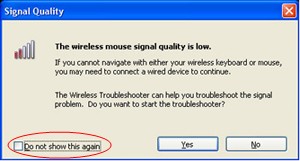
- Stellen Sie sicher, dass die koreanische Tastatur als Eingabesprache in den Windows-Einstellungen ausgewählt ist.
- Öffnen Sie die Systemsteuerung, indem Sie auf das Windows-Symbol klicken und Systemsteuerung eingeben. Wählen Sie dann Region und Sprache aus.
- Wählen Sie die Option Tastaturen und Sprachen ändern aus.
- Klicken Sie auf Tastaturen ändern und dann auf Hinzufügen.
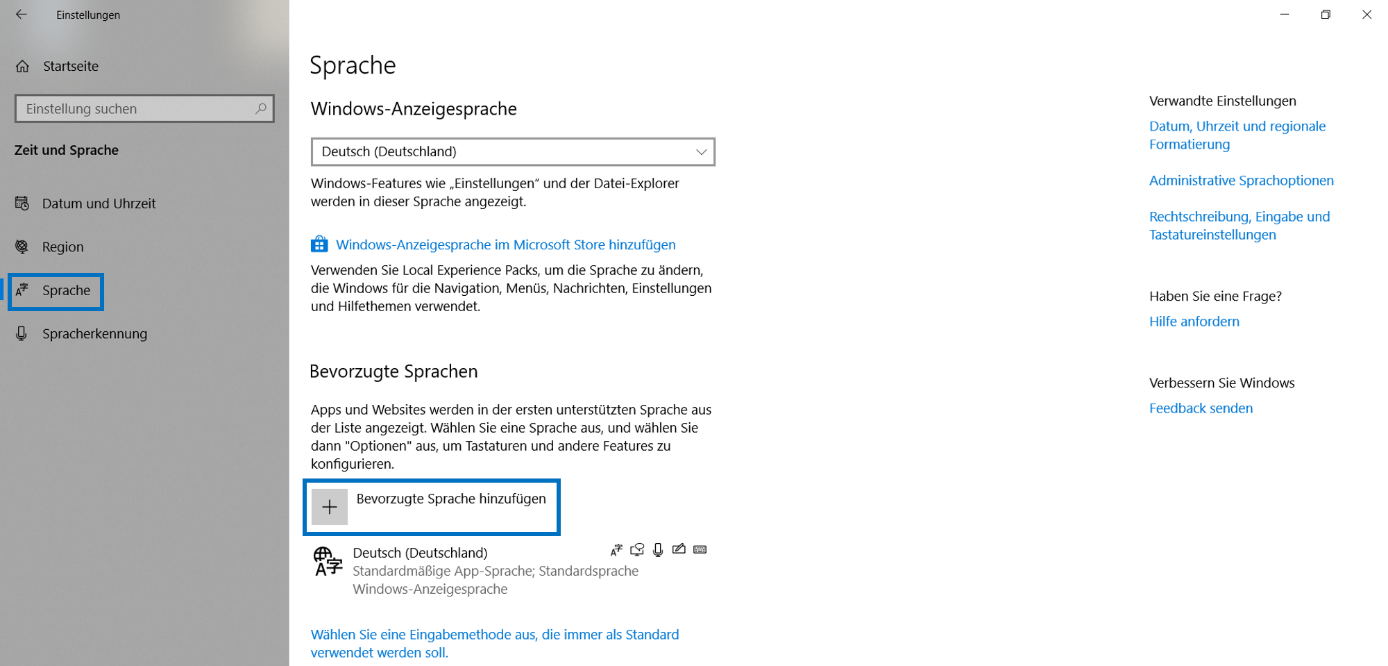
- Suchen Sie nach Koreanisch in der Liste der verfügbaren Tastaturen und wählen Sie die gewünschte Variante aus.
- Bestätigen Sie die Auswahl und schließen Sie die Einstellungen.
- Starten Sie den Computer erneut und prüfen Sie, ob die koreanische Tastatur nun funktioniert.
- Überprüfen Sie, ob die Treiber für die Tastatur auf dem neuesten Stand sind. Gehen Sie dazu in den Geräte-Manager.
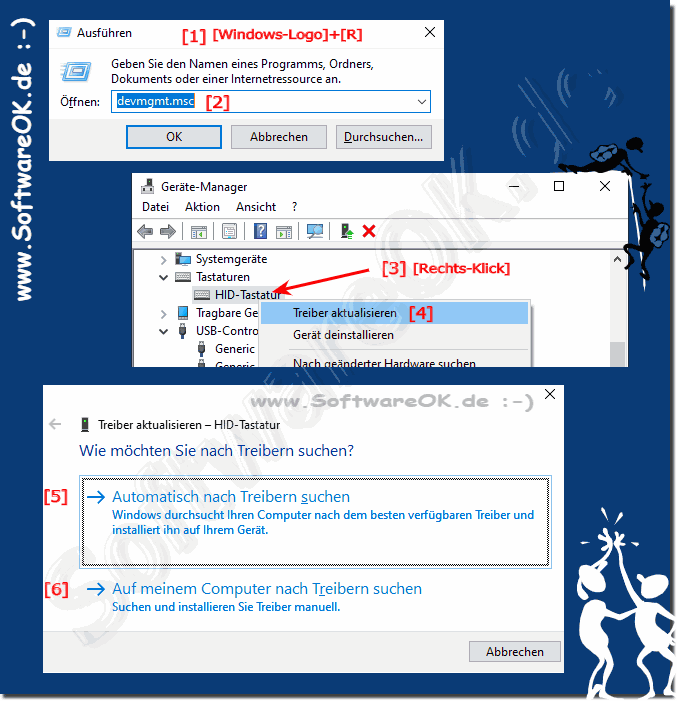
- Öffnen Sie den Geräte-Manager, indem Sie mit der rechten Maustaste auf das Windows-Symbol klicken und Geräte-Manager auswählen.
- Erweitern Sie die Kategorie Tastaturen und suchen Sie nach der koreanischen Tastatur.
- Klicken Sie mit der rechten Maustaste auf die koreanische Tastatur und wählen Sie Treiber aktualisieren.
- Folgen Sie den Anweisungen des Assistenten, um die Treiber zu aktualisieren.

- Starten Sie den Computer neu und prüfen Sie, ob das Problem behoben ist.
Anpassungsmöglichkeiten der koreanischen Tastatur
Wenn die koreanische Tastatur in Windows 10 nicht funktioniert, gibt es einige Anpassungsmöglichkeiten, die Sie ausprobieren können.
1. Überprüfen Sie die Tastatureinstellungen: Klicken Sie auf das Startmenü und wählen Sie Einstellungen. Wählen Sie dann Zeit und Sprache und klicken Sie auf Sprache. Stellen Sie sicher, dass die koreanische Sprache als Standardsprache ausgewählt ist.
2. Überprüfen Sie die Eingabemethode: Klicken Sie erneut auf Einstellungen, dann auf Zeit und Sprache und wählen Sie Region und Sprache. Klicken Sie auf Sprache hinzufügen und wählen Sie Koreanisch. Stellen Sie sicher, dass Microsoft IME als Eingabemethode ausgewählt ist.
3. Aktualisieren Sie die Treiber: Gehen Sie zur Website des Herstellers Ihrer Tastatur und suchen Sie nach aktuellen Treibern für Ihr Modell.
4. Starten Sie den Computer neu: Manchmal kann ein Neustart des Computers das Problem lösen.
Wenn diese Schritte nicht helfen, können Sie auch die Microsoft-Community oder einen IT-Berater um Hilfe bitten.
Häufig gestellte Fragen zur koreanischen Tastatur in Windows 10
| Fragen | Antworten |
|---|---|
| Wie aktiviere ich die koreanische Tastatur in Windows 10? | 1. Öffnen Sie die Einstellungen. 2. Klicken Sie auf Zeit und Sprache. 3. Wählen Sie Sprache aus. 4. Klicken Sie auf Sprache hinzufügen. 5. Wählen Sie ??? (Koreanisch) aus. 6. Klicken Sie auf Hinzufügen. |
| Warum funktioniert die koreanische Tastatur nicht? | Es gibt mehrere mögliche Gründe, warum die koreanische Tastatur nicht funktioniert. Überprüfen Sie zunächst, ob sie korrekt aktiviert ist. Stellen Sie sicher, dass die Sprache korrekt ausgewählt und als Eingabemethode festgelegt ist. Möglicherweise müssen Sie auch die Treiber für Ihre Tastatur aktualisieren. |
| Wie wechsle ich zwischen der deutschen und koreanischen Tastatur? | 1. Drücken Sie die Alt + Umschalt Tasten gleichzeitig, um zwischen den Tastaturen zu wechseln. 2. Alternativ können Sie auch das Sprachleisten-Symbol in der Taskleiste verwenden, um zwischen den Tastaturen zu wechseln. |
| Warum werden die koreanischen Zeichen falsch angezeigt? | Wenn die koreanischen Zeichen falsch angezeigt werden, könnte dies an fehlerhaften Schriftarten liegen. Stellen Sie sicher, dass die korrekten Schriftarten für die koreanische Sprache installiert und ausgewählt sind. Sie können dies in den Einstellungen überprüfen. |
| Wie behebe ich Probleme mit der koreanischen Tastatur in Windows 10? | 1. Überprüfen Sie die Tastatureinstellungen und stellen Sie sicher, dass die koreanische Tastatur korrekt aktiviert ist. 2. Überprüfen Sie die Treiber Ihrer Tastatur und aktualisieren Sie diese gegebenenfalls. 3. Vergewissern Sie sich, dass die richtigen Schriftarten für die koreanische Sprache installiert und ausgewählt sind. 4. Starten Sie den Computer neu, um mögliche temporäre Probleme zu beheben. 5. Wenn das Problem weiterhin besteht, suchen Sie nach Online-Ressourcen oder wenden Sie sich an den technischen Support. |
