Herzlich willkommen zu unserem Artikel über die Lösung von Windows 10 Installationsproblemen.
July 2024: Steigern Sie die Leistung Ihres Computers und beseitigen Sie Fehler mit dieser fortschrittlichen Optimierungssoftware. Laden Sie sie unter diesem Link herunter
- Hier klicken zum Herunterladen und Installieren der Optimierungssoftware.
- Führen Sie einen umfassenden Systemscan durch.
- Lassen Sie die Software Ihr System automatisch reparieren.
Lösungen zur erfolgreichen Installation von Windows 10 durchgehen
Für eine erfolgreiche Installation von Windows 10 gibt es verschiedene Lösungen. Zuerst überprüfen Sie die Systemanforderungen, um sicherzustellen, dass Ihr PC kompatibel ist. Stellen Sie sicher, dass Sie die neuesten Treiber für Ihre Hardware installiert haben und dass Ihr PC genügend Speicherplatz auf der Festplatte hat.
Wenn Sie Probleme mit der Installation haben, können Sie eine saubere Installation versuchen. Starten Sie dazu den Computer neu und drücken Sie während des Startvorgangs die F2-Taste, um das BIOS-Menü aufzurufen. Wählen Sie dann die Option Windows Setup und folgen Sie den Anweisungen.
Ein weiterer möglicher Lösungsansatz ist das Überprüfen des USB-Sticks. Stellen Sie sicher, dass der USB-Stick richtig formatiert ist und dass alle Dateien korrekt darauf gespeichert sind.
Wenn Sie immer noch Probleme haben, können Sie die Windows-Fehlermeldung überprüfen. Oft gibt sie Aufschluss über das Problem und mögliche Lösungen.
Wenn keine der oben genannten Lösungen funktioniert, können Sie auch externe Hilfsmittel wie das Fortect-Tool oder den Microsoft-Assistenten nutzen, um das Problem zu beheben.
Denken Sie daran, dass es verschiedene Ursachen für Installationsprobleme geben kann, daher ist es wichtig, geduldig zu bleiben und verschiedene Lösungsansätze auszuprobieren.
Gründe für die Nichtinstallation von Windows 10
1. Inkompatible Hardware: Manche Computer-Komponenten erfüllen möglicherweise nicht die Systemanforderungen von Windows 10. Überprüfen Sie die Kompatibilität Ihrer Hardware.
2. Fehlerhafte Treiber: Veraltete oder fehlerhafte Treiber können die Installation von Windows 10 verhindern. Aktualisieren Sie Ihre Treiber vor der Installation.
3. Festplattenprobleme: Fehler auf der Festplatte oder eine nicht ausreichende Speicherkapazität können zu Problemen bei der Installation führen. Überprüfen Sie Ihre Festplatte auf Fehler und stellen Sie sicher, dass genügend Speicherplatz vorhanden ist.
4. Softwarekonflikte: Einige installierte Programme können mit der Windows 10 Installation in Konflikt stehen. Überprüfen Sie Ihre installierte Software und deinstallieren Sie möglicherweise konfliktreiche Programme.
5. Spracheinstellungen: Stellen Sie sicher, dass Ihre Spracheinstellungen korrekt sind. Ein falsch eingestellter Sprachmodus kann zu Installationsproblemen führen.
6. Fehlerhafter USB-Stick: Wenn Sie Windows 10 von einem USB-Stick installieren, überprüfen Sie den Stick auf Fehler oder versuchen Sie es mit einem anderen USB-Stick.
7. Viren oder Malware: Ein befallenes System kann die Installation von Windows 10 beeinträchtigen. Scannen Sie Ihren Computer auf Viren und Malware, bevor Sie Windows 10 installieren.
8. Fehlercodes: Wenn Ihnen ein Fehlercode wie z.B. 0x80300024 angezeigt wird, suchen Sie nach Lösungen für diesen spezifischen Fehlercode.
9. Aktualisierungsschwierigkeiten: Manchmal treten während des Aktualisierungsprozesses Probleme auf. In diesem Fall können Sie versuchen, eine saubere Neuinstallation von Windows 10 durchzuführen.
10. Inkompatible Software: Überprüfen Sie, ob bestimmte Programme oder Treiber mit Windows 10 kompatibel sind. Inkompatible Software kann die Installation verhindern.
Probleme bei der Installation von Windows 10 auf einer beliebigen Partition
Wenn Sie Probleme bei der Installation von Windows 10 auf einer beliebigen Partition haben, gibt es verschiedene Lösungen, die Ihnen helfen können.
1. Überprüfen Sie die Systemanforderungen, um sicherzustellen, dass Ihr Computer die erforderlichen Spezifikationen erfüllt.
2. Stellen Sie sicher, dass Sie die richtige Windows 10-Version ausgewählt haben und dass Sie über genügend Speicherplatz auf Ihrer Festplatte verfügen.
3. Wenn Sie den Fehlercode 0x80300024 erhalten, versuchen Sie, das Laufwerk zu formatieren, auf dem Sie Windows installieren möchten.
4. Überprüfen Sie, ob alle Treiber auf dem neuesten Stand sind und ob es möglicherweise Treiberprobleme gibt.
5. Führen Sie eine saubere Installation durch, um sicherzustellen, dass alle alten Dateien und Einstellungen entfernt werden.
6. Wenn Sie weiterhin Probleme haben, können Sie versuchen, die Installation von einem USB-Stick durchzuführen.
Hoffentlich helfen Ihnen diese Lösungen, die Installation von Windows 10 auf einer beliebigen Partition erfolgreich durchzuführen.
Probleme bei der Installation von Windows 10 von USB
Wenn Sie den Fehlercode 0x80300024 erhalten, überprüfen Sie die Festplatte. Stellen Sie sicher, dass sie richtig angeschlossen ist und genügend Speicherplatz hat.
Ein weiteres Problem kann die Spracheinstellung sein. Überprüfen Sie, ob Sie die richtige Sprache ausgewählt haben.
Wenn Sie Probleme mit Treiberfehlern haben, laden Sie die neuesten Treiber herunter und installieren Sie sie.
Wenn Sie eine saubere Installation durchführen möchten, starten Sie den PC neu und drücken Sie während des Startvorgangs die F2-Taste, um das BIOS-Menü aufzurufen.
Wenn Sie immer noch Probleme haben, können Sie versuchen, den USB-Stick auf einem anderen Computer zu formatieren und die Installation erneut durchzuführen.
Diese Lösungen sollten Ihnen helfen, die Installation von Windows 10 von USB erfolgreich abzuschließen.
Wie behebe ich das Problem mit der fehlenden Installation von Windows 10?
So beheben Sie das Problem mit der fehlenden Installation von Windows 10:
1. Überprüfen Sie die Systemanforderungen von Windows 10, um sicherzustellen, dass Ihr Computer diese erfüllt.
2. Stellen Sie sicher, dass alle erforderlichen Treiber auf dem neuesten Stand sind, insbesondere für Ihre Festplatte und Ihren PC-Prozessor.
3. Überprüfen Sie, ob Ihr PC über ausreichend Speicherplatz auf der Festplatte verfügt, um Windows 10 zu installieren.
4. Führen Sie eine gründliche Überprüfung auf Fehler auf Ihrer Festplatte durch, um sicherzustellen, dass diese in gutem Zustand ist.
5. Deaktivieren Sie vorübergehend alle Sicherheits- und Antivirenprogramme, da diese die Installation von Windows 10 behindern können.
6. Versuchen Sie, die Installation von Windows 10 über einen USB-Stick durchzuführen, anstatt es direkt von der Festplatte zu installieren.
7. Wenn die Fehlermeldung Installation fehlgeschlagen angezeigt wird, suchen Sie nach dem spezifischen Fehlercode, z.B. 0x80300024, und suchen Sie nach Lösungen online.
8. Führen Sie eine saubere Installation von Windows 10 durch, um sicherzustellen, dass alle vorhandenen Dateien und Einstellungen entfernt werden.
9. Stellen Sie sicher, dass Sie die richtige Spracheinstellung für die Installation wählen, insbesondere wenn Sie Sprachpakete verwenden.
10. Wenn alles andere fehlschlägt, suchen Sie nach spezifischen Lösungen oder wenden Sie sich an den technischen Support von Microsoft.
Hoffentlich helfen Ihnen diese Lösungen, das Problem mit der fehlenden Installation von Windows 10 zu beheben.
Fehlerbehebung von Treiberfehlern
Wenn Sie bei der Installation von Windows 10 auf Treiberfehler stoßen, gibt es einige mögliche Lösungen.
1. Überprüfen Sie die Systemanforderungen: Stellen Sie sicher, dass Ihr Computer die erforderlichen Komponenten und Anforderungen erfüllt.
2. Aktualisieren Sie Ihre Treiber: Überprüfen Sie, ob alle Treiber auf dem neuesten Stand sind. Sie können dies manuell tun oder ein Tool wie Driver Booster verwenden, um den Prozess zu automatisieren.
3. Überprüfen Sie die Hardware: Stellen Sie sicher, dass alle Hardwarekomponenten richtig angeschlossen sind und ordnungsgemäß funktionieren.
4. Führen Sie eine saubere Installation durch: Wenn alle anderen Lösungen fehlschlagen, können Sie eine saubere Installation von Windows 10 durchführen. Sichern Sie vorher alle wichtigen Dateien und führen Sie den Vorgang sorgfältig durch.
Beachten Sie, dass dies allgemeine Lösungen sind und je nach spezifischem Fehler weitere Schritte erforderlich sein können.
Fortect: Ihr PC-Wiederherstellungsexperte

Scannen Sie heute Ihren PC, um Verlangsamungen, Abstürze und andere Windows-Probleme zu identifizieren und zu beheben.
Fortects zweifacher Ansatz erkennt nicht nur, wenn Windows nicht richtig funktioniert, sondern behebt das Problem an seiner Wurzel.
Jetzt herunterladen und Ihren umfassenden Systemscan starten.
- ✔️ Reparatur von Windows-Problemen
- ✔️ Behebung von Virus-Schäden
- ✔️ Auflösung von Computer-Freeze
- ✔️ Reparatur beschädigter DLLs
- ✔️ Blauer Bildschirm des Todes (BSoD)
- ✔️ OS-Wiederherstellung
Verwendung von Outbyte Driver Updater
1. Laden Sie Outbyte Driver Updater von der offiziellen Website herunter und installieren Sie es auf Ihrem Computer.
2. Öffnen Sie das Programm und starten Sie den Scanvorgang. Outbyte Driver Updater wird Ihre Treiber auf veraltete oder fehlende Versionen überprüfen.
3. Nachdem der Scan abgeschlossen ist, zeigt Ihnen das Programm eine Liste der Treiber, die aktualisiert werden müssen. Klicken Sie auf Alle aktualisieren, um den Aktualisierungsprozess zu starten.
4. Warten Sie, bis Outbyte Driver Updater die Treiber aktualisiert hat. Dies kann einige Zeit in Anspruch nehmen, abhängig von der Anzahl der zu aktualisierenden Treiber.
5. Sobald die Aktualisierung abgeschlossen ist, starten Sie Ihren Computer neu, um die Änderungen wirksam werden zu lassen.
Outbyte Driver Updater ist ein nützliches Tool, um Probleme mit veralteten oder fehlenden Treibern zu beheben. Es kann die Leistung Ihres Computers verbessern und Ihnen helfen, Windows 10 Installation Probleme zu lösen. Probieren Sie es aus und erleben Sie einen reibungslosen Installationsprozess.
PC eingeschaltet lassen und erneut versuchen zu installieren
Lassen Sie Ihren PC eingeschaltet und versuchen Sie erneut, Windows 10 zu installieren. Überprüfen Sie, ob Ihr PC die erforderlichen Systemanforderungen erfüllt. Stellen Sie sicher, dass Sie die richtige Windows-Version auswählen und den richtigen Installationsprozess durchführen. Überprüfen Sie, ob Fehlercodes wie 0x80300024 oder 0xc1900101 angezeigt werden, und suchen Sie nach Lösungen online. Aktualisieren Sie Ihre Treiber und stellen Sie sicher, dass Ihre Festplatte und SSD ordnungsgemäß funktionieren. Überprüfen Sie auch, ob Ihr PC über ausreichend Speicherplatz verfügt.
Wenn Sie Probleme mit der Installation haben, können Sie die Spracheinstellungen überprüfen und die Windows-Sprachpakete aktualisieren. Führen Sie außerdem eine Fehlerbehebung durch und überprüfen Sie, ob alles ordnungsgemäß funktioniert. Wenn alles andere fehlschlägt, können Sie eine saubere Installation durchführen oder professionelle Hilfe in Anspruch nehmen.
VPN-Software ausschalten und die Größe der System Reserved-Partition erhöhen
1. Beenden Sie zunächst alle VPN-Software auf Ihrem Computer.
2. Öffnen Sie das Startmenü und geben Sie Partition in das Suchfeld ein.
3. Wählen Sie Festplattenpartitionen erstellen und formatieren aus den Suchergebnissen aus.
4. Klicken Sie mit der rechten Maustaste auf die System Reserved-Partition und wählen Sie Volume erweitern aus.
5. Befolgen Sie die Anweisungen, um die Größe der Partition zu erhöhen.
6. Starten Sie anschließend den Installationsprozess von Windows 10 erneut.
7. Achten Sie darauf, dass die Systemanforderungen für Windows 10 erfüllt sind.
8. Folgen Sie den weiteren Schritten des Installationsprozesses, um die Installation abzuschließen.
Das Ausschalten der VPN-Software und die Erhöhung der System Reserved-Partition können helfen, Probleme bei der Windows 10 Installation zu lösen. Gehen Sie die Schritte sorgfältig durch und stellen Sie sicher, dass alle Anforderungen erfüllt sind, um einen reibungslosen Installationsprozess zu gewährleisten.
Überprüfen auf ausstehende Updates
- Öffnen Sie die Einstellungen durch Klicken auf das Startmenü und das Zahnrad-Symbol.
- Navigieren Sie zu Update und Sicherheit.
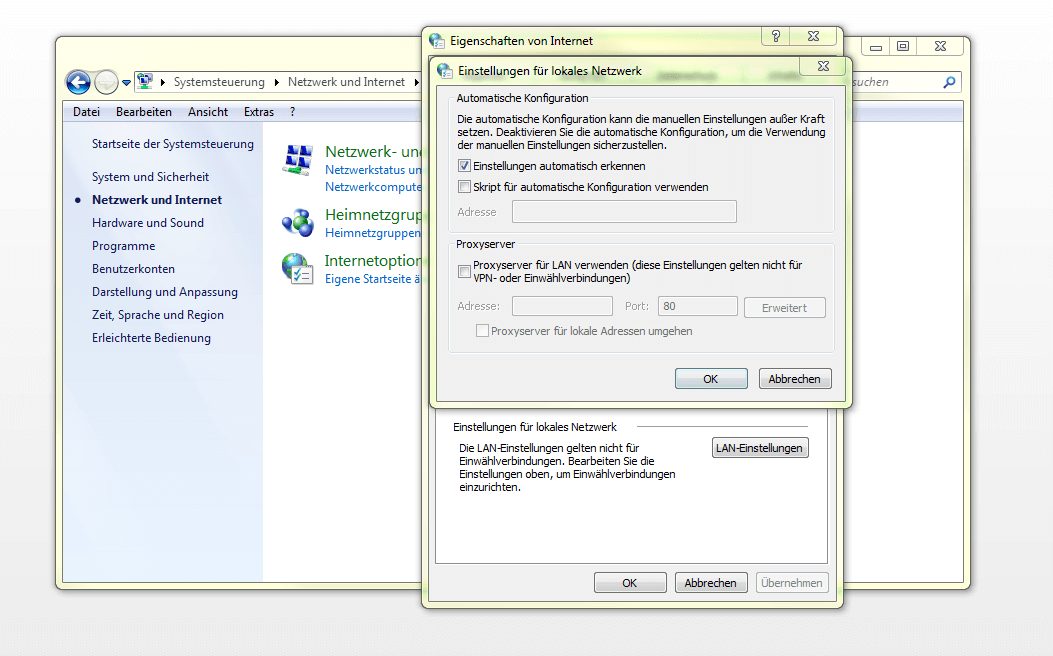
- Wählen Sie im linken Menü Windows Update aus.
- Klicken Sie auf Nach Updates suchen.
- Wenn Updates verfügbar sind, klicken Sie auf Jetzt herunterladen und installieren.
- Warten Sie, bis der Vorgang abgeschlossen ist.
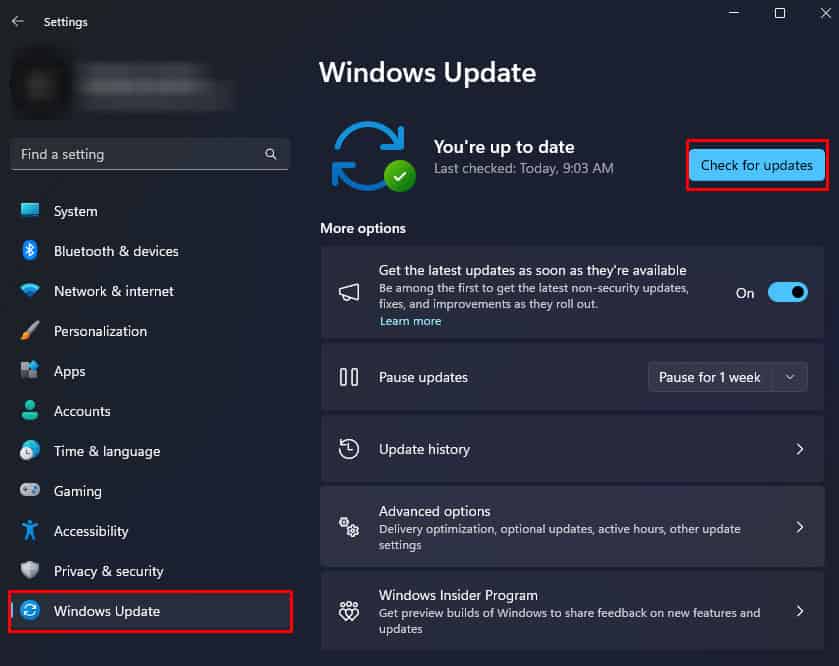
- Starten Sie Ihren Computer neu, wenn Sie dazu aufgefordert werden.
Inkompatible Apps deinstallieren
Wenn Sie Probleme bei der Installation von Windows 10 haben, kann dies daran liegen, dass inkompatible Apps auf Ihrem Computer installiert sind. Um dieses Problem zu lösen, müssen Sie diese Apps deinstallieren. Hier sind die Schritte, die Sie befolgen sollten:
1. Öffnen Sie die Systemsteuerung, indem Sie auf das Windows-Symbol klicken und Systemsteuerung eingeben.
2. Klicken Sie auf Programme und dann auf Programme deinstallieren.
3. Suchen Sie die inkompatiblen Apps in der Liste und markieren Sie sie.
4. Klicken Sie auf Deinstallieren und folgen Sie den Anweisungen auf dem Bildschirm, um die Apps zu entfernen.
Hinweis: Stellen Sie sicher, dass Sie wichtige Dateien sichern, bevor Sie die Apps deinstallieren.
Nachdem Sie die inkompatiblen Apps deinstalliert haben, können Sie versuchen, Windows 10 erneut zu installieren.
Überprüfen, ob Ihr Computer die Mindestanforderungen erfüllt
Überprüfen Sie, ob Ihr Computer die Mindestanforderungen erfüllt.
– Stellen Sie sicher, dass Ihr Computer die Mindestanforderungen für die Installation von Windows 10 erfüllt.
– Überprüfen Sie die Systemanforderungen, um sicherzustellen, dass Ihr Computer kompatibel ist.
– Stellen Sie sicher, dass Sie genügend Speicherplatz auf Ihrer Festplatte haben.
– Überprüfen Sie, ob Ihre Treiber auf dem neuesten Stand sind.
– Vergewissern Sie sich, dass Ihr PC-Prozessor die erforderlichen Spezifikationen erfüllt.
– Überprüfen Sie, ob Ihre Festplatte in Ordnung ist und keine Fehler aufweist.
– Führen Sie eine gründliche Überprüfung auf mögliche Fehler durch.
– Stellen Sie sicher, dass Sie den richtigen Installationsprozess befolgen.
– Wenn Sie Probleme haben, suchen Sie nach Lösungen im Internet oder wenden Sie sich an den Kundendienst.
Vergessen Sie nicht, vor der Installation eine Sicherungskopie Ihrer Dateien zu erstellen und alle wichtigen Daten zu sichern.
Speicherplatz auf Ihrer Festplatte freigeben
- Öffnen Sie den Datei-Explorer, indem Sie die Windows-Taste + E drücken.
- Navigieren Sie zu Ihrem Systemlaufwerk (normalerweise C:).
- Wählen Sie alle überflüssigen Dateien aus, indem Sie Strg + A drücken.
- Drücken Sie die Entf-Taste auf Ihrer Tastatur, um die ausgewählten Dateien zu löschen.
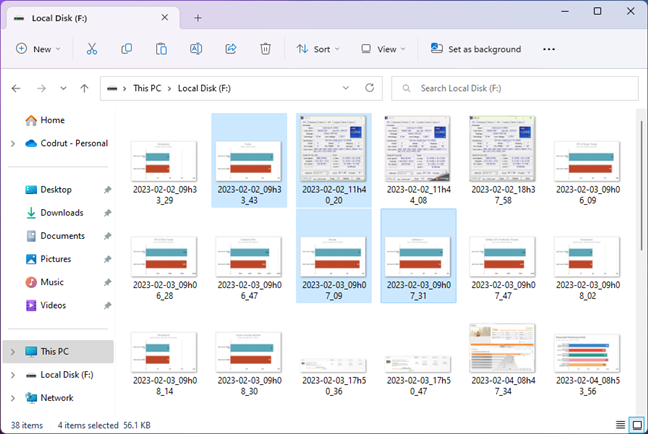
- Bestätigen Sie den Löschvorgang, wenn Sie dazu aufgefordert werden.
Schritt 2: Programme deinstallieren
- Öffnen Sie die Systemsteuerung, indem Sie das Startmenü öffnen und nach Systemsteuerung suchen.
- Klicken Sie auf Programme oder Programme deinstallieren.
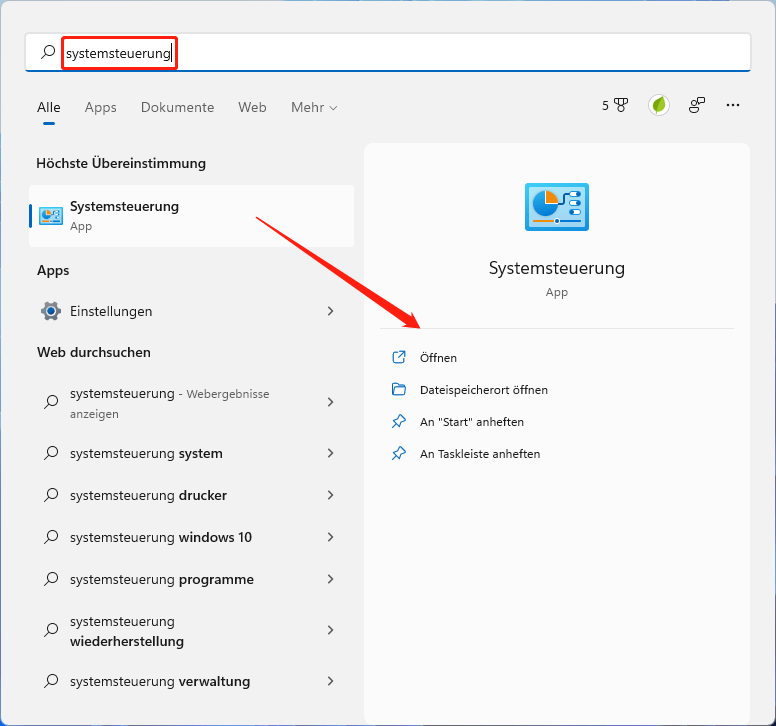
- Wählen Sie das Programm aus, das Sie deinstallieren möchten.
- Klicken Sie auf Deinstallieren und folgen Sie den Anweisungen auf dem Bildschirm, um das Programm zu entfernen.
- Wiederholen Sie diesen Schritt für alle nicht benötigten Programme.
Schritt 3: Temporäre Dateien löschen
- Öffnen Sie das Startmenü und suchen Sie nach Ausführen.
- Geben Sie %temp% in das Ausführungsfenster ein und drücken Sie die Eingabetaste.
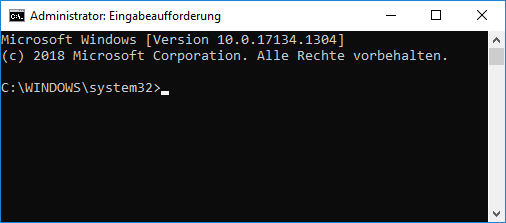
- Markieren Sie alle Dateien und Ordner in diesem Verzeichnis.
- Drücken Sie die Entf-Taste auf Ihrer Tastatur, um die ausgewählten Dateien zu löschen.
- Bestätigen Sie den Löschvorgang, wenn Sie dazu aufgefordert werden.
Schritt 4: Die Festplatte defragmentieren
- Öffnen Sie den Datei-Explorer, indem Sie die Windows-Taste + E drücken.
- Klicken Sie mit der rechten Maustaste auf das Systemlaufwerk (normalerweise C:) und wählen Sie Eigenschaften.
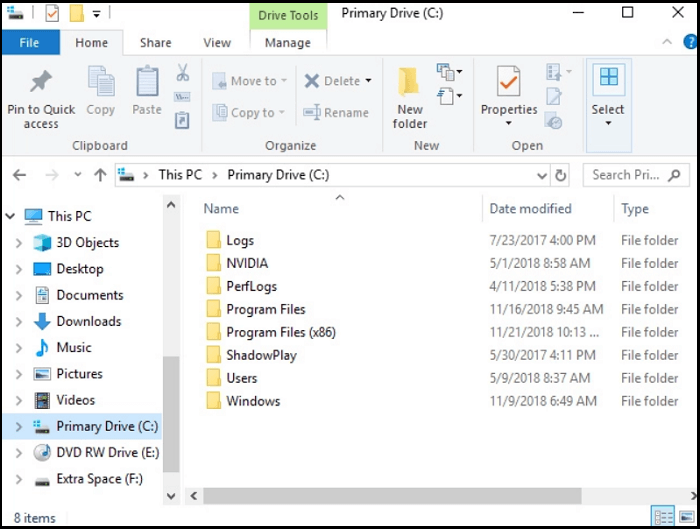
- Öffnen Sie das Register Tools und klicken Sie auf Optimieren.
- Wählen Sie Ihr Systemlaufwerk aus und klicken Sie auf Optimieren.
- Warten Sie, bis der Vorgang abgeschlossen ist.
DISM-Tool ausführen
– Öffnen Sie die Eingabeaufforderung als Administrator.
– Geben Sie dism /online /cleanup-image /restorehealth ein und drücken Sie die Eingabetaste.
– Das DISM-Tool beginnt mit der Überprüfung und Reparatur von Systemdateien.
– Warten Sie, bis der Vorgang abgeschlossen ist.
– Starten Sie den Computer neu und überprüfen Sie, ob das Problem behoben wurde.
Dieser Vorgang kann helfen, Probleme bei der Windows 10 Installation zu lösen, einschließlich Fehlercodes wie 0x80300024 und 0xc1900101. Das DISM-Tool scannt und repariert beschädigte Dateien, die möglicherweise die Installation beeinträchtigen. Es ist wichtig sicherzustellen, dass Ihr Computer die Systemanforderungen erfüllt und dass alle Treiber auf dem neuesten Stand sind, um eine reibungslose Installation zu gewährleisten.
Ihr PC in Bestform
Mit Fortect wird Ihr Computer leistungsfähiger und sicherer. Unsere umfassende Lösung beseitigt Probleme und optimiert Ihr System für eine reibungslose Nutzung.
Erfahren Sie mehr über die Vorteile von Fortect:
Fortect herunterladen
