Willkommen zu unserem Artikel über Probleme mit der Geschwindigkeit von Google Chrome auf Windows 10. In diesem Beitrag werden wir 9 Methoden vorstellen, um dieses Problem zu beheben.
July 2024: Steigern Sie die Leistung Ihres Computers und beseitigen Sie Fehler mit dieser fortschrittlichen Optimierungssoftware. Laden Sie sie unter diesem Link herunter
- Hier klicken zum Herunterladen und Installieren der Optimierungssoftware.
- Führen Sie einen umfassenden Systemscan durch.
- Lassen Sie die Software Ihr System automatisch reparieren.
Chrome aktuell halten
1. Öffnen Sie Chrome und klicken Sie auf die drei Punkte in der oberen rechten Ecke des Browsers.
2. Wählen Sie Hilfe und dann Über Google Chrome.
3. Überprüfen Sie, ob Chrome auf die neueste Version aktualisiert ist. Wenn nicht, klicken Sie auf Updates installieren, um den Aktualisierungsprozess zu starten.
4. Stellen Sie sicher, dass Sie über eine stabile Internetverbindung verfügen, um das Update herunterzuladen und zu installieren.
5. Starten Sie Chrome neu, nachdem das Update abgeschlossen ist.
6. Überprüfen Sie, ob das Problem behoben ist. Wenn nicht, fahren Sie mit den nächsten Methoden fort.
7. Deaktivieren Sie unnötige Erweiterungen, indem Sie in der Adressleiste chrome://extensions eingeben und auf den Entfernen-Button neben den Erweiterungen klicken, die Sie nicht benötigen.
8. Löschen Sie den Browserverlauf, indem Sie chrome://settings/clearBrowserData in die Adressleiste eingeben und die entsprechenden Optionen auswählen.
9. Aktivieren oder deaktivieren Sie die Hardwarebeschleunigung, indem Sie in den Einstellungen zu Erweitert gehen und die Option entsprechend ändern.
Diese Methoden sollten Ihnen helfen, Chrome auf Windows 10 schneller zu machen und die Leistung zu verbessern.
Unnötige Tabs schließen
- 1. Klicken Sie auf das X-Symbol an jedem Tab, den Sie schließen möchten.
- 2. Alternativ können Sie auch Strg+W drücken, um den aktuellen Tab zu schließen.
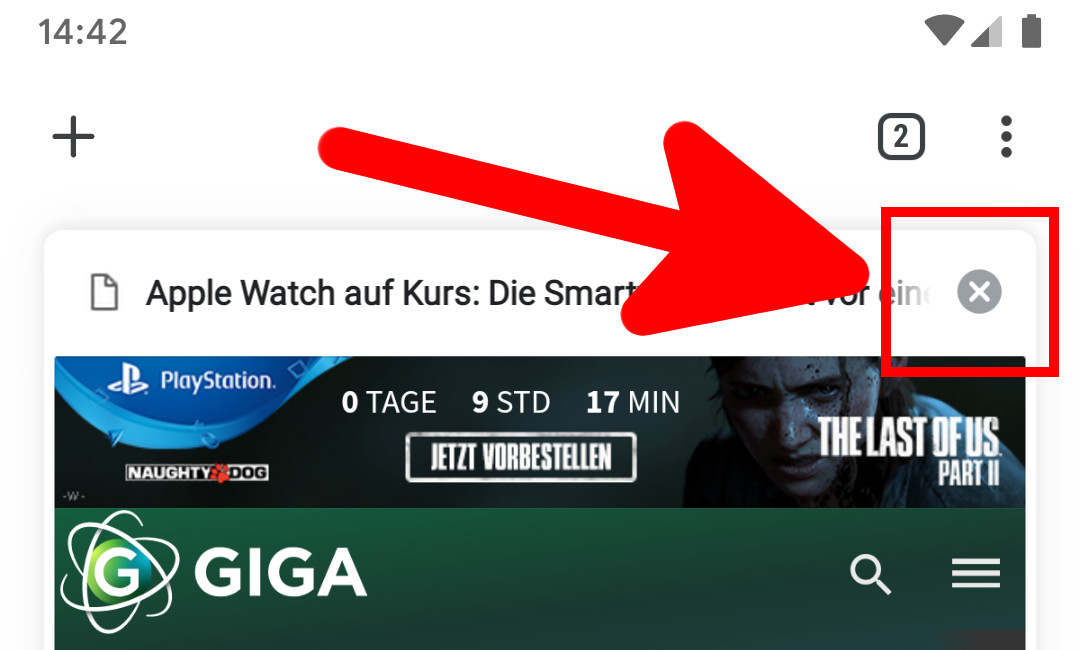
- 3. Um mehrere Tabs gleichzeitig zu schließen, halten Sie die Strg-Taste gedrückt und klicken Sie auf die Tabs, die Sie schließen möchten.
- 4. Um alle Tabs außer dem aktuellen zu schließen, klicken Sie mit der rechten Maustaste auf den Tab und wählen Sie Andere Tabs schließen.
- 5. Überprüfen Sie regelmäßig Ihre geöffneten Tabs und schließen Sie diejenigen, die Sie nicht mehr benötigen.
Deaktivierte Erweiterungen entfernen
1. Öffnen Sie Chrome.
2. Klicken Sie auf das Drei-Punkte-Menü oben rechts.
3. Wählen Sie Weitere Tools und dann Erweiterungen.
4. Hier sehen Sie eine Liste Ihrer installierten Erweiterungen.
5. Überprüfen Sie, ob deaktivierte Erweiterungen vorhanden sind.
6. Klicken Sie neben der deaktivierten Erweiterung auf die Schaltfläche Entfernen.
7. Bestätigen Sie die Aktion, wenn Sie dazu aufgefordert werden.
8. Wiederholen Sie den Vorgang für alle deaktivierten Erweiterungen.
9. Starten Sie Ihren Computer neu, um die Änderungen zu übernehmen.
Diese Methode kann dazu beitragen, die Leistung Ihres Chrome-Browsers zu verbessern, indem Sie unnötige Erweiterungen entfernen. Es ist wichtig, nur Erweiterungen zu entfernen, die Sie nicht benötigen oder die zu Problemen führen. Wenn Sie weitere Hilfe benötigen, können Sie das Hilfe-Center von Google Chrome oder die Community um Unterstützung bitten. Stellen Sie sicher, dass Sie regelmäßig Updates für Ihren Browser und Ihre Erweiterungen durchführen, um die bestmögliche Leistung zu erzielen.
Aktivierung des Vorhersagediensts
1. Öffnen Sie Google Chrome.
2. Klicken Sie auf das Dreipunkt-Menü oben rechts.
3. Wählen Sie Einstellungen aus dem Menü.
4. Scrollen Sie nach unten und klicken Sie auf Erweitert.
5. Klicken Sie auf Datenschutz und Sicherheit.
6. Wählen Sie Sicherheit und Datenschutz aus.
7. Scrollen Sie nach unten und aktivieren Sie die Option Vorhersagedienst verwenden, um Seiteninhalte zu laden.
8. Starten Sie Chrome neu.
Diese Methode aktiviert den Vorhersagedienst in Chrome, der das Laden von Webseiten beschleunigt, indem er vorhersagt, welche Inhalte als Nächstes geladen werden sollen.
Hinweis: Wenn Chrome immer noch langsam ist, können Sie auch andere Methoden ausprobieren, wie das Löschen des Browserverlaufs, das Deaktivieren von Chrome-Erweiterungen oder das Aktivieren der Hardwarebeschleunigung.
Fortect: Ihr PC-Wiederherstellungsexperte

Scannen Sie heute Ihren PC, um Verlangsamungen, Abstürze und andere Windows-Probleme zu identifizieren und zu beheben.
Fortects zweifacher Ansatz erkennt nicht nur, wenn Windows nicht richtig funktioniert, sondern behebt das Problem an seiner Wurzel.
Jetzt herunterladen und Ihren umfassenden Systemscan starten.
- ✔️ Reparatur von Windows-Problemen
- ✔️ Behebung von Virus-Schäden
- ✔️ Auflösung von Computer-Freeze
- ✔️ Reparatur beschädigter DLLs
- ✔️ Blauer Bildschirm des Todes (BSoD)
- ✔️ OS-Wiederherstellung
Cache leeren
Cache leeren ist eine einfache Methode, um die Geschwindigkeit von Google Chrome auf Windows 10 zu verbessern. Öffne Chrome und klicke auf die drei Punkte in der oberen rechten Ecke des Browsers. Wähle Weitere Tools und dann Browserdaten löschen. Wähle den Zeitraum aus, für den du den Cache löschen möchtest, und klicke dann auf den Daten löschen Button. Dadurch werden alle zwischengespeicherten Dateien und Informationen entfernt, was die Leistung deines Browsers verbessern kann. Wenn du immer noch Probleme hast, kannst du auch versuchen, Chrome zu aktualisieren, unbenutzte Erweiterungen zu deaktivieren oder die Hardwarebeschleunigung zu deaktivieren.
Diese Schritte sollten dir helfen, das Problem mit der langsamen Geschwindigkeit von Google Chrome auf Windows 10 zu beheben.
Browserverlauf löschen
1. Öffnen Sie Chrome.
2. Klicken Sie auf das Menüsymbol mit den drei Punkten oben rechts.
3. Navigieren Sie zu Weitere Tools und wählen Sie Browserdaten löschen.
4. Wählen Sie den Zeitraum aus, für den Sie den Verlauf löschen möchten.
5. Aktivieren Sie das Kontrollkästchen Browserverlauf und gegebenenfalls auch andere Optionen.
6. Klicken Sie auf Daten löschen.
7. Starten Sie Chrome neu und prüfen Sie, ob das Problem behoben ist.
Diese Methode kann helfen, wenn Ihr Google Chrome-Browser auf Windows 10 langsam ist. Durch das Löschen des Browserverlaufs werden möglicherweise unerwünschte Daten entfernt, die die Leistung beeinträchtigen könnten.
Unnötige Erweiterungen entfernen
Entfernen Sie unnötige Erweiterungen, um die Geschwindigkeit von Google Chrome auf Windows 10 zu verbessern. Öffnen Sie Chrome und klicken Sie auf das Drei-Punkte-Menü oben rechts. Wählen Sie Weitere Tools und dann Erweiterungen. Hier finden Sie eine Liste aller installierten Erweiterungen. Überprüfen Sie jede Erweiterung und klicken Sie auf die Schaltfläche Entfernen, um sie zu deinstallieren. Entfernen Sie nur Erweiterungen, die Sie nicht benötigen oder die die Leistung beeinträchtigen.
Beachten Sie, dass einige Erweiterungen möglicherweise nicht entfernt werden können, da sie von Ihrem Computeradministrator installiert wurden. In diesem Fall wenden Sie sich an Ihren Administrator. Durch das Entfernen unnötiger Erweiterungen können Sie die Geschwindigkeit und Leistung von Chrome verbessern.
Download-Geschwindigkeit erhöhen
1. Öffnen Sie Google Chrome.
2. Klicken Sie auf die drei Punkte oben rechts im Fenster, um das Menü zu öffnen.
3. Wählen Sie Einstellungen aus dem Menü aus.
4. Scrollen Sie nach unten und klicken Sie auf Erweitert, um weitere Optionen anzuzeigen.
5. Klicken Sie unter System auf Hardwarebeschleunigung verwenden, wenn verfügbar. Aktivieren Sie diese Option, um die Leistung von Chrome zu verbessern.
6. Klicken Sie auf den Remove-Button, um unbenutzte Erweiterungen zu deaktivieren oder zu entfernen, die möglicherweise die Geschwindigkeit beeinträchtigen.
7. Löschen Sie den Browserverlauf, indem Sie Browserdaten löschen auswählen und das entsprechende Zeitintervall festlegen.
8. Überprüfen Sie, ob Ihr Computer die neueste Version von Chrome verwendet. Gehen Sie dazu zu Über Chrome in den Einstellungen und aktualisieren Sie es gegebenenfalls.
9. Schalten Sie die Vorhersagefunktionen von Chrome aus, indem Sie unter Datenschutz und Sicherheit auf Vorhersagen und Vorschläge verwenden klicken und es deaktivieren.
Durch diese Methoden können Sie die Download-Geschwindigkeit von Google Chrome auf Windows 10 erhöhen.
Datenschutz und Transparenz
1. Öffnen Sie Google Chrome.
2. Klicken Sie auf das Drei-Punkte-Menü oben rechts.
3. Wählen Sie Einstellungen aus dem Dropdown-Menü.
4. Scrollen Sie nach unten und klicken Sie auf Erweitert.
5. Klicken Sie unter Datenschutz und Sicherheit auf Inhaltseinstellungen.
6. Klicken Sie auf Cookies.
7. Aktivieren oder deaktivieren Sie die gewünschten Optionen.
8. Klicken Sie auf Website-Daten löschen.
9. Wählen Sie den Zeitraum aus und klicken Sie auf Daten löschen.
10. Starten Sie Chrome neu, um die Änderungen zu übernehmen.
Diese Schritte helfen Ihnen, die Datenschutzeinstellungen in Google Chrome anzupassen und Ihre Daten zu schützen. Beachten Sie, dass einige Websites möglicherweise nicht richtig funktionieren, wenn Sie bestimmte Cookies blockieren. Überprüfen Sie regelmäßig Ihre Einstellungen, um Ihre Privatsphäre zu wahren.
Wenn Sie weitere Hilfe benötigen, besuchen Sie das Google Hilfe-Center oder fragen Sie in der Community nach Unterstützung. Lesen Sie auch die Datenschutzrichtlinie und die Nutzungsbedingungen von Google Chrome, um weitere Informationen zu erhalten.
Ihr PC in Bestform
Mit Fortect wird Ihr Computer leistungsfähiger und sicherer. Unsere umfassende Lösung beseitigt Probleme und optimiert Ihr System für eine reibungslose Nutzung.
Erfahren Sie mehr über die Vorteile von Fortect:
Fortect herunterladen
