Willkommen zu unserem Artikel über die Lösung von Windows 10 Automatische Reparatur Problemen mithilfe der Kommandozeile. In diesem Beitrag werden wir Ihnen zeigen, wie Sie mit einigen einfachen Befehlen Ihre Windows 10 Probleme beheben können.
June 2024: Steigern Sie die Leistung Ihres Computers und beseitigen Sie Fehler mit dieser fortschrittlichen Optimierungssoftware. Laden Sie sie unter diesem Link herunter
- Hier klicken zum Herunterladen und Installieren der Optimierungssoftware.
- Führen Sie einen umfassenden Systemscan durch.
- Lassen Sie die Software Ihr System automatisch reparieren.
Ursachen einer Windows automatischen Reparaturschleife
1. Starten Sie den Computer neu und drücken Sie die F8-Taste, um die erweiterten Startoptionen aufzurufen.
2. Wählen Sie Reparieren Sie Ihren Computer und dann Problembehandlung.
3. Wählen Sie Erweiterte Optionen und dann Eingabeaufforderung.
4. Geben Sie den Befehl sfc /scannow ein und drücken Sie die Eingabetaste, um die Systemdateien zu reparieren.
5. Wenn das nicht funktioniert, geben Sie den Befehl bootrec /fixmbr ein, um den Master Boot Record zu reparieren.
6. Wenn alle Stricke reißen, können Sie versuchen, Windows neu zu installieren.
Denken Sie daran, dass diese Schritte für fortgeschrittene Benutzer gedacht sind und Sie möglicherweise Hilfe von einem Fachmann benötigen.
Anzeichen dafür, dass Sie in eine Windows automatische Reparaturschleife geraten sind
Anzeichen für eine Windows automatische Reparaturschleife:
– Ihr Computer startet immer wieder neu und zeigt die Meldung Vorbereitung der automatischen Reparatur an.
– Sie landen immer wieder im Reparaturmodus, auch nach mehreren Neustarts.
– Ihr Bildschirm zeigt einen blauen Bildschirm mit einer Fehlermeldung an.
– Sie können nicht auf den Desktop zugreifen und sehen nur einen schwarzen Bildschirm.
– Die automatische Reparatur-Optionen werden jedes Mal angezeigt, wenn Sie Ihren Computer starten.
Um die automatische Reparaturschleife zu beheben, können Sie die folgenden Schritte ausführen:
1. Starten Sie Ihren Computer im abgesicherten Modus, indem Sie die Taste F8 während des Startvorgangs gedrückt halten.
2. Öffnen Sie die Eingabeaufforderung (Command Prompt) und geben Sie den Befehl bootrec /fixmbr ein, um den Master Boot Record zu reparieren.
3. Führen Sie den Befehl bootrec /fixboot aus, um den Bootsektor zu reparieren.
4. Starten Sie den Computer neu und prüfen Sie, ob das Problem behoben ist.
Wenn diese Schritte nicht funktionieren, können Sie auch versuchen, die automatische Reparatur über die erweiterten Startoptionen zu deaktivieren.
Behebung einer Windows automatischen Reparaturschleife
Wenn Ihr Windows 10 PC in einer automatischen Reparaturschleife feststeckt, können Sie das Problem mit der Kommandozeile beheben. Hier sind die Schritte, die Sie befolgen sollten:
1. Starten Sie Ihren PC neu und drücken Sie mehrmals die F8-Taste, um das erweiterte Startmenü aufzurufen.
2. Wählen Sie Erweiterte Optionen und dann Problembehandlung.
3. Klicken Sie auf Erweiterte Optionen und wählen Sie Eingabeaufforderung.
4. Wenn die Eingabeaufforderung geöffnet ist, geben Sie den Befehl bootrec /fixboot ein und drücken Sie die Eingabetaste.
5. Geben Sie anschließend den Befehl bootrec /fixmbr ein und drücken Sie erneut die Eingabetaste.
6. Starten Sie Ihren PC neu und prüfen Sie, ob das Problem behoben wurde.
Diese Methode sollte die automatische Reparaturschleife beheben und Ihr Windows-System wieder normal starten lassen. Wenn das Problem weiterhin besteht, sollten Sie weitere Schritte zur Problembehandlung durchführen oder sich an einen Techniker wenden.
Image Credit: Shutterstock
Behebung des Fehlers der automatischen Reparaturschleife auf einem blauen Bildschirm
Um den Fehler der automatischen Reparaturschleife auf einem blauen Bildschirm zu beheben, gibt es eine Methode, die Sie ausprobieren können. Starten Sie Ihren Computer neu und drücken Sie die F8-Taste, um die erweiterten Startoptionen aufzurufen. Wählen Sie Reparieren Sie Ihren Computer und dann Erweiterte Optionen. Klicken Sie auf Eingabeaufforderung und geben Sie den Befehl chkdsk /f /r ein, um Ihre Festplatte auf Fehler zu überprüfen und zu reparieren.
Starten Sie dann Ihren Computer neu, um zu sehen, ob das Problem behoben wurde. Beachten Sie, dass dies nur eine mögliche Lösung ist und es auch andere Methoden geben kann, um das Problem zu beheben.
Rückgängig machen von Änderungen mit der Systemwiederherstellung
– Wenn Sie Probleme mit Ihrem Windows 10-System haben und Änderungen rückgängig machen möchten, können Sie die Systemwiederherstellung verwenden.
– Öffnen Sie die Kommandozeile, indem Sie die Windows-Taste drücken und cmd eingeben.
– Geben Sie den Befehl rstrui ein und drücken Sie die Eingabetaste, um die Systemwiederherstellung zu starten.
– Wählen Sie einen Wiederherstellungspunkt aus, der vor den aufgetretenen Problemen liegt, und klicken Sie auf Weiter.
– Bestätigen Sie die Wiederherstellung und warten Sie, bis der Vorgang abgeschlossen ist.
– Starten Sie Ihren Computer neu und überprüfen Sie, ob die Probleme behoben wurden.
Hinweis: Die Systemwiederherstellung kann nicht alle Probleme beheben, aber sie ist eine nützliche Methode, um Änderungen rückgängig zu machen und Ihr System in einen früheren Zustand zurückzusetzen.
Fortect: Ihr PC-Wiederherstellungsexperte

Scannen Sie heute Ihren PC, um Verlangsamungen, Abstürze und andere Windows-Probleme zu identifizieren und zu beheben.
Fortects zweifacher Ansatz erkennt nicht nur, wenn Windows nicht richtig funktioniert, sondern behebt das Problem an seiner Wurzel.
Jetzt herunterladen und Ihren umfassenden Systemscan starten.
- ✔️ Reparatur von Windows-Problemen
- ✔️ Behebung von Virus-Schäden
- ✔️ Auflösung von Computer-Freeze
- ✔️ Reparatur beschädigter DLLs
- ✔️ Blauer Bildschirm des Todes (BSoD)
- ✔️ OS-Wiederherstellung
Behebung des Fehlers der automatischen Reparaturschleife auf einem schwarzen Bildschirm
1. Starten Sie den Computer neu und drücken Sie mehrmals die F8-Taste, um das erweiterte Startmenü aufzurufen.
2. Wählen Sie Erweiterte Startoptionen und dann Eingabeaufforderung.
3. Geben Sie den Befehl sfc /scannow ein und drücken Sie die Eingabetaste. Dieser Befehl überprüft und repariert beschädigte Systemdateien.
4. Führen Sie den Befehl chkdsk /f aus, um Probleme mit der Festplatte zu beheben.
5. Starten Sie den Computer neu und überprüfen Sie, ob der Fehler behoben wurde.
Hinweis: Wenn diese Schritte das Problem nicht lösen, können Sie versuchen, die automatische Reparatur zu deaktivieren, indem Sie den Befehl bcdedit /set {default} recoveryenabled no in der Eingabeaufforderung ausführen.
Beachten Sie, dass diese Schritte allgemeine Lösungen sind und möglicherweise nicht für alle Benutzer oder Situationen geeignet sind. Es wird empfohlen, zusätzliche Ressourcen zu konsultieren oder professionelle Hilfe in Anspruch zu nehmen, wenn das Problem bestehen bleibt.
Starten im abgesicherten Modus
Starten Sie Ihren Computer im abgesicherten Modus, um Probleme mit der automatischen Reparatur von Windows 10 zu beheben. Halten Sie dazu die Shift-Taste gedrückt und klicken Sie auf Neu starten. Wählen Sie dann Problembehandlung und Erweiterte Optionen. Klicken Sie auf Starteinstellungen und dann auf Neu starten. Drücken Sie die Taste F4, um den abgesicherten Modus zu starten.
In der Kommandozeile können Sie verschiedene Befehle eingeben, um Ihr System zu reparieren. Um beispielsweise beschädigte Systemdateien zu reparieren, geben Sie den Befehl sfc /scannow ein. Um den Neustartschleifenfehler zu beheben, geben Sie den Befehl bcdedit /set {default} recoveryenabled No ein.
Denken Sie daran, dass diese Schritte möglicherweise nicht für alle Probleme geeignet sind. Wenn Sie weiterhin Schwierigkeiten haben, sollten Sie sich an einen professionellen Techniker wenden.
Deaktivieren der automatischen Reparatur
1. Starten Sie Ihren Computer neu und drücken Sie mehrmals die F8-Taste, um das erweiterte Startmenü aufzurufen.
2. Wählen Sie Erweiterte Optionen und dann Problembehandlung.
3. Klicken Sie auf Erweiterte Optionen und dann auf Starteinstellungen.
4. Klicken Sie auf Neu starten und wählen Sie dann die Option Abgesicherter Modus mit Eingabeaufforderung.
5. Wenn der Computer hochgefahren ist, öffnen Sie die Eingabeaufforderung.
6. Geben Sie den Befehl bcdedit /set {default} recoveryenabled No ein und drücken Sie die Eingabetaste.
7. Starten Sie den Computer neu, um die automatische Reparatur zu deaktivieren.
Bitte beachten Sie, dass das Deaktivieren der automatischen Reparatur dazu führen kann, dass einige Probleme nicht behoben werden können. Stellen Sie sicher, dass Sie wissen, was Sie tun, bevor Sie diese Änderung vornehmen.
Bildnachweis: Shutterstock
Zusätzliche Maßnahmen: Konfigurieren von automatischen Backups auf Windows 10
| Zusätzliche Maßnahmen | Konfigurieren von automatischen Backups auf Windows 10 |
|---|---|
| Schritt 1: | Öffnen Sie die Einstellungen durch Klicken auf das Startmenü und das Zahnradsymbol. |
| Schritt 2: | Wählen Sie Update und Sicherheit aus der Einstellungen-App. |
| Schritt 3: | Gehen Sie zum Abschnitt Sicherung und klicken Sie auf Automatische Sicherung konfigurieren. |
| Schritt 4: | Stellen Sie sicher, dass die Option Automatische Sicherung aktivieren aktiviert ist. |
| Schritt 5: | Klicken Sie auf Weitere Optionen, um die Backup-Einstellungen anzupassen. |
| Schritt 6: | Wählen Sie die Dateien und Ordner aus, die Sie sichern möchten. |
| Schritt 7: | Klicken Sie auf Zurückgehen und dann auf Automatische Sicherung aktivieren. |
Ursachen der Vorbereitung der automatischen Reparatur Schleife auf Windows 10
– Ein häufiges Problem bei Windows 10 ist die Vorbereitung der automatischen Reparatur Schleife, bei der das System immer wieder versucht, sich selbst zu reparieren.
– Diese Schleife kann verschiedene Ursachen haben, wie beschädigte Systemdateien, fehlerhafte Programme oder Probleme mit dem Startvorgang.
– Eine mögliche Lösung für dieses Problem ist die Verwendung der Kommandozeile, um die automatische Reparatur zu beheben.
– Starten Sie dazu den Computer und drücken Sie während des Startvorgangs die F8-Taste, um das erweiterte Startmenü aufzurufen.
– Wählen Sie Erweiterte Optionen und dann Eingabeaufforderung aus.
– Geben Sie den Befehl bootrec /fixmbr ein und drücken Sie die Eingabetaste.
– Führen Sie dann den Befehl bootrec /fixboot aus.
– Starten Sie den Computer neu und prüfen Sie, ob das Problem behoben ist.
– Wenn das Problem weiterhin besteht, können Sie andere Methoden ausprobieren, wie zum Beispiel die Verwendung der Systemwiederherstellung oder das Ausführen von Reparaturtests.
– Beachten Sie, dass diese Schritte für Windows 10 gelten, aber ähnliche Lösungen auch für andere Windows-Versionen wie Windows 8 oder Windows Vista verwendet werden können.
Methoden zur Lösung des Problems Windows 10 hängt in der Vorbereitung der automatischen Reparatur Schleife
- Starten Sie Windows 10 im abgesicherten Modus
- Führen Sie eine Systemwiederherstellung durch
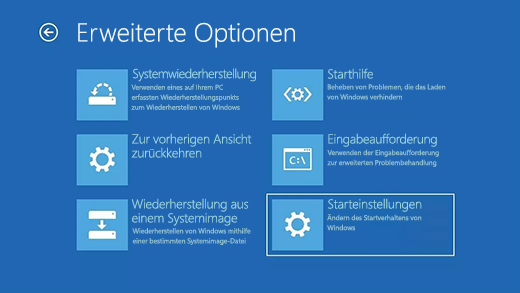
- Überprüfen Sie die Festplatte auf Fehler
- Deaktivieren Sie automatische Reparatur und Startreparatur
- Starten Sie das System mit der letzten als funktionierend bekannten Konfiguration
- Verwenden Sie die Eingabeaufforderung, um automatische Reparaturprobleme zu beheben
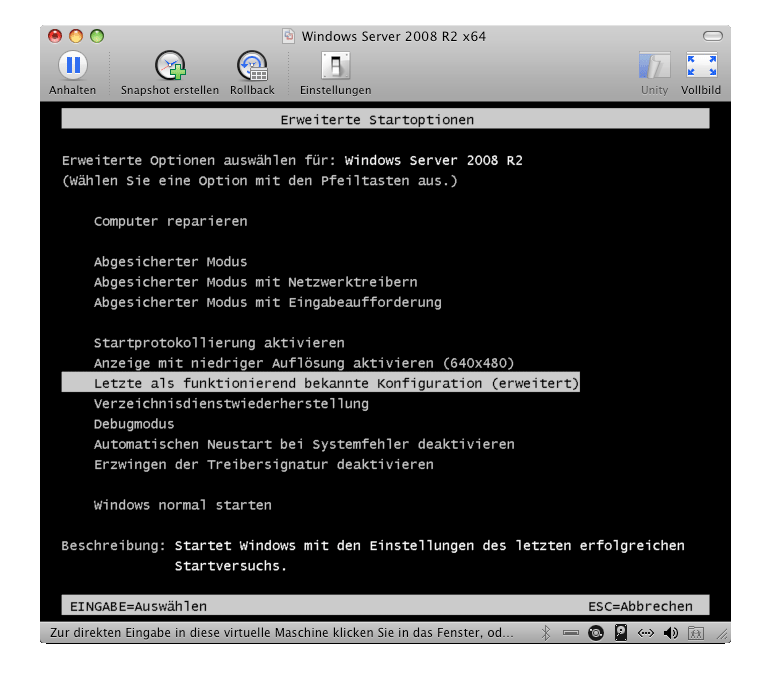
- Aktualisieren Sie Ihre Treiber und Windows-Updates
- Entfernen Sie kürzlich installierte Software oder Treiber
- Führen Sie eine vollständige Antivirenprüfung durch
- Erstellen Sie ein neues Benutzerkonto
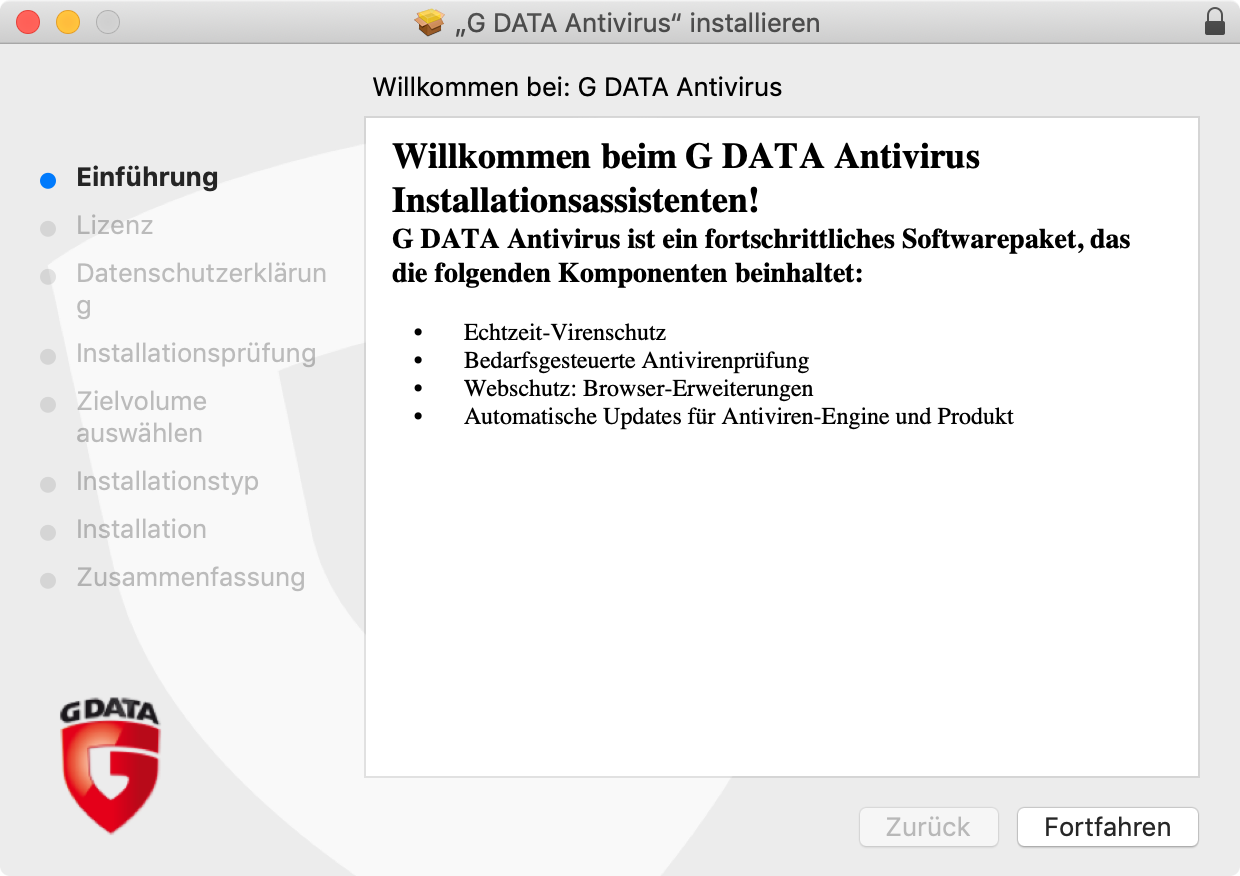
Abschluss: Empfohlene Artikel
Hier sind einige empfohlene Artikel, die Ihnen bei der Behebung von Problemen mit der automatischen Reparatur in der Windows 10 Kommandozeile helfen können:
– Windows 10 Automatische Reparatur beheben: Eine Schritt-für-Schritt-Anleitung, wie Sie die automatische Reparatur durchführen und häufig auftretende Probleme beheben können. Link zum Artikel
– Windows 10 Startreparatur durchführen: Eine Anleitung zur Durchführung der Startreparatur, um Bootfehler und andere Startprobleme zu beheben. Link zum Artikel
– Windows 10 im abgesicherten Modus starten: Erfahren Sie, wie Sie Windows 10 im abgesicherten Modus starten und problematische Programme oder Treiber identifizieren können. Link zum Artikel
– Windows 10 Wiederherstellungsoptionen nutzen: Eine Übersicht über die erweiterten Starteinstellungen und Optionen zur Systemwiederherstellung in Windows 10. Link zum Artikel
– Windows 10 Reparaturdienstprogramm verwenden: Eine Anleitung zur Verwendung des Reparaturdienstprogramms in Windows 10 zur Behebung von Systemdateiproblemen. Link zum Artikel
Wir hoffen, dass Ihnen diese Artikel bei der Lösung Ihrer Probleme mit der automatischen Reparatur in Windows 10 helfen. Wenn Sie weitere Unterstützung benötigen, stehen Ihnen unsere technischen Experten gerne zur Verfügung.
Ihr PC in Bestform
Mit Fortect wird Ihr Computer leistungsfähiger und sicherer. Unsere umfassende Lösung beseitigt Probleme und optimiert Ihr System für eine reibungslose Nutzung.
Erfahren Sie mehr über die Vorteile von Fortect:
Fortect herunterladen
