In diesem Artikel geht es darum, wie man das Problem mit den Audio-Treibern unter Windows 10 beheben kann.
July 2024: Steigern Sie die Leistung Ihres Computers und beseitigen Sie Fehler mit dieser fortschrittlichen Optimierungssoftware. Laden Sie sie unter diesem Link herunter
- Hier klicken zum Herunterladen und Installieren der Optimierungssoftware.
- Führen Sie einen umfassenden Systemscan durch.
- Lassen Sie die Software Ihr System automatisch reparieren.
Vorbereitung
1. Überprüfen Sie, ob Ihr Windows 10-Betriebssystem auf dem neuesten Stand ist.
2. Stellen Sie sicher, dass Ihr Soundgerät ordnungsgemäß angeschlossen ist und eingeschaltet ist.
3. Überprüfen Sie den Geräte-Manager, um sicherzustellen, dass kein Problem mit dem Audiogerät vorliegt.
Problem mit dem Windows 10 Audio Treiber beheben:
1. Öffnen Sie den Geräte-Manager, indem Sie mit der rechten Maustaste auf das Windows-Symbol in der Taskleiste klicken und Geräte-Manager auswählen.
2. Suchen Sie nach dem Audiogerät in der Liste und klicken Sie mit der rechten Maustaste darauf.
3. Wählen Sie Treibersoftware aktualisieren aus dem Kontextmenü.
4. Wählen Sie Automatisch nach aktualisierter Treibersoftware suchen aus und folgen Sie den Anweisungen auf dem Bildschirm, um den Treiber zu aktualisieren.
5. Starten Sie Ihren Computer neu, um die Änderungen zu übernehmen.
6. Wenn das Problem weiterhin besteht, können Sie den Audioproblemlöser verwenden, indem Sie auf das Lautsprechersymbol in der Taskleiste klicken, dann auf Troubleshoot und den Anweisungen folgen.
Hoffentlich helfen Ihnen diese Schritte, um das Problem mit Ihrem Windows 10 Audio Treiber zu beheben.
Warum funktioniert der Ton nicht in Windows 10?
Wenn der Ton in Windows 10 nicht funktioniert, gibt es einige mögliche Lösungen, die Sie ausprobieren können.
Zuerst sollten Sie sicherstellen, dass Ihre Lautsprecher oder Kopfhörer korrekt angeschlossen sind und eingeschaltet sind. Überprüfen Sie auch, ob die Lautstärke auf Ihrem Computer nicht auf stumm geschaltet ist.
Wenn das Problem weiterhin besteht, können Sie den Audio-Troubleshooter verwenden. Klicken Sie mit der rechten Maustaste auf das Lautsprechersymbol in der Taskleiste und wählen Sie Problembehandlung. Der Troubleshooter sucht nach Problemen und bietet mögliche Lösungen an.
Eine weitere Möglichkeit besteht darin, die Audio-Treiber neu zu installieren. Öffnen Sie den Geräte-Manager, indem Sie die Windows-Taste + X drücken und Geräte-Manager auswählen. Suchen Sie nach Ihrem Audiogerät, klicken Sie mit der rechten Maustaste darauf und wählen Sie Treiber aktualisieren oder Treiber deinstallieren.
Wenn Sie immer noch Probleme haben, können Sie im Internet nach spezifischen Lösungen suchen, die für Ihr Audiogerät oder Ihren Laptop geeignet sind.
Überprüfen der Audiokabel
Wenn Sie Probleme mit dem Audio-Treiber unter Windows 10 haben, kann es hilfreich sein, die Audiokabel zu überprüfen. Hier sind einige Schritte, die Sie befolgen können, um das Problem zu beheben:
1. Überprüfen Sie die Verbindung der Audiokabel zu Ihren Lautsprechern oder Headsets. Stellen Sie sicher, dass sie ordnungsgemäß angeschlossen sind.
2. Überprüfen Sie, ob die Audiokabel beschädigt oder abgenutzt sind. Wenn ja, sollten Sie sie möglicherweise ersetzen.
3. Überprüfen Sie die Audioeinstellungen in Ihrem System. Gehen Sie zur Systemsteuerung und öffnen Sie den Sound-Manager. Stellen Sie sicher, dass die richtigen Audiogeräte ausgewählt sind.
4. Führen Sie den Windows 10 Audio-Troubleshooter aus. Gehen Sie zur Systemsteuerung und suchen Sie nach Audio-Troubleshooter. Führen Sie die Diagnose durch und befolgen Sie die Anweisungen, um Probleme zu beheben.
5. Wenn alle oben genannten Schritte nicht funktionieren, können Sie versuchen, den Audio-Treiber neu zu installieren. Gehen Sie zum Geräte-Manager, suchen Sie nach dem Audiogerät und deinstallieren Sie es. Starten Sie dann Ihren Computer neu und lassen Sie Windows den Treiber automatisch installieren.
Hoffentlich helfen Ihnen diese Schritte, Ihre Audio-Probleme zu lösen. Wenn nicht, sollten Sie möglicherweise professionelle Hilfe in Anspruch nehmen.
python
import os
import winreg
def fix_audio_driver():
try:
key = winreg.OpenKey(winreg.HKEY_LOCAL_MACHINE, rSYSTEMCurrentControlSetControlClass{4D36E96C-E325-11CE-BFC1-08002BE10318})
subkeys_count = winreg.QueryInfoKey(key)[0]
for i in range(subkeys_count):
subkey_name = winreg.EnumKey(key, i)
subkey = winreg.OpenKey(key, subkey_name)
friendly_name = winreg.QueryValueEx(subkey, DriverDesc)[0]
if Audio in friendly_name:
driver_path = winreg.QueryValueEx(subkey, DriverDesc)[0]
if driver_path.endswith(.sys):
# Perform any necessary operations to fix the audio driver problem
# For example, you could update or reinstall the driver
# Example: Reinstalling the driver
os.system(pnputil /delete-driver + driver_path)
os.system(pnputil /add-driver + driver_path)
print(Audio driver problem fixed.)
return
print(No audio driver found.)
except WindowsError:
print(Failed to access the Windows Registry.)
# Aufrufen der Funktion zur Problembehebung des Audio-Treibers
fix_audio_driver()
Bitte beachten Sie, dass dies nur ein Beispielcode ist und je nach spezifischem Problem und Systemkonfiguration angepasst werden muss. Es wird empfohlen, vor der Durchführung von Änderungen an Systemdateien oder Registrierungseinträgen eine Sicherungskopie zu erstellen.
Aktualisieren der Treiber
1. Öffnen Sie den Geräte-Manager, indem Sie mit der rechten Maustaste auf das Startmenü klicken und Geräte-Manager auswählen.
2. Suchen Sie nach der Kategorie Audio-, Video- und Gamecontroller und klicken Sie darauf, um sie zu erweitern.
3. Klicken Sie mit der rechten Maustaste auf Ihren Audiogerät-Eintrag (z.B. Realtek High Definition Audio) und wählen Sie Treiber aktualisieren.
4. Wählen Sie Automatisch nach aktualisierter Treibersoftware suchen aus und folgen Sie den Anweisungen auf dem Bildschirm, um die neuesten Treiber zu installieren.
5. Starten Sie Ihren Computer neu, um die Änderungen zu übernehmen.
Wenn das Problem weiterhin besteht, können Sie auch versuchen, den Audiogerätetreiber zu deinstallieren und anschließend neu zu installieren.
Hinweis: Stellen Sie sicher, dass Sie die Treiber von der offiziellen Website des Herstellers herunterladen.
Wenn Sie weitere Unterstützung benötigen, können Sie auch den Audio-Fehlerbehebungsassistenten von Windows 10 verwenden. Gehen Sie dazu zu Einstellungen > Update und Sicherheit > Problembehandlung > Audio und folgen Sie den Anweisungen.
Hoffentlich helfen Ihnen diese Schritte, Ihr Audio-Problem zu beheben.
System neu starten
Wenn Sie Probleme mit dem Audio-Treiber unter Windows 10 haben, kann das Neustarten des Systems oft helfen. Gehen Sie folgendermaßen vor:
1. Klicken Sie mit der rechten Maustaste auf das Windows-Symbol in der Taskleiste.
2. Wählen Sie Herunterfahren und dann Neu starten.
3. Nachdem das System neu gestartet wurde, überprüfen Sie, ob das Audio-Problem behoben ist.
Wenn das Neustarten des Systems das Problem nicht behebt, können Sie auch den Audio-Troubleshooter verwenden. Gehen Sie dazu wie folgt vor:
1. Klicken Sie mit der rechten Maustaste auf das Lautsprecher-Symbol in der Taskleiste.
2. Wählen Sie Problembehandlung aus dem Menü.
3. Befolgen Sie die Anweisungen des Audio-Troubleshooters, um mögliche Probleme zu identifizieren und zu beheben.
Diese Schritte sollten Ihnen helfen, Audio-Probleme unter Windows 10 zu beheben. Wenn das Problem weiterhin besteht, sollten Sie in Betracht ziehen, den Audio-Treiber neu zu installieren oder sich an den Hersteller Ihres Computers zu wenden.
Windows-Audio-Dienste neu starten
1. Öffnen Sie den Task-Manager, indem Sie mit der rechten Maustaste auf die Taskleiste klicken und Task-Manager auswählen.
2. Klicken Sie auf die Registerkarte Dienste.
3. Scrollen Sie nach unten und suchen Sie nach AudioSrv und AudioEndpointBuilder.
4. Klicken Sie mit der rechten Maustaste auf jeden Dienst und wählen Sie Neu starten.
5. Überprüfen Sie, ob das Problem mit dem Audio-Treiber behoben wurde.
Wenn das Problem weiterhin besteht, können Sie auch den Audio-Fehlerbehebungsassistenten verwenden:
1. Gehen Sie zu den Einstellungen und klicken Sie auf Update und Sicherheit.
2. Wählen Sie Problembehandlung und dann Audio aus.
3. Folgen Sie den Anweisungen des Assistenten, um das Problem zu identifizieren und zu beheben.
Wenn diese Schritte nicht funktionieren, können Sie versuchen, den Audio-Treiber neu zu installieren oder den Geräte-Manager zu überprüfen, um sicherzustellen, dass der Treiber ordnungsgemäß installiert ist.
Hinweis: Diese Anweisungen gelten für Windows 10. Wenn Sie eine andere Version von Windows verwenden, können sich die Schritte leicht unterscheiden.
Fortect: Ihr PC-Wiederherstellungsexperte

Scannen Sie heute Ihren PC, um Verlangsamungen, Abstürze und andere Windows-Probleme zu identifizieren und zu beheben.
Fortects zweifacher Ansatz erkennt nicht nur, wenn Windows nicht richtig funktioniert, sondern behebt das Problem an seiner Wurzel.
Jetzt herunterladen und Ihren umfassenden Systemscan starten.
- ✔️ Reparatur von Windows-Problemen
- ✔️ Behebung von Virus-Schäden
- ✔️ Auflösung von Computer-Freeze
- ✔️ Reparatur beschädigter DLLs
- ✔️ Blauer Bildschirm des Todes (BSoD)
- ✔️ OS-Wiederherstellung
Automatische Audioproblemlösung ausführen
Führen Sie die automatische Audioproblemlösung aus, um Probleme mit dem Windows 10 Audio Treiber zu beheben. Gehen Sie wie folgt vor:
1. Klicken Sie mit der rechten Maustaste auf das Lautsprechersymbol in der Taskleiste.
2. Wählen Sie Problembehandlung aus dem Menü.
3. Befolgen Sie die Anweisungen des Audio Troubleshooters, um mögliche Lösungen für Ihre Audio-Probleme zu finden.
4. Überprüfen Sie Ihre Audioausgabegeräte, indem Sie auf das Lautsprechersymbol klicken und Wiedergabegeräte auswählen.
5. Stellen Sie sicher, dass das richtige Gerät als Standard-Ausgabegerät ausgewählt ist.
6. Überprüfen Sie den Lautstärkeregler für Ihre Lautsprecher. Klicken Sie mit der rechten Maustaste auf das Lautsprechersymbol und wählen Sie Lautstärkemixer öffnen. Stellen Sie sicher, dass der Schieberegler für Ihre Lautsprecher hoch genug eingestellt ist.
7. Wenn Sie weiterhin Probleme haben, können Sie versuchen, den Audio-Treiber neu zu installieren. Öffnen Sie den Geräte-Manager, suchen Sie den Audio-Treiber (z.B. Intel High Definition Audio oder Realtek) und klicken Sie mit der rechten Maustaste darauf. Wählen Sie Deinstallieren und starten Sie Ihren Computer neu.
8. Wenn das Problem weiterhin besteht, können Sie auch versuchen, Ihre Lautsprecher oder Audiogeräte zu überprüfen und gegebenenfalls zu ersetzen.
Hoffentlich helfen Ihnen diese Schritte, Ihre Audio-Probleme zu lösen. Wenn Sie weitere Unterstützung benötigen, können Sie sich an den Support wenden.
Überprüfen der Soundeinstellungen
- Öffnen Sie die Soundeinstellungen, indem Sie mit der rechten Maustaste auf das Lautsprechersymbol in der Taskleiste klicken und Sounds auswählen.
- Überprüfen Sie, ob der richtige Audiogerät als Standardgerät ausgewählt ist. Klicken Sie auf die Registerkarte Wiedergabe und stellen Sie sicher, dass das gewünschte Audiogerät grün markiert ist.
- Prüfen Sie die Lautstärkeeinstellungen für das ausgewählte Audiogerät. Klicken Sie mit der rechten Maustaste auf das Gerät und wählen Sie Eigenschaften aus. Stellen Sie sicher, dass die Lautstärke nicht auf Null oder auf einen sehr niedrigen Wert eingestellt ist.
- Überprüfen Sie, ob das Audiogerät deaktiviert ist. Wenn das Gerät mit einem roten X-Symbol angezeigt wird, klicken Sie mit der rechten Maustaste darauf und wählen Sie Aktivieren aus.
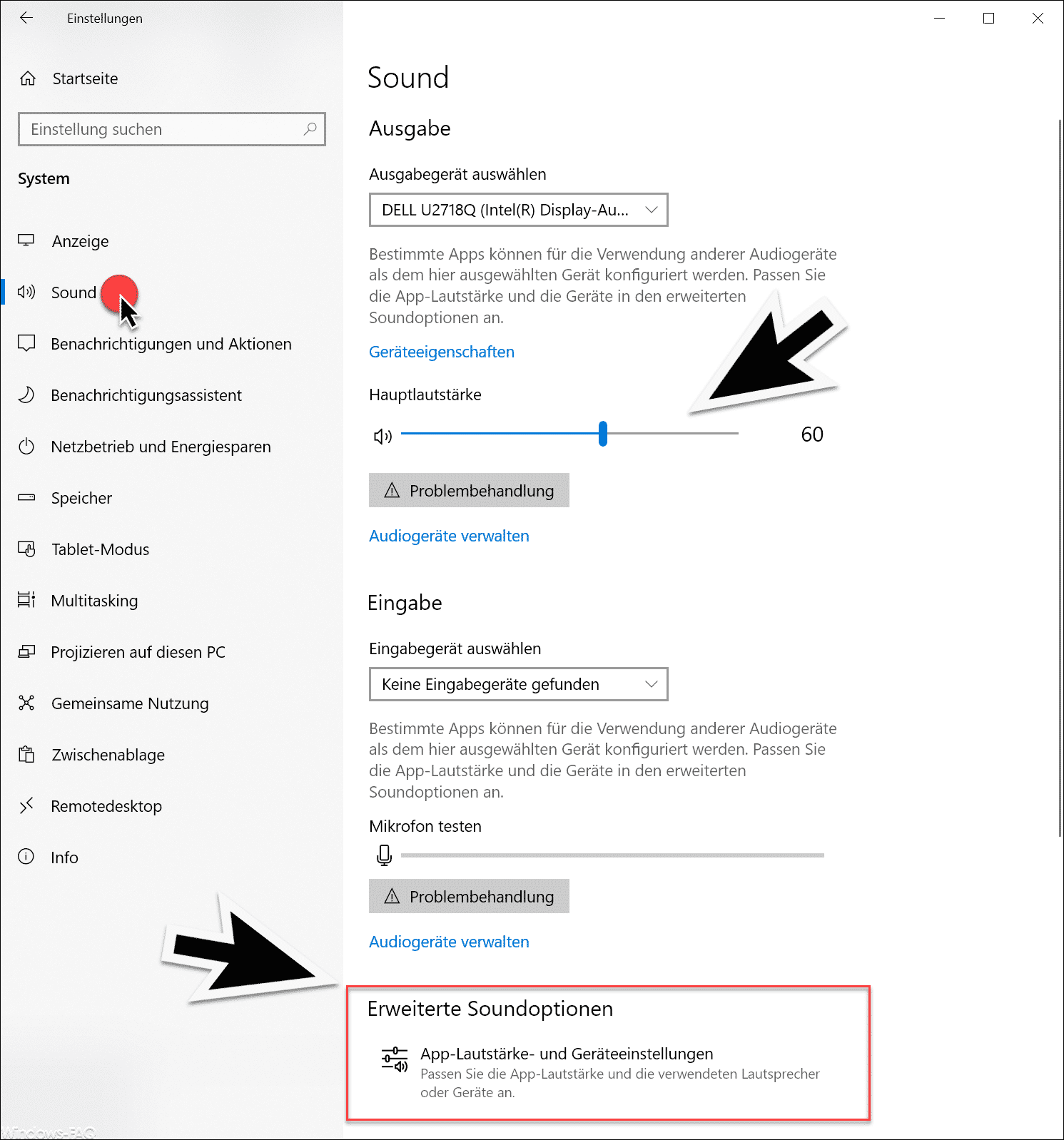
- Starten Sie Ihren Computer neu, um sicherzustellen, dass die Änderungen wirksam werden.
Standard-Audioeingabe und -ausgabe überprüfen
1. Klicken Sie mit der rechten Maustaste auf das Lautsprechersymbol in der Taskleiste und wählen Sie Wiedergabegeräte aus.
2. Überprüfen Sie, ob Ihre Audiogeräte wie Lautsprecher oder Kopfhörer in der Liste der Wiedergabegeräte angezeigt werden.
3. Klicken Sie mit der rechten Maustaste auf das gewünschte Audiogerät und wählen Sie Als Standardgerät festlegen aus.
4. Stellen Sie sicher, dass der Lautstärkeregler nicht auf Mute steht und die Lautstärke ausreichend hoch eingestellt ist.
5. Überprüfen Sie auch die Eingabegeräte, indem Sie auf Aufnahmegeräte klicken und sicherstellen, dass das richtige Mikrofon ausgewählt ist.
6. Wenn Sie immer noch Audioprobleme haben, können Sie den Audio-Fehlerbehebungsassistenten verwenden. Klicken Sie mit der rechten Maustaste auf das Lautsprechersymbol in der Taskleiste, wählen Sie Problembehandlung und folgen Sie den Anweisungen.
Hinweis: Wenn Sie spezifische Probleme mit bestimmten Audiogeräten haben, wie z.B. dem Realtek High Definition Audio-Treiber, können spezifischere Lösungen erforderlich sein.
Deaktivieren der Audio-Verbesserungen
1. Öffnen Sie den Geräte-Manager, indem Sie mit der rechten Maustaste auf das Startmenü klicken und Geräte-Manager auswählen.
2. Erweitern Sie den Abschnitt Audiogeräte, Sound- und Videogeräte.
3. Klicken Sie mit der rechten Maustaste auf Ihr Audiogerät (z. B. Realtek High Definition Audio) und wählen Sie Eigenschaften aus.
4. Wechseln Sie zur Registerkarte Verbesserungen.
5. Aktivieren Sie das Kontrollkästchen Alle Verbesserungen deaktivieren.
6. Klicken Sie auf Übernehmen und dann auf OK, um die Einstellungen zu speichern.
7. Starten Sie Ihren Computer neu, um die Änderungen wirksam werden zu lassen.
Diese Schritte sollten Ihnen helfen, eventuelle Audio-Probleme zu beheben, die durch Audio-Verbesserungen verursacht werden könnten. Wenn das Problem weiterhin besteht, können Sie auch den Audio-Fehlerbehebungs-Assistenten von Windows 10 verwenden, um weitere Lösungen zu finden.
Überprüfen des installierten Audio-Treibers
1. Öffnen Sie den Geräte-Manager, indem Sie die Windows-Taste drücken und Geräte-Manager eingeben.
2. Erweitern Sie die Kategorie Audiogeräte und suchen Sie nach Ihrem Audiogerät.
3. Klicken Sie mit der rechten Maustaste auf das Audiogerät und wählen Sie Eigenschaften.
4. Überprüfen Sie unter dem Tab Allgemein, ob das Gerät ordnungsgemäß funktioniert. Wenn nicht, sehen Sie sich die Fehlermeldung an.
5. Wenn das Gerät nicht richtig funktioniert, klicken Sie auf Treiber aktualisieren und folgen Sie den Anweisungen auf dem Bildschirm.
6. Wenn das Problem weiterhin besteht, können Sie den Treiber deinstallieren und dann erneut installieren.
7. Starten Sie Ihren Computer neu und überprüfen Sie, ob das Problem behoben wurde.
Wenn Sie immer noch Probleme mit dem Audio haben, können Sie auch den integrierten Audioproblemlöser von Windows verwenden. Klicken Sie mit der rechten Maustaste auf das Lautsprechersymbol in der Taskleiste, wählen Sie Problembehandlung und folgen Sie den Anweisungen.
Hoffentlich helfen Ihnen diese Schritte dabei, Ihr Audio-Problem zu beheben. Wenn nicht, können Sie sich auch an den Kundendienst des Herstellers wenden.
Überprüfen der Berechtigungen für das Mikrofon
Überprüfen Sie die Berechtigungen für das Mikrofon, um Probleme mit dem Windows 10 Audio Treiber zu beheben.
1. Klicken Sie mit der rechten Maustaste auf das Lautsprechersymbol in der Taskleiste und wählen Sie Aufnahmegeräte aus.
2. Überprüfen Sie, ob das Mikrofon in der Liste der Geräte aufgeführt ist. Wenn nicht, klicken Sie mit der rechten Maustaste in die Liste und aktivieren Sie Deaktivierte Geräte anzeigen.
3. Klicken Sie mit der rechten Maustaste auf das Mikrofon und wählen Sie Eigenschaften aus.
4. Gehen Sie zum Tab Sicherheit und stellen Sie sicher, dass Ihr Benutzerkonto die Berechtigung zum Zugriff auf das Mikrofon hat.
5. Klicken Sie auf Übernehmen und dann auf OK, um die Änderungen zu speichern.
6. Starten Sie Ihren Computer neu und überprüfen Sie, ob das Mikrofon jetzt funktioniert.
Wenn das Problem weiterhin besteht, können Sie den Audio Troubleshooter verwenden, um weitere Lösungen zu finden.
Häufige Probleme mit Realtek-Audio
- Kein Ton – Wenn Sie keinen Ton über Ihre Lautsprecher oder Kopfhörer hören können.
- Keine Erkennung des Audiogeräts – Wenn Ihr Windows 10-Computer das Realtek-Audiogerät nicht erkennt.
- Audioaussetzer – Wenn der Ton während der Wiedergabe plötzlich aussetzt oder unterbrochen wird.
- Audioqualität – Wenn der Klang verzerrt, dumpf oder nicht klar ist.
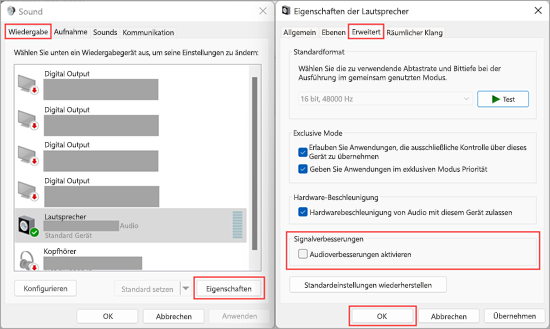
- Microfonprobleme – Wenn das Mikrofon nicht ordnungsgemäß funktioniert oder keinen Ton aufzeichnet.
- Realtek-Treiber-Installation – Wenn Sie Schwierigkeiten bei der Installation oder Aktualisierung des Realtek-Audiotreibers haben.
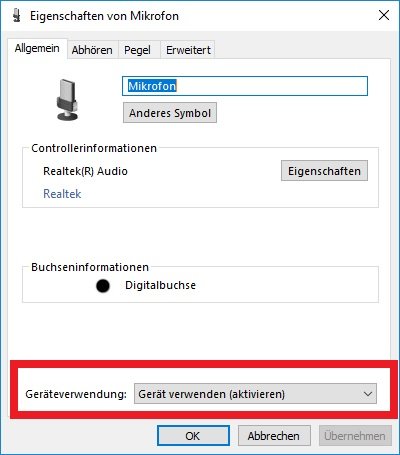
- Kompatibilitätsprobleme – Wenn der Realtek-Audiotreiber nicht mit bestimmten Anwendungen oder Programmen kompatibel ist.
- Kein Surround-Sound – Wenn der Surround-Sound nicht aktiviert oder nicht ordnungsgemäß funktioniert.
Häufig gestellte Fragen
Frage: Wie behebe ich ein Problem mit dem Audio Treiber unter Windows 10?
Antwort: Hier sind einige Schritte, die Ihnen helfen können:
– Überprüfen Sie, ob Ihre Audiogeräte ordnungsgemäß angeschlossen sind und eingeschaltet sind.
– Überprüfen Sie die Lautstärkeeinstellungen auf Ihrer Taskleiste und stellen Sie sicher, dass der Lautstärkeregler nicht auf 0 steht.
– Öffnen Sie den Geräte-Manager, indem Sie mit der rechten Maustaste auf das Startmenü klicken und Geräte-Manager auswählen.
– Suchen Sie nach dem Audiogerät in der Liste und klicken Sie mit der rechten Maustaste darauf.
– Wählen Sie Deinstallieren aus dem Menü und bestätigen Sie den Vorgang.
– Starten Sie Ihren Computer neu und Windows wird den Audio Treiber automatisch neu installieren.
Hinweis: Wenn Sie spezifische Probleme mit dem Intel High Definition Audio oder dem Realtek Audio Treiber haben, können Sie auch die entsprechenden Websites besuchen, um weitere Informationen und Lösungen zu erhalten.
Ihr PC in Bestform
Mit Fortect wird Ihr Computer leistungsfähiger und sicherer. Unsere umfassende Lösung beseitigt Probleme und optimiert Ihr System für eine reibungslose Nutzung.
Erfahren Sie mehr über die Vorteile von Fortect:
Fortect herunterladen
