Willkommen zu unserem Artikel über die Fehlerbehebung des Windows 0xc0000005 Problems. Hier erfährst du, wie du dieses lästige Problem beheben kannst und deine Windows-Erfahrung verbessern kannst.
July 2024: Steigern Sie die Leistung Ihres Computers und beseitigen Sie Fehler mit dieser fortschrittlichen Optimierungssoftware. Laden Sie sie unter diesem Link herunter
- Hier klicken zum Herunterladen und Installieren der Optimierungssoftware.
- Führen Sie einen umfassenden Systemscan durch.
- Lassen Sie die Software Ihr System automatisch reparieren.
Stellar Datenrettungssoftware für Windows
Stellar Datenrettungssoftware ist die beste Lösung, um den Windows 0xc0000005 Fehler zu beheben. Dieser Fehler tritt auf, wenn es eine Verletzung im System gibt und ein Programm den Fehlercode 0xc0000005 ausgibt. Ein häufiger Grund für diesen Fehler ist ein RAM-Problem. Stellar Datenrettungssoftware kann helfen, Daten von beschädigten oder fehlerhaften Festplatten wiederherzustellen. Die Software ist einfach zu installieren und bietet verschiedene Methoden zur Datenwiederherstellung, einschließlich der Wiederherstellung von Dateien, die durch den Fehler verloren gegangen sind. Durch die Verwendung von Stellar Datenrettungssoftware können Benutzer ihre Daten wiederherstellen und den 0xc0000005 Fehler beheben.
Es ist auch wichtig, regelmäßige Updates für das Betriebssystem und Antivirenprogramme durchzuführen, um Probleme zu vermeiden, die zu diesem Fehler führen könnten.
Fehlercode 0xc0000005: Was es ist und warum es auftritt
Fehlercode 0xc0000005 tritt aufgrund verschiedener Ursachen auf. Es kann auf einen Fehler beim Zugriff auf den Arbeitsspeicher (RAM) hinweisen oder auf eine Funktion, die von einem Programm nicht unterstützt wird. Dieser Fehlercode kann auch auftreten, wenn ein Virus oder Malware Ihr System infiziert hat.
Es gibt mehrere Möglichkeiten, um das Problem zu beheben. Überprüfen Sie zuerst Ihre Systemdateien und die Registrierung auf Fehler. Führen Sie eine Überprüfung auf Viren und Malware durch und stellen Sie sicher, dass Ihr Betriebssystem und Ihre Programme auf dem neuesten Stand sind.
Wenn Sie immer noch Probleme haben, versuchen Sie, die DEP (Data Execution Prevention) für bestimmte Programme zu deaktivieren oder verwenden Sie eine Datenwiederherstellungssoftware, um verlorene Daten wiederherzustellen. In einigen Fällen kann auch eine Neuinstallation des Betriebssystems erforderlich sein.
Es ist wichtig, dass Sie die genaue Fehlermeldung und den Kontext verstehen, um das Problem effektiv zu lösen. Wenn Sie sich unsicher sind, können Sie sich an den Microsoft-Support oder andere Experten wenden, um Unterstützung zu erhalten.
Top 8 Möglichkeiten zur Behebung des Windows-Fehlercodes 0xc0000005
- Überprüfen Sie Ihre Hardware: Überprüfen Sie, ob alle Hardwarekomponenten richtig angeschlossen und funktionstüchtig sind.
- Deaktivieren Sie Antivirenprogramme: Deaktivieren Sie vorübergehend Ihr Antivirenprogramm, da es möglicherweise den Fehler verursacht.
- Aktualisieren Sie Ihre Treiber: Stellen Sie sicher, dass alle Ihre Treiber auf dem neuesten Stand sind.
- Überprüfen Sie Ihre RAM-Module: Führen Sie einen Speichertest durch, um sicherzustellen, dass Ihre RAM-Module ordnungsgemäß funktionieren.
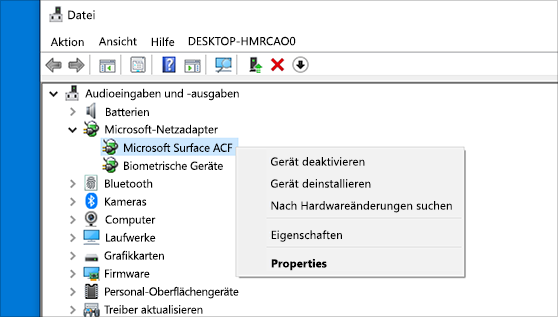
- Deaktivieren Sie die DEP-Funktion: Deaktivieren Sie die Data Execution Prevention (DEP), um mögliche Konflikte zu vermeiden.
- Führen Sie eine Systemwiederherstellung durch: Setzen Sie Ihr System auf einen früheren Zeitpunkt zurück, an dem der Fehler noch nicht auftrat.
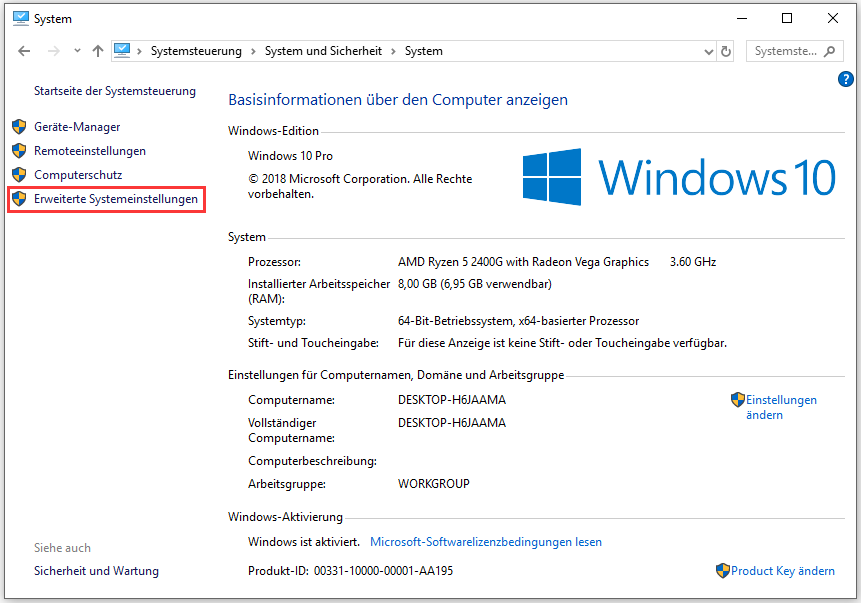
- Überprüfen Sie Ihre Festplatte auf Fehler: Führen Sie eine Überprüfung der Festplatte auf Fehler durch und beheben Sie diese gegebenenfalls.
- Führen Sie eine Neuinstallation von Windows durch: Wenn alle anderen Lösungen fehlschlagen, kann eine Neuinstallation von Windows den Fehler beheben.
RAM überprüfen
Verwenden Sie die folgenden Schritte, um Ihren RAM zu überprüfen:
1. Starten Sie Ihren Computer neu und drücken Sie F2, F8 oder DEL, um das BIOS-Menü zu öffnen.
2. Navigieren Sie zur Registerkarte Speicher oder RAM.
3. Wählen Sie die Option Speicherüberprüfung oder Memory Test.
4. Starten Sie den Test und lassen Sie ihn vollständig durchlaufen.
5. Wenn Fehler gefunden werden, überprüfen Sie die RAM-Module und tauschen Sie defekte aus.
Wenn Ihr RAM fehlerhaft ist, können Sie neue RAM-Module kaufen und installieren, um das Problem zu beheben. Stellen Sie sicher, dass Sie kompatible Module für Ihr System auswählen.
Eine fehlerhafte RAM kann zu verschiedenen Fehlern und Abstürzen führen. Die Überprüfung Ihres RAMs ist daher ein wichtiger Schritt bei der Fehlerbehebung von Windows 0xc0000005.
Fortect: Ihr PC-Wiederherstellungsexperte

Scannen Sie heute Ihren PC, um Verlangsamungen, Abstürze und andere Windows-Probleme zu identifizieren und zu beheben.
Fortects zweifacher Ansatz erkennt nicht nur, wenn Windows nicht richtig funktioniert, sondern behebt das Problem an seiner Wurzel.
Jetzt herunterladen und Ihren umfassenden Systemscan starten.
- ✔️ Reparatur von Windows-Problemen
- ✔️ Behebung von Virus-Schäden
- ✔️ Auflösung von Computer-Freeze
- ✔️ Reparatur beschädigter DLLs
- ✔️ Blauer Bildschirm des Todes (BSoD)
- ✔️ OS-Wiederherstellung
PC auf Malware scannen
Der Fehlercode 0xc0000005 tritt auf, wenn ein Programm versucht, auf einen Speicherbereich zuzugreifen, auf den es keinen Zugriff haben sollte. Dies kann zu Anwendungsabstürzen und Systemfehlern führen. Es gibt verschiedene Ursachen für diesen Fehler, wie Viren, fehlerhafte Installationen oder beschädigte Systemdateien. Um den Fehler zu beheben, können Sie folgende Schritte ausführen:
1. Scannen Sie Ihren PC auf Malware, um sicherzustellen, dass Viren nicht die Ursache für den Fehler sind.
2. Überprüfen Sie die Installation des betroffenen Programms und führen Sie gegebenenfalls eine Neuinstallation durch.
3. Führen Sie eine Systemdateiüberprüfung durch, um beschädigte Dateien zu reparieren.
4. Aktualisieren Sie Ihr Betriebssystem und alle Programme auf die neuesten Versionen.
5. Überprüfen Sie Ihre Registrierung auf Fehler und korrigieren Sie diese gegebenenfalls.
6. Verwenden Sie eine Datenwiederherstellungssoftware, um verlorene Daten wiederherzustellen.
Diese Lösungen sollten Ihnen helfen, den Fehlercode 0xc0000005 zu beheben und Ihr System wieder ordnungsgemäß funktionieren zu lassen.
SFC-Scan durchführen
Um den Windows 0xc0000005 Fehler zu beheben, kann ein SFC-Scan durchgeführt werden. Dieser Scan überprüft die Systemdateien auf mögliche Fehler und behebt sie automatisch, falls nötig.
Um den SFC-Scan durchzuführen, folgen Sie diesen Schritten:
1. Öffnen Sie das Startmenü und geben Sie Eingabeaufforderung ein.
2. Klicken Sie mit der rechten Maustaste auf Eingabeaufforderung und wählen Sie Als Administrator ausführen.
3. Geben Sie den Befehl sfc /scannow ein und drücken Sie die Eingabetaste.
4. Warten Sie, bis der Scan abgeschlossen ist. Dies kann einige Zeit dauern.
5. Starten Sie Ihren Computer neu und überprüfen Sie, ob der Fehler behoben wurde.
Dieser Scan kann helfen, verschiedene Fehler zu beheben, einschließlich des 0xc0000005 Fehlers. Wenn der Fehler weiterhin besteht, können weitere Lösungen erforderlich sein.
Gerätetreiber aktualisieren
Wenn Sie den Windows 0xc0000005 Fehler haben, kann das Aktualisieren Ihrer Gerätetreiber eine Lösung sein. Dieser Fehler tritt in verschiedenen Situationen auf und betrifft verschiedene Programme und Anwendungen. Es handelt sich um einen Zugriffsverletzungsfehler, der durch verschiedene Ursachen verursacht werden kann.
Folgen Sie diesen Schritten, um Ihre Gerätetreiber zu aktualisieren:
1. Öffnen Sie den Geräte-Manager, indem Sie mit der rechten Maustaste auf das Windows-Symbol klicken und Geräte-Manager auswählen.
2. Suchen Sie die betroffenen Gerätetreiber in der Liste und klicken Sie mit der rechten Maustaste darauf.
3. Wählen Sie Treiber aktualisieren aus dem Kontextmenü.
4. Wählen Sie Automatisch nach aktualisierter Treibersoftware suchen aus und folgen Sie den Anweisungen auf dem Bildschirm.
Durch das Aktualisieren Ihrer Gerätetreiber können Sie möglicherweise den 0xc0000005 Fehler beheben und die Stabilität Ihres Systems verbessern.
Bitte beachten Sie: Es gibt möglicherweise andere Gründe für den Fehler, und das Aktualisieren der Gerätetreiber ist möglicherweise nicht die einzige Lösung. Wenn das Problem weiterhin besteht, sollten Sie andere Methoden zur Fehlerbehebung in Betracht ziehen oder professionelle Unterstützung suchen.
Sauberen Start durchführen
1. Öffnen Sie das Startmenü und wählen Sie Einstellungen.
2. Klicken Sie auf Update und Sicherheit und dann auf Wiederherstellung.
3. Wählen Sie unter Erweiterter Start die Option Jetzt neu starten.
4. Wählen Sie im Startmenü Problembehandlung und dann Erweiterte Optionen.
5. Klicken Sie auf Starteinstellungen und dann auf Neu starten.
6. Wählen Sie im Startmenü die Option Abgesicherter Modus oder Abgesicherter Modus mit Netzwerktreibern.
7. Öffnen Sie den Task-Manager, indem Sie die Tastenkombination Strg + Umschalt + Esc drücken.
8. Klicken Sie auf Datei und dann auf Neue Aufgabe ausführen.
9. Geben Sie msconfig ein und klicken Sie auf OK.
10. Klicken Sie auf die Registerkarte Dienste und aktivieren Sie das Kontrollkästchen Alle Microsoft-Dienste ausblenden.
11. Deaktivieren Sie alle verbleibenden Dienste und starten Sie den Computer neu.
Bitte beachten Sie, dass das Deaktivieren von Diensten zu Einschränkungen führen kann, stellen Sie daher sicher, dass Sie nur die Dienste deaktivieren, von denen Sie wissen, dass sie nicht benötigt werden.
CHKDSK-Scan ausführen
Wenn Sie den Windows 0xc0000005 Fehler beheben möchten, kann das Ausführen eines CHKDSK-Scans helfen. Dieser Scan überprüft Ihre Festplatte auf Fehler und behebt sie gegebenenfalls.
So führen Sie einen CHKDSK-Scan durch:
1. Öffnen Sie das Startmenü und geben Sie Eingabeaufforderung ein.
2. Klicken Sie mit der rechten Maustaste auf Eingabeaufforderung und wählen Sie Als Administrator ausführen.
3. Geben Sie chkdsk /f ein und drücken Sie die Eingabetaste.
4. Wenn Sie dazu aufgefordert werden, geben Sie J ein, um den Scan beim nächsten Systemstart zu planen.
5. Starten Sie Ihren Computer neu.
Der CHKDSK-Scan wird nun automatisch beim Systemstart gestartet und überprüft Ihre Festplatte auf Fehler. Wenn Probleme gefunden werden, werden sie behoben.
Bitte beachten Sie, dass der CHKDSK-Scan einige Zeit in Anspruch nehmen kann, abhängig von der Größe Ihrer Festplatte. Warten Sie geduldig, bis der Scan abgeschlossen ist.
Wichtig: Stellen Sie sicher, dass Sie alle offenen Programme schließen, bevor Sie den CHKDSK-Scan durchführen.
Führen Sie regelmäßig einen CHKDSK-Scan durch, um mögliche Festplattenfehler zu beheben und die Leistung Ihres Computers zu optimieren.
Ihr PC in Bestform
Mit Fortect wird Ihr Computer leistungsfähiger und sicherer. Unsere umfassende Lösung beseitigt Probleme und optimiert Ihr System für eine reibungslose Nutzung.
Erfahren Sie mehr über die Vorteile von Fortect:
Fortect herunterladen
