In diesem Artikel geht es um die Lösung des Fehlers Win32Bridge.Server.exe.
Ursachen des Win32Bridge.Server.exe-Problems
Ein Win32Bridge.Server.exe-Fehler kann verschiedene Ursachen haben, die zu Problemen bei der Anwendung führen können. Ein Grund dafür kann ein Sicherheitscheck sein, der von Windows 11 oder einem Browser durchgeführt wird. In einigen Fällen kann eine Fehlermeldung angezeigt werden, die auf einen Fehler im Betriebssystem oder im Dateisystem hinweist.
Um das Problem zu beheben, gibt es mehrere Lösungsansätze. Zunächst sollten Sie Ihre Sicherheitssoftware überprüfen, um sicherzustellen, dass sie korrekt konfiguriert ist. Überprüfen Sie auch die Einstellungen in der Gruppenrichtlinien-Editor und verwenden Sie gegebenenfalls ein Tool wie MiniTool, um Systemdateien zu reparieren.
Wenn das Problem weiterhin besteht, können Sie versuchen, die betroffene Anwendung zu deinstallieren und erneut zu installieren. Überprüfen Sie auch im Task-Manager, ob der Win32Bridge.Server-Prozess ausgeführt wird. In einigen Fällen kann ein Neustart des Computers das Problem ebenfalls lösen.
Wenn Sie weiterhin Probleme haben, sollten Sie sich an den Support oder an die Community wenden, um weitere Lösungen zu finden.
Lösung 1: Cortana-Anwendung reparieren oder zurücksetzen
Wenn Sie mit dem Fehler Win32Bridge.Server.exe konfrontiert werden, können Sie versuchen, die Cortana-Anwendung zu reparieren oder zurückzusetzen.
Um die Cortana-Anwendung zu reparieren, gehen Sie wie folgt vor:
1. Öffnen Sie die Einstellungen auf Ihrem Computer.
2. Navigieren Sie zu Apps und suchen Sie nach Cortana.
3. Klicken Sie auf Cortana und wählen Sie Erweiterte Optionen.
4. Scrollen Sie nach unten und klicken Sie auf Reparieren.
Wenn die Reparatur nicht erfolgreich ist, können Sie die Cortana-Anwendung zurücksetzen. Führen Sie dazu die folgenden Schritte aus:
1. Öffnen Sie die Einstellungen auf Ihrem Computer.
2. Navigieren Sie zu Apps und suchen Sie nach Cortana.
3. Klicken Sie auf Cortana und wählen Sie Erweiterte Optionen.
4. Scrollen Sie nach unten und klicken Sie auf Zurücksetzen.
Bitte beachten Sie, dass durch das Zurücksetzen der Cortana-Anwendung alle Ihre persönlichen Einstellungen und Anpassungen verloren gehen.
Hinweis: Diese Lösung gilt für Windows 10. Für Windows 11 können sich die Schritte leicht unterscheiden. Überprüfen Sie die entsprechende Dokumentation für Windows 11, um weitere Informationen zu erhalten.
Lösung 2: Cortana-App deaktivieren oder entfernen
Wenn Sie den Win32Bridge.Server.exe Fehler beheben möchten, können Sie die Cortana-App deaktivieren oder entfernen.
So deaktivieren Sie die Cortana-App:
1. Öffnen Sie die Einstellungen.
2. Gehen Sie zu Datenschutz.
3. Wählen Sie Spracherkennung, Freihand und Eingabe aus.
4. Klicken Sie auf Stoppen, um die Cortana-App zu deaktivieren.
So entfernen Sie die Cortana-App:
1. Öffnen Sie den Group Policy Editor.
2. Navigieren Sie zu Computerkonfiguration > Administrative Vorlagen > Windows-Komponenten > Suchen.
3. Doppelklicken Sie auf Cortana zulassen.
4. Wählen Sie Deaktiviert aus und klicken Sie auf OK.
Bitte beachten Sie, dass das Deaktivieren oder Entfernen der Cortana-App die Funktionalität von Windows 10 beeinträchtigen kann. Stellen Sie daher sicher, dass Sie die Auswirkungen verstehen, bevor Sie diese Schritte ausführen.
Fortect: Ihr PC-Wiederherstellungsexperte

Scannen Sie heute Ihren PC, um Verlangsamungen, Abstürze und andere Windows-Probleme zu identifizieren und zu beheben.
Fortects zweifacher Ansatz erkennt nicht nur, wenn Windows nicht richtig funktioniert, sondern behebt das Problem an seiner Wurzel.
Jetzt herunterladen und Ihren umfassenden Systemscan starten.
- ✔️ Reparatur von Windows-Problemen
- ✔️ Behebung von Virus-Schäden
- ✔️ Auflösung von Computer-Freeze
- ✔️ Reparatur beschädigter DLLs
- ✔️ Blauer Bildschirm des Todes (BSoD)
- ✔️ OS-Wiederherstellung
Lösung 3: Überprüfen auf Systemdateibeschädigung
Um den Win32Bridge.Server.exe Fehler zu beheben, können Sie eine Überprüfung auf Systemdateibeschädigung durchführen. Dieser Fehler kann verschiedene Ursachen haben und zu Problemen mit der Anwendung und der Funktionalität des Systems führen.
Schritt 1: Öffnen Sie den Group Policy Editor.
Schritt 2: Navigieren Sie zu Computer Configuration > Windows Settings > Security Settings > Local Policies > Security Options.
Schritt 3: Suchen Sie die Option Systemprüfung aktivieren und aktivieren Sie sie.
Schritt 4: Klicken Sie mit der rechten Maustaste auf die Option Systemprüfung aktivieren und wählen Sie Eigenschaften aus.
Schritt 5: Wählen Sie die Option Alle Dateien überprüfen aus und klicken Sie auf OK.
Diese Überprüfung wird mögliche Systemdateibeschädigungen erkennen und reparieren. Dadurch können Sie Fehler wie den Win32Bridge.Server.exe Fehler beheben und die Funktionalität Ihres Systems verbessern.
Lösung 4: Deaktivieren von CDPUserSvc
Wenn Sie den Fehler Win32Bridge.Server.exe beheben möchten, können Sie versuchen, den CDPUserSvc-Dienst zu deaktivieren. Gehen Sie dazu wie folgt vor:
1. Öffnen Sie den Task-Manager, indem Sie die Tastenkombination Strg + Umschalt + Esc drücken.
2. Wechseln Sie zum Register Dienste.
3. Suchen Sie nach CDPUserSvc in der Liste der Dienste.
4. Klicken Sie mit der rechten Maustaste auf CDPUserSvc und wählen Sie Eigenschaften aus.
5. Ändern Sie den Starttyp auf Deaktiviert.
6. Klicken Sie auf OK, um die Änderungen zu speichern.
Dies sollte den CDPUserSvc-Dienst deaktivieren und den Fehler Win32Bridge.Server.exe beheben. Beachten Sie jedoch, dass dies Auswirkungen auf andere Funktionen haben kann. Wenn Sie weitere Probleme haben, empfehlen wir Ihnen, eine umfassendere Lösung zu suchen oder professionelle Hilfe in Anspruch zu nehmen.
Abschließende Hinweise
– Wenn Sie auf Fehler in der Win32Bridge.Server.exe stoßen, gibt es einige Lösungen, die Ihnen helfen können.
– Stellen Sie zunächst sicher, dass Ihr Betriebssystem und Ihr Dateisystem fehlerfrei sind. Führen Sie eine Überprüfung auf Fehler durch.
– Überprüfen Sie auch Ihre Sicherheitssoftware und den Browser auf mögliche Konflikte.
– Wenn Sie eine Fehlermeldung erhalten, notieren Sie diese und suchen Sie online nach Lösungen oder posten Sie eine Nachricht in relevanten Foren.
– Möglicherweise müssen Sie auch Ihre Systemdateien überprüfen und reparieren.
– Überprüfen Sie im Task-Manager, ob die Win32Bridge.Server.exe ordnungsgemäß funktioniert.
– Wenn alle Stricke reißen, können Sie versuchen, die betroffene Anwendung oder das WindowsApps-Verzeichnis zu reparieren.
– Beachten Sie, dass diese Hinweise verschiedene Varianten des Problems abdecken und nicht alle auf Ihren spezifischen Fall zutreffen müssen.
– Schließlich kann es auch hilfreich sein, MiniTool oder ähnliche Tools zur Fehlerbehebung zu verwenden, um Systemverlangsamungen oder andere Probleme zu beheben.
Wir hoffen, dass diese Hinweise Ihnen bei der Behebung des Win32Bridge.Server.exe-Fehlers helfen können und entschuldigen uns für eventuelle Unannehmlichkeiten.
Häufig gestellte Fragen (FAQs)
- Was ist Win32Bridge.Server.exe? – Win32Bridge.Server.exe ist eine ausführbare Datei, die zum Betrieb des Win32-Bridge-Dienstes auf Ihrem Computer verwendet wird.
- Warum erhalte ich einen Fehler mit Win32Bridge.Server.exe? – Es gibt verschiedene Gründe, warum Sie möglicherweise Fehlermeldungen im Zusammenhang mit Win32Bridge.Server.exe erhalten, wie z. B. beschädigte Dateien, fehlende Updates oder Malware-Infektionen.
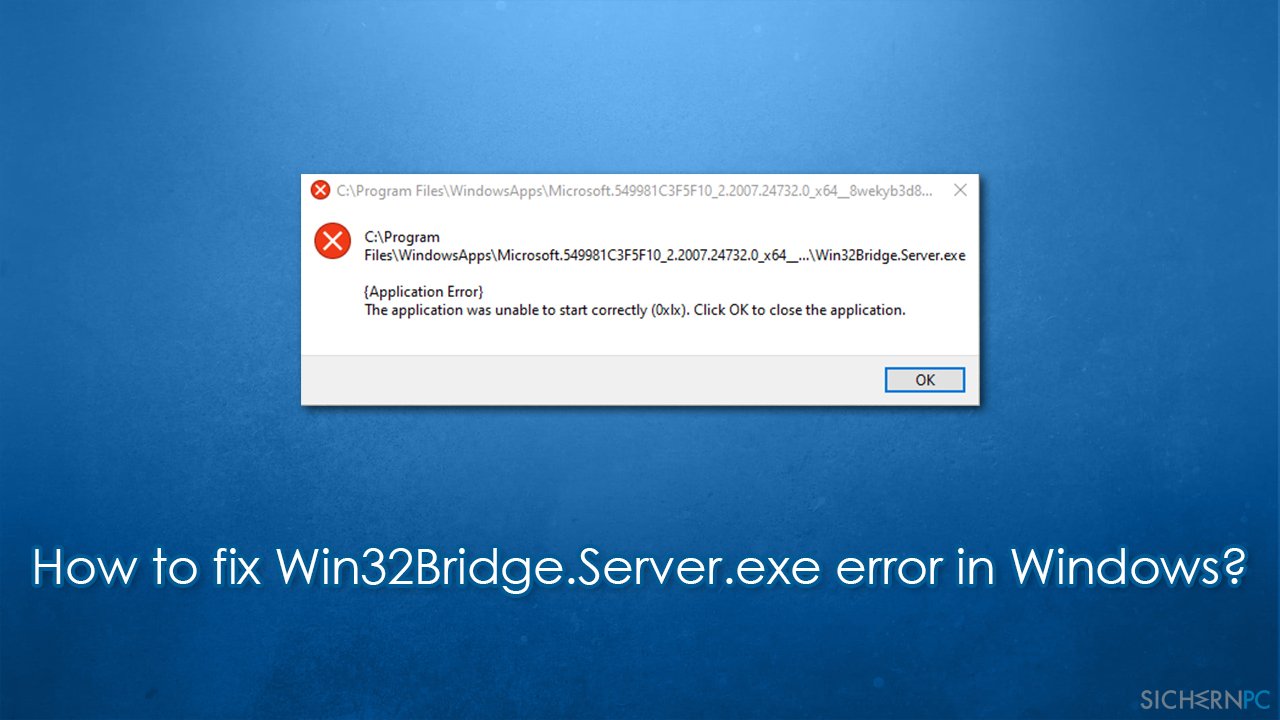
- Wie kann ich den Win32Bridge.Server.exe Fehler beheben? – Es gibt mehrere Lösungen, um den Win32Bridge.Server.exe Fehler zu beheben, einschließlich der Durchführung einer vollständigen Virenscan, Aktualisierung Ihrer Systemtreiber und Durchführung einer Systemwiederherstellung.
- Welche Schritte kann ich unternehmen, um Win32Bridge.Server.exe vor Malware zu schützen? – Um Win32Bridge.Server.exe vor Malware zu schützen, sollten Sie regelmäßig Ihre Antivirensoftware aktualisieren, verdächtige E-Mails und Downloads vermeiden und eine Firewall verwenden.
- Wie kann ich überprüfen, ob Win32Bridge.Server.exe ein legitimer Prozess ist? – Sie können den Speicherort der Datei überprüfen, die digitale Signatur überprüfen und eine Antivirenprüfung durchführen, um festzustellen, ob Win32Bridge.Server.exe ein legitimer Prozess ist.
- Gibt es alternative Lösungen für Win32Bridge.Server.exe? – Ja, es gibt alternative Lösungen, die ähnliche Funktionen wie Win32Bridge.Server.exe bieten. Beispiele hierfür sind andere Dateiverwaltungstools oder Dienste zur Virtualisierung von Windows-Anwendungen.
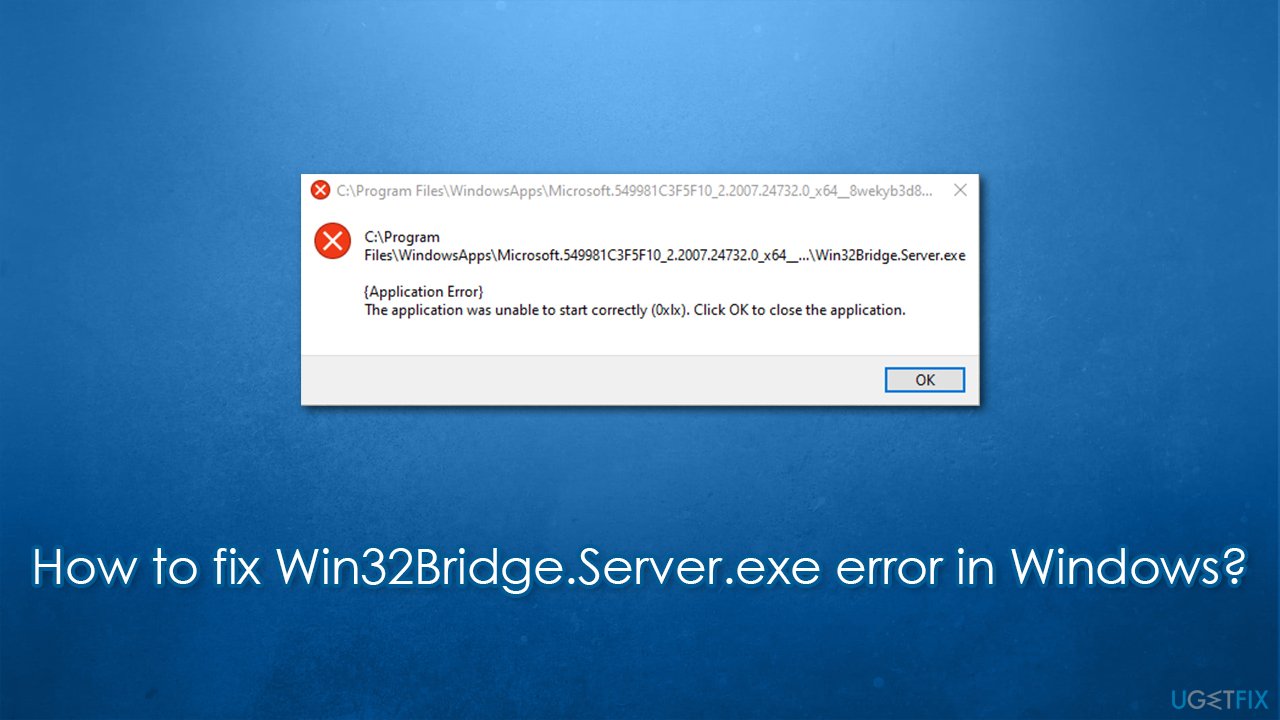
- Was sollte ich tun, wenn der Fehler weiterhin besteht? – Wenn der Fehler weiterhin besteht, sollten Sie in Betracht ziehen, professionelle technische Unterstützung in Anspruch zu nehmen oder Ihren Computer einem Fachmann zur Überprüfung zu übergeben.
Ihr PC in Bestform
Mit Fortect wird Ihr Computer leistungsfähiger und sicherer. Unsere umfassende Lösung beseitigt Probleme und optimiert Ihr System für eine reibungslose Nutzung.
Erfahren Sie mehr über die Vorteile von Fortect:
Fortect herunterladen
